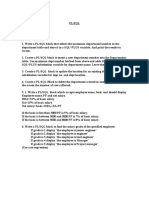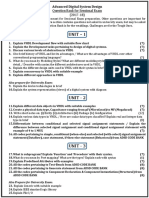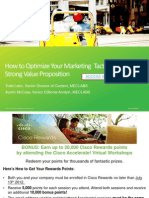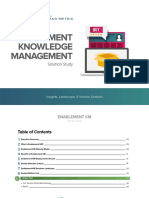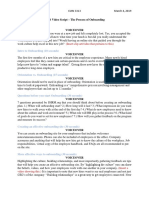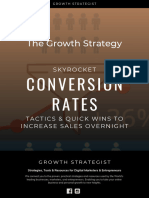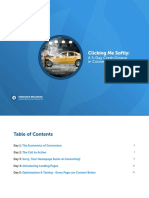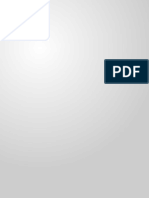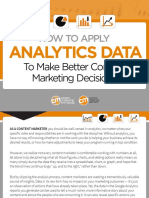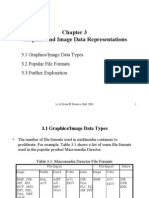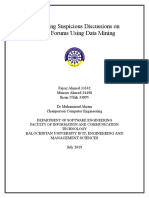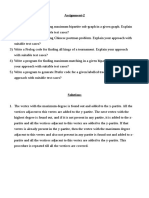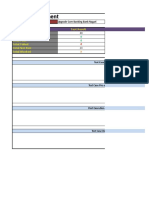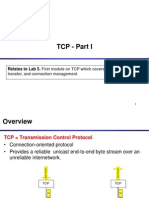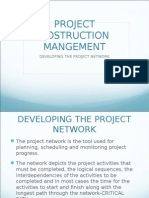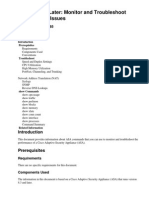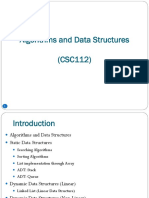Professional Documents
Culture Documents
Enhance UI in CRM 7 - Message Replacement
Uploaded by
abhishek0133Original Description:
Original Title
Copyright
Available Formats
Share this document
Did you find this document useful?
Is this content inappropriate?
Report this DocumentCopyright:
Available Formats
Enhance UI in CRM 7 - Message Replacement
Uploaded by
abhishek0133Copyright:
Available Formats
How to Guide - Enhancing the UI in CRM 7.
0
Attachments:11 Added by Tzanko Stefanov.., last edited by Tzanko Stefanov.. on Oct 01, 2009 (view change) If you are not new to SAP CRM, you might already know some of the tools related to customer enhancements. The enhancement set concept can be used to redefine and enhance existing UI components. If you are not happy with the layout of a given view, you can change it via the UI configuration tool. Both of these tools offer modification free means of altering the default delivery as per the customer's needs. It is also worth mentioning that customers can add new fields to existing CRM applications. My previous blogs on the application enhancement tool (you can find them here) covers that topic in details. Therefore, in this guide, I will focus on the other (non-structural) enhancement tools. A common task that our customers often face is to adjust the semantics of the CRM applications so that they fit better their business domain and terminology. Both the configuration tool and the enhancement sets address the required UI layer adjustments. However, they do not tackle one important aspect - the corresponding message texts. Luckily, SAP CRM 7.0 offers a remedy called message replacement. In this guide, I will walk you through the above scenario. If you are new to SAP CRM, you will have the chance to get a quick introduction into the above mentioned UI framework tools. Those of you who are already familiar with enhancement sets and view configurations will learn about the new message replacement tool. I will also briefly mention how the existing tools have been improved in CRM 7.0.
Enhancing an Existing UI Component
Let's assume that you would like to change the name of the CRM campaign object to 'tactics'. In short, your task is to change the corresponding page titles, .assignment block names, labels and message texts containing 'campaign'. First we will modify the title of the campaign overview page. Typically, the title text comes from IF_BSP_WD_HISTORY_STATE_DESCR~GET_STATE_DESCRIPTION, implemented as part of the hosting window controller. Let's open an existing campaign instance and navigate to the technical details of the "parent" window (place the cursor on any of the input fields and press F2).
As per the above screenshot, we need to enhance the MainWindow of the CPG_MAIN component. Now, let's go to the component workbench and create an enhancement set for the CPG_MAIN component. As you probably already know, an enhancement set groups several enhanced components and contains the enhancement definitions that show which components were altered. If you need more information on the topic, please refer to the user documentation. The component workbench in SAP CRM 7.0 comes with some usability improvements that facilitate the creation and manipulation of enhancements. For example you can create (or delete) an enhancement set in the workbench, as soon as you need one and without navigating
away.
As per our example, we will create an enhancement for the CPG_MAIN component and redefine the MainWindow's controller. While executing these tasks, you will notice that in CRM 7.0 you can access the enhancement set definition repository directly in the workbench - from the System menu.
In CRM 7.0 you could delete not only enhancement sets, but also component enhancements - again without leaving the component workbench. For simplicity reasons, I have implemented a very rudimentary redefinition of the GET_STATE_DESCRIPTION method. I have substituted the 'Campaign' string (I happen to know its OTR's alias) with 'Tactics'.
If you go back to the Web UI and open a corporate account, you will see that it reads 'Tactics now.
However, the names of two assignment blocks still refer to "campaign". In addition, a column header in the campaign elements block needs to be modified as well.
Configuring the UI
As you already know, the UI configuration tool allows SAP CRM customers to adjust the user interface as per their corporate identity and business needs. In our example, we will use it to rename two assignment blocks and change a column header in one of them. In CRM 7.0 we have improved the usability of the configuration tool. For example, you can drag and drop fields in an intuitive way.
SAP recommends that you always create a copy of the SAP delivered configurations and implement your changes there. You need to go into the view configuration of the tactics element assignment block and change the column header to 'Tactics Element'.
Replacing Messages
Your might be tempted to think that you are done. However, there are messages that refer to campaign. For example, if we have a tactics/campaign element that is not assigned to a workflow, you might get a warning message that says 'No workflow is assigned to a campaign element with successor'.
In the past, in order to change the message text, you would have to change the code itself. This was not a modification free way of customizing the system. As a result, you had to maintain your changes with each upgrade.
As of CRM 7.0, the UI framework offers a new feature that supports message replacement. It is available in IMG (and in the component workbench).
First, you need to define a message replacement profile. In our example we will use DEFAULT. Next, you need to redefine the original message with a new one.
The message replacement is business role "sensitive". You need to assign the message replacement profile name to the business role that needs to be affected by the message texts changes. In order to do so, go to Define Business Role in IMG and add a function profile MSG_REPLACE and set its value to the corresponding message replacement profile (DEFAULT as per our example).
If you try to invoke the same warning message now, you will get the new message text.
You might also like
- PLSQL Assignments RevisedshreyDocument8 pagesPLSQL Assignments RevisedshreyshreyaNo ratings yet
- Top Software Development Trends Expected To Dominate in 2022 - by Ankita Kapoor - Enlear AcademyDocument31 pagesTop Software Development Trends Expected To Dominate in 2022 - by Ankita Kapoor - Enlear Academyadede2009No ratings yet
- User Acqusition Explained: A Cost-Effective Strategy For Finding The Audience Your App DeservesDocument52 pagesUser Acqusition Explained: A Cost-Effective Strategy For Finding The Audience Your App DeservesPoppet CeldranNo ratings yet
- Streaming APIDocument82 pagesStreaming APIHeatherNo ratings yet
- Everything You Need To Know: @iammukeshmDocument30 pagesEverything You Need To Know: @iammukeshmTechydeed.comNo ratings yet
- Laporan 2 PLSQL Develop Program Unit Basis Data Lanjut - 2103171008 - Rintan Aprilia PratiwiDocument12 pagesLaporan 2 PLSQL Develop Program Unit Basis Data Lanjut - 2103171008 - Rintan Aprilia PratiwiRintan Yuri AprilliaNo ratings yet
- Foundation of Digital Marketing and Web Design NSVDCDocument33 pagesFoundation of Digital Marketing and Web Design NSVDCShiva Krishna KondaparthiNo ratings yet
- Excel 2010Document273 pagesExcel 2010MallikarjunNo ratings yet
- Chapter 6 Business Plan WorkbookDocument96 pagesChapter 6 Business Plan WorkbookIvanGil GodelosonNo ratings yet
- ADSD Question Bank FinalDocument2 pagesADSD Question Bank FinalwroxtarNo ratings yet
- WebDesign 6e Ch03 PowerPointDocument40 pagesWebDesign 6e Ch03 PowerPointHArry AnhNo ratings yet
- Machine Learning with the Raspberry Pi: Experiments with Data and Computer VisionFrom EverandMachine Learning with the Raspberry Pi: Experiments with Data and Computer VisionNo ratings yet
- Single Customer View Strategy A Complete Guide - 2020 EditionFrom EverandSingle Customer View Strategy A Complete Guide - 2020 EditionNo ratings yet
- An Introduction To APIs by ZappierDocument75 pagesAn Introduction To APIs by ZappierIndra PalijamaNo ratings yet
- Accelerate! Webinar - How To Optimize Your Marketing Tactics With A Strong Value PropositionDocument64 pagesAccelerate! Webinar - How To Optimize Your Marketing Tactics With A Strong Value PropositionCisco Partner Marketing Accelerate100% (1)
- Creating An Effective Landing PageDocument105 pagesCreating An Effective Landing PageSebastien MarchiNo ratings yet
- Facebook Ads For Contractors 2019 2019Document65 pagesFacebook Ads For Contractors 2019 2019NoelNo ratings yet
- The Growth Code: The Key to Unlocking Sustainable Growth in any Modern BusinessFrom EverandThe Growth Code: The Key to Unlocking Sustainable Growth in any Modern BusinessNo ratings yet
- Lee Wittenberg - Data Structures and Algorithms in C++ - Pocket Primer-Mercury Learning and Information (2017)Document183 pagesLee Wittenberg - Data Structures and Algorithms in C++ - Pocket Primer-Mercury Learning and Information (2017)StephenFreitasNo ratings yet
- To Search Engine Marketing and Adwords: A Guide For Absolute Beginners Todd KelseyDocument136 pagesTo Search Engine Marketing and Adwords: A Guide For Absolute Beginners Todd KelseyDaniel J. SantosNo ratings yet
- Email Marketing Strategy-2021Document9 pagesEmail Marketing Strategy-2021Pushpinder SainiNo ratings yet
- Customer Success Manager Assignment PDFDocument1 pageCustomer Success Manager Assignment PDFShivani DimriNo ratings yet
- Google AnalyticsDocument38 pagesGoogle AnalyticsAkash UdayKumarNo ratings yet
- Yellowfin Business Intelligence A Complete Guide - 2020 EditionFrom EverandYellowfin Business Intelligence A Complete Guide - 2020 EditionNo ratings yet
- Copywriting FormulaDocument2 pagesCopywriting FormulaMarkGill3No ratings yet
- Google Ads MeasurementDocument88 pagesGoogle Ads Measurementdoan nguyenNo ratings yet
- ANA Enablement KM Solution StudyDocument41 pagesANA Enablement KM Solution StudyDemand Metric100% (1)
- I4g Linkedin ChecklistDocument5 pagesI4g Linkedin ChecklistAdaNo ratings yet
- Call Centre: InterviewDocument3 pagesCall Centre: InterviewJohnatan Armando CepedaNo ratings yet
- Gemexpress Case-StudyDocument26 pagesGemexpress Case-Studyapi-630620365100% (1)
- Draft Video ScriptDocument2 pagesDraft Video ScriptSelene EstradaNo ratings yet
- VBA 9 Excel Events PDFDocument3 pagesVBA 9 Excel Events PDFvivek tannaNo ratings yet
- How To Setup Instagram ShopDocument13 pagesHow To Setup Instagram ShopNaturell India RitebiteNo ratings yet
- Discover 384 Essential Tools - Your Comprehensive ToolkitDocument119 pagesDiscover 384 Essential Tools - Your Comprehensive ToolkitViral Traffic BoosterNo ratings yet
- Sales Cadence Template - HubSpot & AircallDocument10 pagesSales Cadence Template - HubSpot & AircallNishant DehuryNo ratings yet
- Pardot ConsultantDocument49 pagesPardot ConsultantPierreNo ratings yet
- H2OFFT UserGuide Windows V5.31Document55 pagesH2OFFT UserGuide Windows V5.31Joe Jeyaseelan100% (1)
- 13.a. CRO StrategyDocument12 pages13.a. CRO StrategyArmando VicuñaNo ratings yet
- Prediction of The Price of Ethereum Blockchain CryptocurrencyDocument12 pagesPrediction of The Price of Ethereum Blockchain CryptocurrencyGustavo SandovalNo ratings yet
- SQL Case StudyDocument3 pagesSQL Case Studyshyam15287No ratings yet
- Web Dev CurriculumDocument9 pagesWeb Dev CurriculumAbhijit MishraNo ratings yet
- Mendix Study Guide - Essential Questions AnsweredDocument2 pagesMendix Study Guide - Essential Questions AnsweredakcrmNo ratings yet
- Crash Course in ConversionDocument21 pagesCrash Course in ConversionEnrique Perez-GarciaNo ratings yet
- HubSpot Reporting Certification AnswersDocument23 pagesHubSpot Reporting Certification AnswersE KaynaklarNo ratings yet
- Why Ecommerce UX MattersDocument26 pagesWhy Ecommerce UX MattersLe QuangNo ratings yet
- Iris Case-StudyDocument30 pagesIris Case-Studyapi-630620365No ratings yet
- Applying Analytics DataDocument25 pagesApplying Analytics Datacap.rohit5500% (1)
- Software Requirement Specification Report For Call Tracking ApplicationDocument12 pagesSoftware Requirement Specification Report For Call Tracking ApplicationPruthvi PrakashaNo ratings yet
- BrandingDocument27 pagesBrandingMohammadur RahmanNo ratings yet
- Economic ToolsDocument28 pagesEconomic ToolsBhakz FurnitureNo ratings yet
- Know About The Business Lead GenerationDocument3 pagesKnow About The Business Lead Generationany dataNo ratings yet
- 20 Easy Steps To Starting Your Bookkeeping Business: by Sylvia JaumannDocument13 pages20 Easy Steps To Starting Your Bookkeeping Business: by Sylvia JaumannDave A ValcarcelNo ratings yet
- Message Handling in SAP CRM Web UIDocument17 pagesMessage Handling in SAP CRM Web UIKavindra Joshi50% (2)
- Data Archiving in SAP CRMDocument6 pagesData Archiving in SAP CRMabhishek0133No ratings yet
- SAP CRM - WebUI Sessions RestartingDocument7 pagesSAP CRM - WebUI Sessions RestartingRajagopalan MuthukrishnanNo ratings yet
- Crm2007 Quick LinkDocument8 pagesCrm2007 Quick Linkabhishek0133No ratings yet
- Graphics and Image Data RepresentationsDocument46 pagesGraphics and Image Data RepresentationsbobbbuilderNo ratings yet
- UNIX Internals The New Frontiers VahaliaDocument638 pagesUNIX Internals The New Frontiers VahaliaSZFXBVCN50% (2)
- Tibco BW Faqs: What Is Aeschema?Document3 pagesTibco BW Faqs: What Is Aeschema?Suresh VudayagiriNo ratings yet
- Monitoring Suspicious Discussions Using Data MiningDocument28 pagesMonitoring Suspicious Discussions Using Data MiningAsfand Afridi100% (1)
- Liquid PerformanceDocument6 pagesLiquid PerformancePaul Carissimo100% (1)
- DS3 Server ErrorCodesv4.2Document20 pagesDS3 Server ErrorCodesv4.2faaizhussainNo ratings yet
- Technical InterviewDocument22 pagesTechnical Interviewmonsterspy100% (2)
- PIA-1 - The Peripheral Interface Adapter (PIA) - MC6820Document14 pagesPIA-1 - The Peripheral Interface Adapter (PIA) - MC6820samy_hackerNo ratings yet
- Csit127 SeminarDocument12 pagesCsit127 SeminarZahra HossainiNo ratings yet
- (WWW - Entrance-Exam - Net) - DOEACC B Level-Network Management & Information Security Sample Paper 1Document2 pages(WWW - Entrance-Exam - Net) - DOEACC B Level-Network Management & Information Security Sample Paper 1DEBLEENA VIJAYNo ratings yet
- Assignment 2Document6 pagesAssignment 2PunithRossiNo ratings yet
- O&M TrainingDocument15 pagesO&M TrainingPalash SarkarNo ratings yet
- MIT15 053S13 Lec3 PDFDocument48 pagesMIT15 053S13 Lec3 PDFShashank SinglaNo ratings yet
- Test Script CBS Olibs 724 - User ManagementDocument26 pagesTest Script CBS Olibs 724 - User ManagementSagita RahayuNo ratings yet
- Customize T24 Apps with VersionsDocument34 pagesCustomize T24 Apps with VersionslaksNo ratings yet
- Excel Vba Print Range To PDFDocument2 pagesExcel Vba Print Range To PDFJimmyNo ratings yet
- Chapter 5 RtsDocument30 pagesChapter 5 RtsNazrul AjarNo ratings yet
- TCP - Part I: Relates To Lab 5. First Module On TCP Which Covers Packet Format, DataDocument31 pagesTCP - Part I: Relates To Lab 5. First Module On TCP Which Covers Packet Format, DataSalman JawedNo ratings yet
- Intel 8086Document2 pagesIntel 8086versionr500No ratings yet
- 17 Stateful Firewall Product ExamplesDocument11 pages17 Stateful Firewall Product ExamplesGióng ThánhNo ratings yet
- DBMS Lab QuestionsDocument56 pagesDBMS Lab QuestionsMadhul LambaNo ratings yet
- Computer Fundamentals Chapter: Basic OrganizationDocument10 pagesComputer Fundamentals Chapter: Basic OrganizationBalkrishan GoswamiNo ratings yet
- Network DiagramDocument31 pagesNetwork DiagramMirNo ratings yet
- Expt 05 IC 8251 Manual Mode OnlyDocument8 pagesExpt 05 IC 8251 Manual Mode OnlyNitin TalharNo ratings yet
- Assignment-3 OF: Mobile ComputingDocument10 pagesAssignment-3 OF: Mobile ComputingChirag GuptaNo ratings yet
- Monitor and Tshoot ASA Performance IssuesDocument20 pagesMonitor and Tshoot ASA Performance IssuesChandru BlueEyesNo ratings yet
- U2000 Trace Server LTE Standard Signaling Northbound File Interface Developer GuideDocument83 pagesU2000 Trace Server LTE Standard Signaling Northbound File Interface Developer Guidesonny winchester100% (1)
- CSC112 Algorithms and Data Structures GuideDocument96 pagesCSC112 Algorithms and Data Structures GuideVidit Kumar100% (1)
- ISTQB Dumps and Mock Tests For Foundation Level Paper 6 PDFDocument10 pagesISTQB Dumps and Mock Tests For Foundation Level Paper 6 PDFVinh PhucNo ratings yet
- CS PS指标定义Document17 pagesCS PS指标定义Seth JamesNo ratings yet