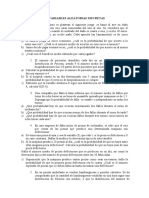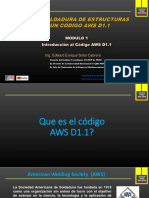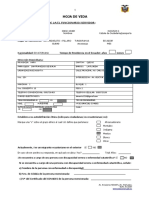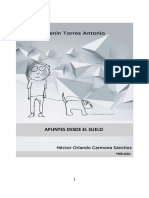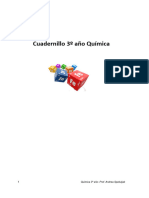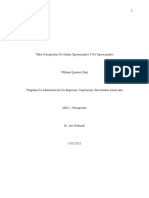Professional Documents
Culture Documents
Manual de EXCEL
Uploaded by
maoly06Copyright
Available Formats
Share this document
Did you find this document useful?
Is this content inappropriate?
Report this DocumentCopyright:
Available Formats
Manual de EXCEL
Uploaded by
maoly06Copyright:
Available Formats
COLEGIO CLSICO CIUDAD DE CCUTA Tcnica en sistemas Docente encargado: Lic.
RAUL RODRIGUEZ ACUA Manual de Excel
Este manual es especficamente creado para los estudiantes de la tcnica en sistemas del colegio clsico ciudad de Ccuta presenta las herramientas mas tiles y utilizadas en la oficina en la actualidad. Se les recomienda a los estudiantes leer todo del texto mientras ponen en practica este en sus casa como refuerzo el trabajo y actividades realizadas en la clase, s evaluara este programa de forma escrita basados en este documento y las practicas se desarrollaran utilizando este como refuerzo.
de abrir tiene como funcin importar algn documento que se necesite, la funcin cerrar tiene como funcin cerrar el documento actual que se est trabajando, la herramienta en formacin tiene como funcin poder restringir de alguna forma los usuarios que no posean los ttulos necesario, la herramienta reciente permite observar los diferentes tipos de archivos abiertos en un tiempo, la herramienta nuevo permite abrir diferentes tipos de plantillas, la herramienta imprimir permite enviar informacin a la impresora para volverla fsica, la opcin guardar y enviar tienen como funcin almacenar la informacin y enviarla atreves a algn otro usuario, la herramienta ayuda permite contestar preguntas que se tenga de el programa que se esta trabajando, la herramienta opciones nos permite modificar algunas de las caractersticas que posee Excel, la opcin cerrar te permite salir del programa y da diferentes opciones de ejecucin. Actividad: prueba cada una de estas funciones y observa en la prctica su funcionamiento e identifica cuales problemas se pueden llegar a presentar con la herramienta ayuda. MEN INICIO: este tiene los siguientes conjuntos de herramientas, portapapeles, fuente, prrafo, estilos y edicin veamos su utilidad y funcionamiento. La herramienta pegar me permite aadir Portapapeles posee como herramientas pegar, cortar y texto de diferente tipo, posee un copiar formato. desplegable que me da diferentes opciones de pegado, para su uso solo debes dar clic la flecha indicadora y seleccionar la opcin mas adecuada para lo que realizaras o de
EXCEL
Es una hoja de calculo la cual posee las caracteristicas necesarias para ejercer procesos de almacenamiento y tratamiento de datos, las partes de excel son semejantes a las de word con la diferencia de que en esta posee alguna herramientas diferentes y un cambio de hojas de calculo rapido en la parte inferior. Funciones de las herramientas del menu de Excel. MENU ARCHIVO El men archivo posee Diversas herramientas Las cuales son: guardar, guardar como, abrir, cerrar, informacin, reciente, nuevo, imprimir, guardar y enviar, ayuda, opciones, salir. La funcin de las herramientas guardar y guarda como es poder almacenar el documento con algn tipo de formato y particularmente En alguno de los discos locales o en el dispositivo de almacenamiento, La herramienta
acuerdo a tus necesidades, adems de esto posee una herramienta llamada pagado especial la cual puedes configurar segn sean tus requerimientos, la herramienta cortar permite arrancar texto del documento, la herramienta copiar te permite copiar el texto del documento con al particularidad de que este permanece en el documento, la herramienta copiar formato te permite realizar lo mismo que copiar con la particularidad que copia las propiedades del texto como: tamao, tipo de letra, color etc. Fuente: permite ajustar el tipo de letra, tamao, color entre otras caractersticas su funcionamiento es muy sencillo se le recomienda escribir un texto en el documento Excel y aplicar cada una de estas para su mejor asimilacin Alineacin: permite ajustar los caracteres segn sean tus necesidades y requerimientos Para alinear en el arriba, en el centro o debajo de la celda se utiliza la siguiente herramienta.
Insertar celdas en blanco en una hoja de clculo: Para ajustar el ngulo se utiliza la herramienta Para ajustar la alineacin izquierda, derecha y centrado se utiliza la herramienta Para agregar o disminuir sangra se utiliza la herramienta Seleccione la celda o el rango de celdas en las que desee insertar las nuevas celdas en blanco. Seleccione el mismo nmero de celdas que desea insertar. Por ejemplo, para insertar cinco celdas en blanco, debe seleccionar cinco celdas. En el grupo Celdas de la ficha Inicio, haga clic en la flecha situada junto a Insertar y, a continuacin, en Insertar celdas. En el cuadro de dilogo Insertar, haga clic en la direccin en la que desea desplazar las celdas circundantes. Insertar filas en una hoja de clculo: Siga uno de los procedimientos siguientes: Para insertar una sola fila, seleccione toda la fila o una celda de la fila encima de la cual desea insertar la nueva fila. Por ejemplo, para insertar una nueva fila encima de la fila 5, haga clic en una celda de la fila 5. Estilos: este conjunto de herramienta nos ayuda a disear las tablas de Excel, lo ms interesante es que lo puede hacer rpidamente. El formato condicional: permite responder visualmente preguntas especficas sobre los datos. Se puede aplicar formato condicional a un rango de celdas, a una tabla de Microsoft Excel o a un informe de tabla dinmica. Su funcin principal es distinguir una tabla extensa de datos fcilmente de otra para contestar preguntas en relacin al trabajando que se esta realizando. Dar formato como tabla: esta cambia el diseo de la tabla a la que sea de su preferencia. Estilo de celda: ofrece diferentes tipos de presentacin a las celdas en la hoja de clculo. Insertar celda: Puede insertar celdas en blanco por encima o a la izquierda de la celda activa en una hoja de clculo. Cuando inserta celdas en blanco, Excel desplaza las dems celdas en la misma columna hacia abajo o las celdas en la misma fila hacia la derecha para ajustar las celdas nuevas. Asimismo, puede insertar filas por encima de una fila seleccionada y columnas a la izquierda de una columna seleccionada. Tambin puede eliminar celdas, filas y columnas. Para insertar varias filas, seleccione las filas encima de las cuales desea insertar las nuevas filas. Seleccione el mismo nmero de filas que desea insertar. Por ejemplo, para insertar tres nuevas filas, debe seleccionar tres filas. Para insertar filas no adyacentes, mantenga presionada tecla CTRL mientras selecciona las filas no adyacentes. En el grupo Celdas de la ficha Inicio, haga clic en la flecha situada junto a Insertar y, a continuacin, en Insertar columnas de hoja. Eliminar celdas, filas o columnas: Seleccione las celdas, filas o columnas que desea eliminar. En la pestaa Inicio, en el grupo Celdas, haga clic en la flecha junto a Eliminar y luego realice una de las siguientes acciones: Para eliminar celdas seleccionadas, haga clic en Eliminar celdas. Para eliminar filas seleccionadas, haga clic en Eliminar filas de hoja. Para eliminar columnas seleccionadas, haga clic en Eliminar columnas de hoja. Si va a eliminar una celda o un rango (rango: dos o ms celdas de una hoja. Las celdas de un rango pueden ser adyacentes o no adyacentes.) de celdas, haga clic en Desplazar las celdas hacia la izquierda, Desplazar las celdas hacia arriba, Toda la fila o Toda la columna en el cuadro de dilogo Eliminar. Si va a eliminar filas o columnas, otras filas o columnas se desplazarn automticamente hacia a arriba o hacia la izquierda.
Numero: te permite configurar diferentes caractersticas de los datos numricos en la hoja de clculo.
Modificar: maneja y programa tareas sencillas para facilitar y ejercer estas de manera ms rpidos Las funciones de las herramientas son las siguientes: Autosuma: esta suma de manera automtica los valores numricos de las celdas, adems de esto posee un desplegable para realizar otras tareas. Rellenar: inserta un texto o un nmero en las celdas que desee. Borrar: elimina los datos que posee las celdas de diferente forma. Ordenar y filtrar: ordena los caracteres de mayo a menor o a tu mejor preferencia. Buscar y seleccionar: busca informacin especfica dentro del libro de Excel, entre otras caractersticas debido a que puede buscar informacin de diferente tipo. MEN INSERTAR: Este tiene los conjunto de datos tablas, ilustracines, graficos, minigraficos, filtro, vinnculos, texto, simbolos. La funcion de cada uno de estos conjuntos son:
Excel mostrar el cuadro de dilogo Crear tabla dinmica. Sugerencia Para crear un informe de tabla dinmica y grfico dinmico a la vez, en la pestaa Insertar, en el grupo Tablas, haga clic en la flecha situada bajo Tabla dinmica y, a continuacin, haga clic en Grfico dinmico. Excel muestra el cuadro de dilogo Crear tabla dinmica con el grfico dinmico. En Elija los datos que desea analizar, asegrese de activar la opcin Seleccione una tabla o un rango y, a continuacin, en el cuadro Tabla o rango, compruebe que el rango de celdas que desea usar como datos subyacentes sea el rango correcto. Excel determina automticamente el rango para el informe de tabla dinmica, pero puede remplazarlo escribiendo otro rango o el nombre que haya definido para dicho rango. Para obtener ms informacin sobre cmo definir nombres, vea Definir y usar nombres en frmulas. Si los datos se encuentran en otra hoja de clculo o en otro libro, incluya el nombre del libro y de la hoja de clculo usando la sintaxis siguiente: [nombrelibro]nombrehoja!rango. En Elija dnde desea colocar el informe de tabla dinmica, especifique el lugar siguiendo uno de estos procedimientos: Para poner el informe de tabla dinmica en una hoja de clculo nueva que empiece por la celda A1, haga clic en Nueva hoja de clculo.
Para analizar datos numricos en profundidad y para responder preguntas no esperadas sobre los datos de la hoja de clculo o un origen de datos externo, puede crear un informe de tabla dinmica o un informe de grfico dinmico. Crear una tabla dinmica a partir de datos de una hoja de clculo: Al crear un informe de tabla dinmica a partir de datos de una hoja de clculo, los datos se convierten en los datos de origen del informe de tabla dinmica. Siga uno de los procedimientos siguientes: Para usar datos de una hoja de clculo como origen e datos, haga clic en una celda del rango de celdas que contienen los datos. Para usar datos de una tabla de Excel como origen de datos, haga clic en una celda dentro de la tabla de Excel. En la pestaa Insertar, en el grupo Tablas, haga clic en Tabla dinmica, o bien haga clic en la flecha que se encuentra debajo de Tabla dinmica y, a continuacin, en Tabla dinmica.
Para colocar el informe de tabla dinmica en una hoja de clculo existente, seleccione Hoja de clculo existente y, a continuacin, en el cuadro Ubicacin, especifique la primera celda del rango de celdas donde desea colocar el informe de tabla dinmica. Haga clic en Aceptar. Excel agrega un informe vaco de tabla dinmica en la ubicacin especificada y muestra la Lista de campos de tabla dinmica para que pueda agregar campos, crear un diseo o personalizar el informe de tabla dinmica. Nota Si crea un informe de grfico dinmico al mismo tiempo que crea un informe de tabla dinmica, Excel muestra el grfico al comienzo del informe de tabla dinmica asociado. Un informe de grfico dinmico y su informe de tabla dinmica asociado deben estar siempre en el mismo libro. Para agregar campos al informe, siga uno o varios de estos procedimientos: Para colocar un campo en el rea predeterminada de la seccin de diseo, active la casilla que se encuentra junto al nombre del campo en la seccin de campos. De forma predeterminada, los campos no numricos se agregan al rea de etiquetas de fila, los campos
numricos se agregan al rea de valores y las jerarquas de procesamiento analtico en lnea (OLAP) de fecha y hora se agregan al rea de etiquetas de columna. Para colocar un campo en un rea especfica de la seccin de diseo, haga clic con el botn secundario en el nombre de campo en la seccin de campos y, a continuacin, seleccione Agregar a filtro de informe, Agregar a etiquetas de columna, Agregar a etiquetas de fila o Agregar a valores. Para arrastrar un campo al rea que desee, haga clic y mantenga presionado el nombre del campo en la seccin de campos y, a continuacin, arrstrelo hasta un rea de la seccin de diseo.
imgenes que desea insertar y, a continuacin, haga clic en Insertar. Para cambiar el tamao de una imagen, seleccione la imagen que insert en la hoja de clculo. Para aumentar o disminuir el tamao en una o ms direcciones, arrastre un controlador de tamao hacia el centro o alejndolo de l mientras sigue uno de estos procedimientos: Para mantener el centro de un objeto en el mismo lugar, mantenga presionada la tecla CTRL mientras arrastra el controlador de tamao. Para mantener las proporciones del objeto, mantenga presionada la tecla MAYS mientras arrastra el controlador de tamao. Para mantener las proporciones del objeto y mantener el centro en el mismo lugar, mantenga presionadas las teclas CTRL y MAYS mientras arrastra el controlador de tamao.
Ilustraciones:
Insertar una imagen desde una pgina web: Insertar imagen prediseada:
Abra la hoja de clculo a la que desea agregar imgenes prediseadas. En la pgina web, haga clic con el botn secundario en la imagen que desee y, a continuacin, haga clic en Guardar imagen como en el men contextual. En el cuadro Nombre de archivo, escriba el nombre que desee y haga clic en Guardar. En la hoja de clculo, en el grupo Ilustraciones de la ficha Insertar, haga clic en Imagen. Busque la imagen que guard en el paso 2 y, a continuacin, haga clic en Insertar.
En el grupo Ilustraciones de la ficha Insertar, haga clic en Imgenes prediseadas. En el panel de tareas de la Galera de imgenes, en el cuadro de texto Buscar, escriba una palabra o frase que describa la imagen prediseada que desea usar o escriba todo el nombre o parte del nombre de archivo de la imagen prediseada. Para limitar la bsqueda, en la lista Los resultados deben ser, seleccione las casillas de verificacin junto a Ilustraciones, Fotografas, Videos y Audio para buscar esos tipos de medios. Haga clic en Ir. En la lista de resultados, haga clic en la imagen prediseada para insertarla.
Aplicar un estilo de imagen:
Puede aplicar un estilo de imagen para hacer que la imagen destaque en la hoja de clculo o la presentacin. Los estilos de imagen son combinaciones de diferentes opciones de formato, como borde de imagen y efectos de imagen y se muestran en miniaturas en la galera Estilos de imagen. Cuando coloca el puntero sobre una miniatura, puede ver qu aspecto tiene el Estilo de imagen antes de aplicarlo. Haga clic en la imagen a la que desea aplicar un estilo de imagen. En Herramientas de imagen, en el grupo Estilos de imagen de la ficha Formato, haga clic en el estilo de imagen que desee.
Insertar una imagen desde un archivo:
Haga clic en el lugar en que desee insertar la imagen. En el grupo Ilustraciones de la ficha Insertar, haga clic en Imagen.
Encuentre la imagen que desea insertar y haga doble clic sobre ella. Por ejemplo, puede tener una imagen en la carpeta Mis Documentos. Para agregar varias imgenes, presione y mantenga presionada la tecla CTRL mientras hace clic en las
Usar una imagen como fondo de una diapositiva: Haga clic en la diapositiva a la que desea agregar una imagen de fondo. Para seleccionar varias diapositivas, haga clic en la primera diapositiva y, a continuacin, mantenga presionada la tecla CTRL mientras hace clic en las dems diapositivas.
En el grupo Fondo de la ficha Diseo, haga clic en el Selector de cuadro de dilogo .
en un perodo de tiempo o para ilustrar comparaciones entre elementos. En los grficos de columnas, las categoras normalmente se organizan en el eje horizontal y los valores en el eje vertical.
Haga clic en Relleno y luego en Relleno con imagen o textura. En Insertar desde, siga uno de estos procedimientos: Para insertar una imagen de un archivo, haga clic en Archivo, busque la imagen que desea insertar y, a continuacin, haga doble clic en ella. Para pegar una imagen que haya copiado, haga clic en Portapapeles. Para usar una imagen prediseada como imagen de fondo, haga clic en Imgenes prediseadas y, a continuacin, en el cuadro Buscar texto, escriba una palabra o frase que describa la imagen que desea o escriba todo el nombre o parte del nombre de archivo de la imagen, haga clic en Ir y luego haga clic en la imagen para insertarla. Para incluir en la bsqueda las imgenes prediseadas que estn disponibles en Office.com, seleccione la casilla de verificacin Incluir contenido de Office.com. Formas: Estas tienen como funcin insertar diferentes tipos de formas geomtricas y otras en la hoja de clculo. SmartArt: Esta se aplica para organizar con diseos la informacin requerida. Captura: Tiene como funcin capturar la pantalla e informacin especifica. Rangos de elementos). valores (por ejemplo, recuentos de Puede utilizar un tipo de grfico de columna agrupada cuando tiene categoras que representan: Los grficos de columnas tienen los siguientes subtipos de grfico: Columnas agrupadas y columnas agrupadas en 3D Los grficos de columnas agrupadas comparan valores entre categoras. Un grfico de columnas agrupadas muestra valores en rectngulos verticales en 2D. Un grfico de columnas agrupadas en 3D simplemente muestra los datos con perspectiva 3D; no se usa un tercer eje de valores (eje de profundidad).
Grficos:
Disposiciones de escala especficas (por ejemplo, una escala de Likert con entradas, como totalmente de acuerdo, de acuerdo, neutral, en desacuerdo, totalmente en desacuerdo). Nombres que no se encuentran en ningn orden especfico (por ejemplo, nombres de artculos, nombres geogrficos o los nombres de personas). Columnas apiladas y columnas apiladas en 3-D Los grficos de columnas apiladas muestran la relacin de elementos individuales con el conjunto, comparando la contribucin de cada valor con un total entre categoras. Un grfico de columnas apiladas muestra los valores en rectngulos apilados verticales en 2D. Un grfico de columnas apiladas en 3D simplemente muestra los datos con perspectiva 3D; no se usa un tercer eje de valores (eje de profundidad).
Grficos de columnas:
En un grfico de columnas se pueden trazar datos que se organizan en columnas o filas de una hoja de clculo. Este tipo de grfico es til para mostrar cambios de datos
Columnas 100% apiladas y columnas 100% apiladas en 3D Los grficos de columnas 100% apiladas y columnas 100% apiladas en 3D comparan el porcentaje con que contribuye cada valor a un total de categoras. Un grfico de columnas 100% apiladas muestra valores en rectngulos verticales 100% apilados en 2D. Un grfico de columnas 100% apiladas en 3D simplemente muestra los datos con perspectiva 3D; no se usa un tercer eje de valores (eje de profundidad).
Grficos de lneas:
En un grfico de lneas se pueden trazar datos que se organizan en columnas o filas de una hoja de clculo. Los grficos de lneas pueden mostrar datos continuos en el tiempo, establecidos frente a una escala comn y, por tanto, son idneos para mostrar tendencias en datos a intervalos iguales. En un grfico de lneas, los datos de categora se distribuyen uniformemente en el eje horizontal y todos los datos de valor se distribuyen uniformemente en el eje vertical.
Puede utilizar un grfico de columnas 100% apiladas cuando tenga dos o ms series de datos y desee destacar las contribuciones al conjunto, especialmente si el total es el mismo para cada categora. Columnas 3D Los grficos de columnas 3D utilizan tres ejes que se pueden modificar (un eje horizontal, un eje vertical y un eje de profundidad) y comparan puntos de datos en los ejes horizontal y de profundidad.
Use un grfico de lneas si las etiquetas de categoras son texto, y representan valores que estn separados uniformemente entre s, por ejemplo meses, trimestres o ejercicios fiscales. Este tipo de grfico es vlido especialmente si hay ms de una serie: si slo hay una, se recomienda utilizar un grfico de dispersin. Utilice tambin un grfico de lneas si tiene etiquetas numricas con valores separados uniformemente entre s, especialmente aos. Si tiene ms de diez etiquetas numricas, utilice en su lugar un grfico de dispersin. Los grficos de lneas tienen los siguientes subtipos de grfico:
Puede utilizar un grfico de columnas 3D cuando desee comparar del mismo modo datos entre categoras y entre series, ya que este tipo de grfico muestra categoras a lo largo de los ejes horizontales y de profundidad, mientras que el eje vertical muestra los valores. Cilindro, cono y pirmide Los grficos de cilindros, conos y pirmides estn disponibles en los mismos tipos de grficos agrupados, apilados, 100% apilados y en 3D proporcionados para grficos de columnas rectangulares, y muestran y comparan datos de la misma manera. La nica diferencia es que estos tipos de grficos muestran formas de cilindro, cono y pirmide en lugar de rectngulos.
Lnea y lnea con marcadores Ya sea que se muestren con marcadores (para indicar valores de datos individuales) o sin ellos, los grficos de lneas son tiles para mostrar tendencias en el tiempo o categoras ordenadas, especialmente cuando hay muchos puntos de datos y el orden en que se presentan es importante. Si hay muchas categoras o los valores son aproximados, utilice un grfico de lneas sin marcadores.
Lnea apilada y lnea apilada con marcadores Tanto si se muestran con marcadores (para indicar valores de datos individuales) como sin ellos, los grficos de lneas apiladas
permiten mostrar la tendencia de la contribucin que hace cada valor a lo largo del tiempo o categoras ordenadas.
Piense en utilizar un grfico circular cuando: Slo tenga una serie de datos que desee trazar.
Nota Los grficos de lneas apiladas suman los datos, lo que tal vez no sea el resultado deseado. Adems, como no es fcil ver que las lneas estn apiladas, considere la posibilidad de usar otro tipo de grfico de lneas o un grfico de reas apiladas como alternativa. Lnea 100% apilada y lnea 100% apilada con marcadores Ya sea que se muestren con marcadores (para indicar valores de datos individuales) o sin ellos, los grficos de lneas 100% apiladas son tiles para mostrar la tendencia del porcentaje con que cada valor contribuye en el tiempo o categoras ordenadas. Si hay muchas categoras o los valores son aproximados, use un grfico de lneas 100% apiladas sin marcadores.
Ninguno de los valores que desea trazar son negativos. Casi ninguno de los valores que desea trazar son valores cero. No tiene ms de siete categoras. Las categoras representan partes de todo el grfico circular. Los grficos circulares tienen los siguientes subtipos de grfico: Circular y circular en 3D Los grficos circulares muestran la contribucin de cada valor a un total con un formato 2D o 3D. Puede extraer manualmente sectores de un grfico circular para destacarlos.
Sugerencia Para obtener una mejor presentacin de este tipo de datos, puede utilizar en su lugar un grfico de reas 100% apiladas. Lneas 3D Los grficos de lneas 3D muestran cada fila o columna de datos como una cinta de opciones 3D. Un grfico de lneas 3D tiene ejes horizontal, vertical y de profundidad que puede modificar.
Circular con subgrfico circular y circular con subgrfico de barras Los grficos circulares con subgrfico circular o subgrfico de barras son grficos circulares con valores definidos por el usuario que se extraen del grfico circular principal y se combinan en un grfico secundario, circular o de barras apiladas. Estos tipos de grficos son tiles cuando desea que los sectores pequeos del grfico circular principal se distingan ms fcilmente.
Grficos circulares: En un grfico circular se pueden representar datos contenidos en una columna o una fila de una hoja de clculo. Los grficos circulares muestran el tamao de los elementos de una serie de datos en proporcin a la suma de los elementos. Los puntos de datos de un grfico circular se muestran como porcentajes del total del grfico circular.
Circular seccionado y circular seccionado en 3D Los grficos circulares seccionados muestran la contribucin de cada valor a un total, al mismo tiempo que destacan valores individuales. Los grficos circulares seccionados se pueden mostrar en formato 3D. Puede cambiar la configuracin de la divisin en secciones para todos los sectores por separado y en conjunto, pero no puede mover manualmente los sectores de un grfico circular seccionado.
Sugerencia Si desea extraer manualmente los sectores, considere la posibilidad de usar un grfico circular o un grfico circular 3D. Grficos de barras: En un grfico de barras se pueden trazar datos que se organizan en columnas o filas de una hoja de clculo. Los grficos de barras muestran comparaciones entre elementos individuales. Cilindro, cono y pirmide horizontales Estos grficos estn disponibles en los mismos tipos de grficos agrupados, apilados y 100% apilados que se proporcionan para los grficos de barras rectangulares. Muestran y comparan los datos de la misma forma. La nica diferencia es que estos tipos de grfico muestran formas cilndricas, cnicas y piramidales en lugar de rectngulos horizontales.
Piense en utilizar un grfico de barras cuando: Las etiquetas de eje son largas. Los valores que se muestran son duraciones. Los grficos de barras tienen los siguientes subtipos de grfico: Barra agrupada y barra agrupada en 3D Los grficos de barras agrupadas comparan valores entre categoras. En un grfico de barras agrupadas, las categoras se suelen organizar a lo largo del eje vertical, mientras que los valores lo hacen a lo largo del horizontal. Un grfico de barras agrupadas en 3D muestra rectngulos horizontales en formato 3D; no presenta los datos en tres ejes.
Grficos de rea: En un grfico de rea se pueden trazar datos que se organizan en columnas o filas de una hoja de clculo. Los grficos de rea destacan la magnitud del cambio en el tiempo y se pueden utilizar para enfocar la atencin en el valor total en una tendencia. Por ejemplo, se pueden trazar los datos que representan el beneficio en el tiempo en un grfico de rea para destacar el beneficio total. Al mostrar la suma de los valores trazados, un grfico de rea tambin muestra la relacin de las partes con un todo.
Barra apilada y barra apilada en 3D Los grficos de barras apiladas muestran la relacin de elementos individuales con el conjunto. Un grfico de barras apiladas en 3D muestra rectngulos horizontales en formato 3D; no presenta los datos en tres ejes.
Los grficos de rea tienen los siguientes subtipos de grfico: reas en 2D y 3D Independientemente de que se presenten en 2D o en 3D, los grficos de reas muestran la tendencia de los valores en el tiempo u otros datos de categora. Los grficos de reas 3D usan tres ejes (horizontal, vertical y profundidad) que se pueden modificar. Como norma, considere la posibilidad de usar un grfico de lneas en lugar de un grfico de reas no apilado, ya que los datos de una serie pueden quedar ocultos por los de otra.
Barras 100% apiladas y barras 100% apiladas en 3D Este tipo de grfico compara el porcentaje con que cada valor contribuye a un total entre categoras. Un grfico de barras 100% apiladas en 3D muestra rectngulos horizontales en formato 3D; no presenta los datos en tres ejes.
reas apiladas y reas apiladas en 3D Los grficos de reas apiladas muestran la tendencia de la contribucin de cada valor a lo largo del tiempo u otros datos de categora. Un grfico de reas apiladas en 3D se
presenta de la misma forma, aunque utiliza una perspectiva 3D. Una perspectiva 3D no es un verdadero grfico 3D: no se emplea un tercer eje de valores (eje de profundidad).
grfico de dispersin, mejores sern las comparaciones que podr realizar. Para organizar los datos de una hoja de clculo para un grfico de dispersin, debera colocar los valores de X en una fila o columna y, a continuacin, escribir los valores y correspondientes en las filas o columnas adyacentes.
reas 100% apiladas y reas 100% apiladas en 3D Los grficos de reas 100% apiladas muestran la tendencia del porcentaje con que cada valor contribuye a lo largo del tiempo u otros datos de categora. Un grfico de reas 100% apiladas en 3D se presenta de la misma forma, pero utiliza una perspectiva 3D. Una perspectiva 3D no es un verdadero grfico 3D: no se emplea un tercer eje de valores (eje de profundidad). Los grficos de dispersin tienen los siguientes subtipos de grfico: Dispersin con slo marcadores Este tipo de grfico compara pares de valores. Use un grfico de dispersin con marcadores de datos pero sin lneas cuando tenga muchos puntos de datos y las lneas de conexin dificulten la lectura de los datos. Tambin puede usar este tipo de grfico cuando no haya necesidad de mostrar la conexin entre los puntos de datos.
Grficos de tipo XY (Dispersin): En un grfico de tipo XY (dispersin) se pueden trazar datos organizados en columnas y filas de una hoja de clculo. Los grficos de dispersin muestran la relacin entre los valores numricos de varias series de datos o trazan dos grupos de nmeros como una serie de coordenadas XY. Un grfico de dispersin tiene dos ejes de valores y muestra un conjunto de datos numricos en el eje horizontal (eje X) y otro en el eje vertical (eje Y). Combina estos valores en puntos de datos nicos y los muestra en intervalos irregulares o agrupaciones. Los grficos de dispersin se utilizan por lo general para mostrar y comparar valores numricos, por ejemplo datos cientficos, estadsticos y de ingeniera. Piense en utilizar un grfico de dispersin cuando: Desea cambiar la escala del eje horizontal. Desea convertir dicho eje en una escala logartmica. Los espacios entre los valores del eje horizontal no son uniformes. Hay muchos puntos de datos en el eje horizontal. Desea mostrar eficazmente datos de hoja de clculo que incluyen pares o conjuntos de valores agrupados y ajustar las escalas independientes de un grfico de dispersin para revelar ms informacin acerca de los valores agrupados. Desea mostrar similitudes entre grandes conjuntos de datos en lugar de diferencias entre puntos de datos. Desea comparar muchos puntos de datos sin tener en cuenta el tiempo: cuantos ms datos incluya en un
Dispersin con lneas suavizadas y dispersin con lneas suavizadas y marcadores Este tipo de grfico muestra una curva suavizada que conecta los puntos de datos. Las lneas suavizadas se pueden mostrar con o sin marcadores. Use una lnea suavizada sin marcadores si hay muchos puntos de datos.
Dispersin con lneas rectas y dispersin con lneas rectas y marcadores Este tipo de grfico muestra lneas de conexin rectas entre los puntos de datos. Las lneas rectas se pueden mostrar con o sin marcadores.
Grficos de cotizaciones:
En un grfico de cotizaciones se pueden trazar datos que se organizan en columnas o filas en un orden especfico en una hoja de clculo. Como su nombre indica, un
grfico de cotizaciones se utiliza con mayor frecuencia para mostrar la fluctuacin de los precios de las acciones. Sin embargo, este grfico tambin se puede utilizar con datos cientficos. Por ejemplo, podra utilizar un grfico de cotizaciones para indicar la fluctuacin de las temperaturas diarias o anuales. Debe organizar los datos en el orden correcto para crear grficos de cotizaciones. La forma en que se organizan los datos de cotizaciones en la hoja de clculo es muy importante. Por ejemplo, para crear un grfico sencillo de cotizaciones de mximos, mnimos y cierre, debera organizar los datos en columnas, con Mximos, Mnimos y Cierre como encabezados de columnas en ese orden.
Volumen, apertura, mximos, mnimos y cierre Este tipo de grfico de cotizaciones necesita cinco series de valores en el orden correcto (volumen, apertura, mximos, mnimos y cierre).
Grficos de superficie:
En un grfico de superficie se pueden trazar datos que se organizan en columnas o filas de una hoja de clculo. Un grfico de superficie es til cuando busca combinaciones ptimas entre dos conjuntos de datos. Como en un mapa topogrfico, los colores y las tramas indican reas que estn en el mismo rango de valores. Los grficos de cotizaciones tienen los siguientes subtipos de grfico: Mximos, mnimos y cierre Este tipo de grfico se suele utilizar para ilustrar el precio de los valores. Necesita tres series de valores en el siguiente orden: mximos, mnimos y cierre. Puede utilizar un grfico de superficie cuando ambas categoras y series de datos sean valores numricos.
Apertura, mximos, mnimos y cierre Este tipo de grfico de cotizaciones necesita cuatro series de valores en el orden correcto (apertura, mximos, mnimos y cierre).
Los grficos de superficie tienen los siguientes subtipos de grfico: Superficie 3D Los grficos de superficie 3D muestran las tendencias de los valores a travs de dos dimensiones en una curva continua. Las bandas de color de un grfico de superficie no representan las series de datos, sino la diferencia entre los valores. Este grfico muestra una vista en 3D de los datos, que se puede imaginar como una hoja de goma estirada sobre un grfico de columnas 3D. Se suele utilizar para mostrar relaciones entre grandes cantidades de datos que, de otra forma, podran resultar difciles de ver.
Volumen, mximos, mnimos y cierre Este tipo de grfico de cotizaciones necesita cuatro series de valores en el orden correcto (volumen, mximos, mnimos y cierre). Mide el volumen mediante dos ejes de valores: uno para las columnas que miden el volumen y otro para el precio de los valores.
SUGERENCIA Tambin puede hacer clic con el botn secundario en la celda o grfico y, a continuacin, hacer clic en Hipervnculo, o bien presionar CTRL+ALT+K. En Vincular a, haga clic en Crear nuevo documento. Escriba el nombre del nuevo archivo en el cuadro Nombre del nuevo documento. Trama de superficie 3D Cuando se representa sin color en la superficie, un grfico de superficie 3D se denomina grfico de trama de superficie 3D. Este grfico slo muestra las lneas. SUGERENCIA Para indicar una ubicacin distinta a la que se muestra en Ruta de acceso completa, escriba la nueva ubicacin antes del nombre en el cuadro Nombre del nuevo documento, o bien, haga clic en Cambiar para seleccionar a continuacin la ubicacin que desee y, despus, en Aceptar. En Cundo modificar, haga clic en Modificar documento nuevo ms adelante o en Modificar documento nuevo ahora para especificar cundo desea abrir el archivo nuevo para modificarlo. En el cuadro Texto, escriba el texto que desea usar para representar el hipervnculo. Para mostrar informacin til cuando se coloque el puntero sobre el hipervnculo, haga clic en Info. De pantalla y escriba el texto que desee en el cuadro Informacin en pantalla. Haga clic en Aceptar. Crear un hipervnculo a una ubicacin especfica de un libro: Para establecer un vnculo a una ubicacin del libro actual o de otro libro, puede elegir entre definir un nombre para las celdas de destino o usar una referencia de celda. Contorno reticular Los grficos de contorno reticular tambin son grficos de superficie vistos desde arriba. No tienen bandas de color en la superficie y slo muestran las lneas. Para usar un nombre, debe asignar un nombre a las celdas de destino del libro de destino. Cmo asignar un nombre a una celda o rango de celdas Seleccione la celda, el rango de celdas o las selecciones no adyacentes a los que desea asignar un nombre. Haga clic en el cuadro Nombre situado en el extremo izquierdo de la barra de frmulas .
Contorno Los grficos de contorno son grficos de superficie vistos desde arriba, algo parecido a los mapas topogrficos 2D. En un grfico de contorno, las bandas de color representan rangos concretos de valores. Las lneas de un grfico de contorno conectan puntos interpolados de igual valor.
Hipervnculos:
Cuadro Nombre
Funcin: Crear un hipervnculo a un archivo nuevo:
En una hoja de clculo, haga clic en la celda en la que desea crear un hipervnculo. SUGERENCIA Tambin puede seleccionar un objeto, como una imagen o un elemento de un grfico, que desee usar para representar el hipervnculo. En el grupo Vnculos de la ficha Insertar, haga clic en Hipervnculo.
En el cuadro Nombre, escriba el nombre de las celdas y a continuacin, presione ENTRAR. NOTA Los nombres no pueden contener espacios y deben comenzar con una letra. En una hoja de clculo del libro de origen, haga clic en la celda en la que desea crear un hipervnculo. SUGERENCIA Tambin puede seleccionar un objeto, como una imagen o un elemento de un grfico, que desee usar para representar el hipervnculo.
En el grupo Vnculos de la ficha Insertar, haga clic en Hipervnculo. SUGERENCIA Tambin puede hacer clic con el botn secundario en la celda u objeto y, a continuacin, hacer clic en Hipervnculo, o bien presionar CTRL+ALT+K. En Vincular a, siga uno de los procedimientos siguientes: Para establecer un vnculo a una ubicacin del libro actual, haga clic en Lugar de este documento. Para establecer un vnculo a una ubicacin de otro libro, haga clic en Archivo o pgina Web existente, busque y seleccione el libro con el que desea crear el vnculo y, a continuacin, haga clic en Marcador. Siga uno de los procedimientos siguientes: En el cuadro o seleccione un lugar de este documento, en Referencia de la celda, haga clic en la hoja de clculo con la que desea establecer el vnculo y, a continuacin, escriba la referencia de la celda en el cuadro Escriba la referencia de celda y haga clic en Aceptar. En la lista que aparece bajo Nombres definidos, haga clic en el nombre que representa las celdas con las que desea establecer el vnculo y haga clic en Aceptar. En el cuadro Texto, escriba el texto que desea utilizar para representar el hipervnculo. Para mostrar informacin til cuando se coloque el puntero sobre el hipervnculo, haga clic en Info. De pantalla y escriba el texto que desee en el cuadro Informacin en pantalla. Haga clic en Aceptar. Eliminar un hipervnculo: Para eliminar un hipervnculo, procedimientos siguientes: siga uno de los
Texto: tienen del conjunto de las siguientes funciones, cuadro de texto: esta crea un cuadro de texto en cualquier parte de la hoja de calculo, encabezado y pie de pagina: se utiliza para disear los encabezados y los pies de pagina de la forma que mas le sea til, lnea de firma: su funcin es natural simplemente se aplica para insertar una lnea particular donde se ubica la firma, objeto: inserta objetos desde cualquier ubicacin. La utilizacin de esto es simple solo se debe hacer clic en el icono designado para aplicarlo. Smbolo:
Es utilizada para aplicar cualquier tipo de smbolos y ecuaciones dentro del Excel. Su funcin es muy fcil solo aplicas el desplegable o das clic en el icono smbolo y le das insertar a la mas conveniente segn sea la que se necesite. Men diseo de pgina: Temas:
Su funcin es combinar el los colores que tenga en la hoja de calculo para seleccionar diferentes tipos de aplicaciones. Configurar pagina:
Para eliminar un hipervnculo y el texto que lo representa, haga clic con el botn secundario en la celda que contiene el hipervnculo y elija Borrar contenido. Para eliminar un hipervnculo y el grfico que lo representa, mantenga presionada la tecla CTRL, haga clic en el grfico y, despus, presione la tecla SUPR. Para desactivar un nico hipervnculo, haga clic en l con el botn secundario y elija Quitar hipervnculo. Para eliminar varios hipervnculos a la vez, haga lo siguiente: Seleccione una celda en blanco. Haga clic con el botn secundario en Copiar. Mantenga presionada la tecla CTRL mientras selecciona cada uno de los hipervnculos que desea desactivar.
Este conjunto de herramientas tiene como funcin configurar la hoja de clculo adecundolas a las necesidades para imprimir. Su funcin es similar a la del documento de texto Word por lo cual no presentara dificultad en su utilizacin y aplicacin.
Opciones de hoja:
Este conjunto de herramientas te permite observar la hoja de diferentes formas, su aplicacin no es problema solo debes seleccionar el check que mas te convenga. Organizar:
Este conjunto de herramientas ajusta las celdas a tu conveniencia y de acuerdo a tus necesidades aunque los
desplegables hacen que tenga variabilidad automtica, para su aplicacin solo debes dar clic a la opcin que prefieras. Men formulas: Este conjunto de herramientas sirve para aplicar formulas en la hoja de calculo de manera automtica, veamos su funcionamiento. Adems de escribir frmulas que ejecutan operaciones matemticas bsicas, como sumar, restar, multiplicar y dividir, puede usar una amplia biblioteca de funciones de hoja de clculo integradas en Microsoft Excel para hacer muchas otras cosas. Estas funciones se pueden informacin, como por ejemplo: Obtener la fecha actual. Buscar el nmero de caracteres en una celda. Manipular texto; por ejemplo, convertir "hola" en "Hola" o incluso en "HOLA". Calcular el pago de un prstamo. Probar los contenidos de dos celdas para determinar cul es ms grande o si son idnticos. Empiece a escribir en una celda. En una celda, escriba el signo igual (=) y luego escriba una letra, por ejemplo "a", para ver una lista de las funciones disponibles. Use la tecla de flecha abajo para bajar por la lista. A medida que se desplaza por la lista, ver una informacin en pantalla (una descripcin breve) para cada funcin. Por ejemplo, la descripcin en pantalla para la funcin ABS es "Devuelve el valor absoluto de un nmero, es decir, un nmero sin signo." Elija una funcin y rellene sus argumentos. En la lista, haga doble clic en la funcin que desee usar. Excel especifica el nombre de la funcin en la celda seguido de un parntesis de apertura; por ejemplo, =SUMA(. Escriba uno o varios argumentos despus del parntesis de apertura, si es necesario. Un argumento es un trozo de informacin que usa la funcin. Excel muestra el tipo de informacin que debe escribir como argumento. Unas veces es un nmero, otras es un texto, y otras veces es una referencia a otra celda. Por ejemplo, la funcin ABS requiere un nmero como argumento. La funcin MAYUSC (que convierte todo el texto en minscula en texto en mayscula) requiere una cadena de texto como argumento. La funcin PI no requiere argumentos porque simplemente devuelve el valor de pi (3,14159...). usar para devolver
Complete la frmula y observe los resultados. Presione la tecla ENTRAR. Excel se encarga de agregar el parntesis de cierre y la celda muestra el resultado de la funcin que ha usado en la frmula. Seleccione la celda y observe la barra de frmulas; podr ver que la frmula aparece all.
Crear una frmula sencilla usando constantes y operadores de clculo: Haga clic en la celda en la que desee escribir la frmula. Escriba = (signo igual). Para escribir la procedimientos: frmula, siga uno de estos
Escriba las constantes y los operadores que desea usar en el clculo. Frmula ejemplo =5+2 =5-2 =5/2 5*2 =5^2 de Accin Suma 5 y 2 Resta 2 a 5 Divide 5 por 2 Multiplica 5 por 2 Eleva 5 a la 2 potencia
Haga clic en la celda que contiene el valor que desea usar en la frmula, escriba el operador que desea usar y, a continuacin, haga clic en otra celda que contenga un valor. Frmula de ejemplo =A1+A2
Accin Suma los valores de las celdas A1 y A2 Resta el valor de la celda A2 al valor de la celda A1
=A1-A2
=A1/A2
Divide el valor de la celda A1 por el valor de la celda A2 Multiplica el valor de la celda A1 por el valor de la celda A2 Eleva el valor de la celda A1 al valor exponencial especificado en la celda A2
=C2 =Hoja2!B2
Utiliza el valor de la celda C2 Utiliza el valor de la celda B2 de Hoja2 Resta el valor de la celda llamada Pasivo de la celda llamada Activo
=A1*A2
=A1^A2
=ActivoPasivo Presione ENTRAR.
SUGERENCIA Puede escribir la cantidad de constantes y operadores que necesite para obtener el resultado de clculo que desea. Presione ENTRAR. Crear una frmula usando referencias y nombres: Las frmulas de ejemplo que se encuentran al final de esta seccin contienen referencias relativas y nombres de otras celdas. La celda que contiene la frmula se denomina celda dependiente cuando su valor depende de los valores de otras celdas. Por ejemplo, la celda B2 es una celda dependiente si contiene la frmula =C2. Haga clic en la celda en la que desee escribir la frmula. En la barra de frmulas igual). , escriba = (signo
Crear una frmula usando una funcin:
Haga clic en la celda en la que desee escribir la frmula. Para iniciar la frmula con la funcin, haga clic en Insertar funcin en la barra de frmulas .
Excel se encarga de insertar el signo igual (=). Seleccione la funcin que desea usar. Si no est seguro de la funcin que desea usar, puede escribir una pregunta que describa lo que desea hacer en el cuadro Buscar una funcin (por ejemplo, "sumar nmeros" devuelve la funcin SUMA) o elegir de entre las categoras del cuadro O seleccionar una categora. SUGERENCIA Para obtener una lista de las funciones disponibles, vea el tema de la lista de funciones de hoja de clculo (por categora). Escriba los argumentos. SUGERENCIA Para escribir referencias de celda como argumentos, haga clic en Contraer dilogo (lo que oculta temporalmente el cuadro de dilogo), seleccione las celdas de la hoja de clculo y, a continuacin, presione Expandir dilogo Frmula de ejemplo =SUMA(A:A) . Accin Suma todos los nmeros de la columna A Halla el promedio de todos los nmeros del rango
Siga uno de los procedimientos siguientes: Para crear una referencia, seleccione una celda, un rango de celdas, una ubicacin de otra hoja de clculo o una ubicacin de otro libro. Este comportamiento se denomina semiseleccin. Puede arrastrar el borde de la seleccin de celdas para mover la seleccin, o bien arrastrar la esquina del borde para ampliar la seleccin.
=PROMEDIO(A1:B4) La primera referencia de celda es B3, el color azul y el rango de celda tiene un borde azul con esquinas cuadradas. La segunda referencia de celda es C3, el color verde y el rango de celda tiene un borde verde con esquinas cuadradas. Para escribir una referencia a un rango con nombre, presione F3, seleccione el nombre en el cuadro Pegar nombre y haga clic en Aceptar. Frmula ejemplo de Accin
Despus de completar la frmula, presione ENTRAR. SUGERENCIA Para resumir valores rpidamente, tambin puede usar Autosuma. En la ficha Inicio, en el grupo Edicin, haga clic en Autosuma y, a continuacin, en la funcin que desea usar.
Crear una frmula usando funciones anidadas: Las funciones anidadas usan una funcin como uno de los argumentos de otra. Puede anidar hasta 64 niveles de funciones. La siguiente frmula suma un conjunto de nmeros (G2:G5) slo si el promedio de otro conjunto de
nmeros (F2:F5) es mayor que 50. De lo contrario, devuelve 0.
SUGERENCIA Las frmulas de matriz usan la sintaxis de frmula convencional. Tambin comienzan con un signo igual y se puede usar cualquiera de las funciones integradas de Excel. Por ejemplo, la siguiente frmula calcula el valor total de una matriz de cotizaciones y nmeros de acciones sin usar una fila de celdas para calcular y mostrar los valores totales de cada accin.
La funcin PROMEDIO y la funcin SUMA se anidan dentro de la funcin SI. Haga clic en la celda en la que desee escribir la frmula. Para iniciar la frmula con la funcin, haga clic en Insertar funcin en la barra de frmulas .
Excel se encarga de insertar el signo igual (=). Frmula de matriz que genera un nico resultado Seleccione la funcin que desea usar. Si no est seguro de la funcin que desea usar, puede escribir una pregunta que describa lo que desea hacer en el cuadro Buscar una funcin (por ejemplo, "sumar nmeros" devuelve la funcin SUMA) o elegir de entre las categoras del cuadro O seleccionar una categora. SUGERENCIA Para obtener una lista de las funciones disponibles, vea el tema de la lista de funciones de hoja de clculo (por categora). Para escribir los argumentos, siga uno o varios de estos procedimientos: Para especificar referencias de celda como argumento, haga clic en Contraer dilogo junto al argumento que desea (lo que oculta temporalmente el cuadro de dilogo), seleccione las celdas de la hoja de clculo y, a continuacin, presione Expandir dilogo . Cuando escribe la frmula {=SUMA(B2:C2*B3:C3)} como frmula de matriz, Excel multiplica el nmero de acciones por el precio correspondiente a cada accin (500*10 y 300*15) y, a continuacin, suma los resultados de dichos clculos para obtener un valor total de 9500. Presione CTRL+MAYS+ENTRAR. Excel inserta la frmula automticamente entre { } (llaves). NOTA Escribir manualmente unas llaves que envuelvan a una frmula no la convierten en una frmula de matriz: debe presionar CTRL+MAYS+ENTRAR para crear una frmula de matriz. IMPORTANTE Cuando edita la frmula de matriz, las llaves ({ }) no aparecen en la frmula de matriz y debe presionar CTRL+MAYS+ENTRAR de nuevo para incorporar los cambios en una frmula de matriz y agregar las llaves. Crear una frmula de matriz que calcula resultados: varios
Para escribir otra funcin como argumento, escriba la funcin en el cuadro de argumento que desee. Por ejemplo, puede agregar SUMA(G2:G5) en el cuadro de edicin valor_si_verdadero de la funcin SI. Las partes de la frmula mostradas en el cuadro de dilogo Argumentos de funcin reflejan la funcin seleccionada en el paso anterior. Por ejemplo, si hace clic en SI, en el cuadro de dilogo Argumentos de funcin se muestran los argumentos de la funcin SI. Crear una frmula de matriz que calcula un resultado nico: Puede usar una frmula de matriz para realizar varios clculos que generen un nico resultado. Este tipo de frmula de matriz permite simplificar un modelo de hoja de clculo, ya que se sustituyen varias frmulas distintas por una sola frmula de matriz. Haga clic en la celda en que desee especificar la frmula de matriz. Escriba la frmula que desea usar.
Algunas funciones de hoja de clculo devuelven matrices de valores o requieren una matriz de valores como argumento. Para calcular varios resultados usando una frmula de matriz, deber especificarse la matriz en un rango de celdas que tenga el mismo nmero de filas y columnas que los argumentos matriciales. Seleccione el rango de celdas en que desee especificar la frmula de matriz. Escriba la frmula que desea usar. SUGERENCIA Las frmulas de matriz usan la sintaxis de frmula convencional. Tambin comienzan con un signo igual y se puede usar cualquiera de las funciones integradas de Excel.
Por ejemplo, dada una serie de tres cifras de ventas (columna B) para una serie de tres meses (columna A), la funcin TENDENCIA determinar los valores de la lnea recta para las cifras de ventas. Para mostrar todos los resultados de la frmula, se escribe en tres celdas de la columna C (C1:C3).
Haga clic en Especial. Haga clic en Matriz actual. En la ficha Inicio, en el grupo Portapapeles, haga clic en Copiar .
Frmula de matriz que genera varios resultados Al especificar la frmula =TENDENCIA(B1:B3;A1:A3) como frmula de matriz, generar tres resultados separados (22196, 17079 y 11962) basados en las tres cifras de ventas y en los tres meses. Presione CTRL+MAYS+ENTRAR. Excel inserta la frmula automticamente entre { } (llaves). NOTA Escribir manualmente unas llaves que envuelvan a una frmula no la convierten en una frmula de matriz: debe presionar CTRL+MAYS+ENTRAR para crear una frmula de matriz. IMPORTANTE Cuando edita la frmula de matriz, las llaves ({ }) no aparecen en la frmula de matriz y debe presionar CTRL+MAYS+ENTRAR para incorporar los cambios en una frmula de matriz y agregar las llaves. Eliminar una frmula: Cuando elimina una frmula, los valores resultantes tambin se eliminan. No obstante, si lo desea, puede eliminar la frmula solamente y dejar el valor resultante en la celda. Para eliminar la frmula junto con los resultados, proceda como se indica a continuacin: Seleccione la celda o rango de celdas que contiene la frmula. Presione SUPR. Para eliminar frmulas sin eliminar los resultados, proceda como se indica a continuacin: Seleccione la celda o rango de celdas que contiene la frmula. Si la frmula es una frmula de matriz, seleccione el rango de celdas que la contiene. Cmo seleccionar un rango de celdas que contiene la frmula de matriz Haga clic en una celda de la frmula de matriz. En el grupo Modificar la ficha Inicio, haga clic en Buscar y seleccionar y, a continuacin, en Ir a. Esta analiza las formulas aplicadas en la hoja de calculo, buscando errores que se puedan presentar. MEN DATOS: La utilidad de esta es la de dar nombre especficos a las tablas que creas para identificarlas de manera mas cenilla. Auditoria de formulas: Mtodo abreviado de teclado Tambin puede presionar CTRL+C. En la ficha Inicio, en el grupo Portapapeles, haga clic en la flecha situada bajo Pegar clic en Pegar valores. Biblioteca de funciones: y, a continuacin, haga
Esta conjunto de herramienta es muy til debido a que posee formulas que se encuentran de manera automtica y dependiendo a lo que se esta trabajando es decir que estn separadas segn sea la rama que se esta trabajando, si aprendiste a utilizar las informacin anterior de formulas la aplicacin de esta no te presentara dificultad. Nombres definidos:
Los conjuntos de men datos son obtener datos externos, conexiones, ordenar y filtrar, herramientas de datos y esquemas. Conectarse con datos externos (importar): En la ficha Datos, en el grupo Obtener datos externos, haga clic en Conexiones existentes. En el cuadro de dilogo Conexiones existentes de la lista desplegable Mostrar, siga uno de los procedimientos siguientes: Para mostrar todas las conexiones, haga clic en Todas las conexiones. Este es el valor predeterminado. Para mostrar slo la lista de conexiones recientemente utilizadas, haga clic en Conexiones en este libro. Esta lista se crea a partir de conexiones que el usuario ha definido, ha creado desde el cuadro de dilogo Seleccionar origen de datos del Asistente para la conexin de datos, o ha seleccionado previamente como conexin desde este cuadro de dilogo. Para mostrar slo las conexiones disponibles en el equipo, haga clic en Archivos de conexin en este equipo. Esta lista se crea a partir de la carpeta Mis archivos de origen de datos, normalmente almacenada en la carpeta Mis documentos en el equipo. Para mostrar solo las conexiones disponibles de un archivo de conexin al que es posible tener acceso desde la red, haga clic en Archivos de conexin en la red. Esta lista se crea a partir de una biblioteca de conexiones de datos (DCL) de Excel en un sitio de Microsoft SharePoint Services. Una DCL es una biblioteca de documentos del sitio de SharePoint Services que contiene un conjunto de archivos de conexin de datos de Office (.odc). Generalmente, es el administrador del sitio el que configura la DCL, quien, adems, puede configurar el sitio de SharePoint para mostrar archivos ODC desde la DCL en el cuadro de dilogo Conexiones externas. Para obtener ms informacin, vea la Ayuda de la Administracin central de SharePoint Services. SUGERENCIA Si no ve la conexin que desea, puede crear una haciendo clic en Examinar en busca de msy, a continuacin, en el cuadro de dilogo Seleccionar origen de datos, haga clic en Nuevo origen para iniciar el Asistente para conexin de datos y seleccionar el origen de datos al cual quiere conectarse. NOTA Si elige una conexin de las categoras Archivos de conexin en la red o Archivos de conexin en este equipo, el archivo de conexin se copia en el libro como una nueva conexin de libro y luego se usa como la nueva informacin de conexin. Seleccione la conexin que desee y, a continuacin, haga clic en Abrir. En el cuadro de dilogo Importar datos, en la seccin Seleccione cmo desea ver estos datos en el libro, siga uno de los procedimientos siguientes:
IMPORTANTE La seccin Seleccione cmo desea ver estos datos en el libro y sus opciones, como se muestra en la lista a continuacin, no estn disponibles para conexiones de texto, consulta web y datos XML. Si se est conectando a estos datos proceda al paso 5. Haga clic en Tabla para crear una tabla para realizar una ordenacin y filtrado sencillos. Haga clic en Informe de tabla dinmica para crear un informe de tabla dinmica para resumir cantidades grandes de datos agregando y subtotalizando los datos. Haga clic en Informe de grfico y tabla dinmicos para crear una tabla dinmica y un informe de grfico dinmicos para resumir los datos visualmente. Haga clic en Crear slo conexin para almacenar la conexin seleccionada en el libro para su uso posterior. Use la opcin Crear solo conexin para almacenar la conexin seleccionada en el libro para su uso posterior. Por ejemplo, si se est conectando a un origen de datos de un cubo de procesamiento analtico en lnea (OLAP) y desea convertir celdas de tabla dinmica en frmulas de hoja clculo con el comando Convertir en frmulas (en la ficha Opciones, en el grupo Herramientas, haga clic en Herramientas OLAP), puede usar esta opcin, ya que no necesita almacenar el informe de tabla dinmica. En Dnde desea situar los datos?, siga uno de los procedimientos siguientes: Para situar el informe de tabla dinmica o grfico dinmico en una hoja de clculo existente, seleccione Hoja de clculo existente y, a continuacin, escriba la direccin de la primera celda del rango de celdas donde desea situar el informe de tabla dinmica. O bien, haga clic en Contraer cuadro de dilogo para ocultar temporalmente el cuadro de dilogo, seleccione la primera celda de la hoja de clculo y, a continuacin, presione Expandir dilogo .
Para poner el informe de tabla dinmica en una hoja de clculo nueva que empiece por la celda A1, haga clic en Nueva hoja de clculo. Tambin puede cambiar las propiedades de conexin haciendo clic en Propiedades, realizando los cambios en los cuadros de dilogo Propiedades de conexin, Rango de datos externos o Propiedades de asignacin XML y, por ltimo, haciendo clic en Aceptar. Ordenar y filtrar datos: Al filtrar informacin en una hoja de clculo, puede encontrar valores rpidamente. Puede filtrar una o ms columnas de datos. Con el filtrado, no solo puede controlar lo que desea ver, sino que adems puede controlar qu desea excluir. Puede aplicar un filtro en base a opciones elegidas en una lista o crear filtros especficos para centrarse exactamente en los datos que desea ver.
Al filtrar, puede buscar texto y nmeros mediante el Cuadro de bsqueda en la interfaz del filtro. Cuando se filtran datos y los valores en una o ms columnas no renen los criterios de filtrado, se ocultan las filas completas. Puede filtrar segn valores numricos o de texto o bien puede filtrar por color en el caso de las celdas que tienen aplicado un formato de color en el fondo o en el texto Funciona de esta manera: Seleccione los datos que desea filtrar.
Active y desactive las casillas de verificacin para mostrar los valores que se encuentran en la columna de datos. Use criterios avanzados para buscar valores que renen condiciones especficas. Para seleccionar segn valores, desactive la casilla de verificacin (Seleccionar todo) en la lista. Mediante esta accin se desactivan todas las casillas de verificacin. Luego seleccione nicamente los valores que desea ver y haga clic en Aceptar para ver los resultados. Para buscar texto en las columnas, escriba el texto o los nmeros en el Cuadro de bsqueda. Otra alternativa es usar caracteres comodn, como el asterisco (*) o el signo de interrogacin (?). Presione ENTRAR para ver los resultados Filtre los datos condiciones. mediante la especificacin de
En el grupo Ordenar y filtrar de la pestaa Inicio, haga clic en Filtro.
Al especificar condiciones, se pueden crear filtros personalizados que limiten los datos exactamente del modo en que desea. Para ello, se crea un filtro. Si alguna vez ha consultado datos en una base de datos, esto le resultar familiar. Seleccione Filtros de nmero o Filtros de texto en la lista. Aparece un men que le permite filtrar segn diferentes condiciones. Elija una condicin y luego seleccione o especifique los criterios. Haga clic en el botn Y para combinar criterios (es decir, dos o ms criterios que se deben cumplir), o en el botn O para requerir que se cumpla solo una de varias condiciones. Haga clic en Aceptar para aplicar el filtro y obtener los resultados que espera.
Haga clic en la flecha en el encabezado de columna para mostrar una lista de la cual puede seleccionar filtros. Seleccione valores o realice bsquedas para filtrar. Seleccionar valores en una lista y realizar bsquedas son los mtodos ms rpidos para filtrar. Cuando hace clic en la flecha de una columna que tiene un filtro habilitado, todos los valores en esa columna aparecen en una lista.
Aplicar validacin de datos:
La validacin de datos se usa para controlar el tipo de datos o los valores que los usuarios pueden escribir en una celda. Por ejemplo, puede usar la validacin de datos para restringir la entrada de datos a un intervalo de fechas determinado, para limitar las opciones usando una lista o para asegurarse de que solo se escriben nmeros enteros positivos. Como funciona: Seleccione una o ms celdas para validar y luego, en la ficha Datos en el grupo Herramientas de datos, haga clic en Validacin de datos.
Use el Cuadro de bsqueda para escribir el texto o los nmeros que desea usar para realizar la bsqueda.
Problema: El comando Validacin de datos no est disponible. En el cuadro de dilogo Validacin de datos, haga clic en la pestaa Configuracin y luego seleccione el tipo de validacin de datos que desee. Por ejemplo, si desea que los usuarios especifiquen un nmero de cuenta de 5 dgitos, en el cuadro Permitir, seleccione Longitud del texto, en el cuadro Datos seleccione igual a y en el cuadro Longitud escriba 5.
Haga clic en la pestaa Archivo, seleccione Opciones y, a continuacin, haga clic en la categora Complementos. En el cuadro Administrar, seleccione Complementos de Excel y, a continuacin, haga clic en Ir. En el cuadro Complementos disponibles, active la casilla de verificacin Herramientas para anlisis y, a continuacin, haga clic en Aceptar. Sugerencia Si Herramientas para anlisis no aparece en la lista del cuadro Complementos disponibles, haga clic en Examinar para buscarlo. Si se le indica que Herramientas para anlisis no est instalado actualmente en el equipo, haga clic en S para instalarlo. Para obtener una descripcin de cada herramienta, haga clic en un nombre de herramienta de la lista siguiente. Anlisis de Fourier Correlacin
Siga uno o ambos procedimientos: Para mostrar un mensaje de entrada cuando se hace clic en la celda, haga clic en la pestaa Mensaje de entrada, active la casilla de verificacin Mostrar mensaje de entrada al seleccionar la celda y luego escriba las opciones de mensaje de entrada que desee. Para especificar una respuesta cuando los usuarios escriben datos no vlidos en la celda, haga clic en la pestaa Mensaje de error, active la casilla de verificacin Mostrar mensaje de error si se introducen datos no vlidos y luego especifique las opciones de alerta que desee. Anlisis de datos: Si tiene que desarrollar anlisis estadsticos o tcnicos complejos, puede ahorrar pasos y tiempo si utiliza las Herramientas para anlisis. Cuando utilice una de estas herramientas, deber proporcionar los datos y parmetros para cada anlisis y la herramienta utilizar las funciones de macros estadsticas o tcnicas correspondientes para realizar los clculos y mostrar los resultados en una tabla de resultados. Algunas herramientas generan grficos adems de tablas de resultados. Las Herramientas para anlisis incluyen las herramientas que se describen a continuacin. Para tener acceso a estas herramientas, haga clic en Anlisis de datos en el grupo Anlisis de la ficha Datos. Si el comando Anlisis de datos no est disponible, deber cargar el programa de complemento Herramientas para anlisis. Cargar Herramientas para anlisis
Covarianza Estadstica descriptiva Generacin de nmeros aleatorios Histograma Jerarqua y percentil Media mvil N es el nmero de perodos anteriores que se incluyen en la media mvil Aj es el valor real en la hora j Fj es el valor pronosticado en la hora j Muestreo Prueba t Prueba t para varianzas de dos muestras Prueba z Regresin Suavizacin exponencial Varianza Si el alto de las plantas para las diferentes marcas de fertilizante se extrae de la misma poblacin subyacente. Las temperaturas no se tienen en cuenta en este anlisis.
Si el alto de las plantas para los diferentes niveles de temperatura se extrae de la misma poblacin subyacente. Las marcas de fertilizante no se tienen en cuenta en este anlisis. Esquematizacin: Si tiene una lista de datos que desea agrupar y resumir, puede crear un esquema de hasta ocho niveles, uno para cada grupo. Cada nivel interno, representado por un nmero superior de smbolos de esquema, muestra datos de detalle del nivel externo anterior, representado por un nmero inferior de smbolos de esquema. Use un esquema para mostrar rpidamente filas o columnas de resumen, o bien para mostrar los datos de detalle de cada grupo. Puede crear un esquema de filas (como se ilustra en el ejemplo siguiente), un esquema de columnas o un esquema de filas y columnas.
Inserte sus propias columnas resumidas con frmulas inmediatamente a la derecha o a la izquierda de cada grupo de columnas de detalle. NOTA Para trazar esquemas de los datos por columnas, debe tener columnas de resumen que contengan frmulas que hagan referencias a las celdas de cada una de las columnas de detalle para dicho grupo. Especifique si la ubicacin de la columna de resumen est a la derecha o a la izquierda de las columnas de detalle. Cmo especificar la ubicacin de la columna de resumen En el grupo Esquema de la ficha Datos, haga clic en Esquema.
Para especificar una columna de resumen a la izquierda de la columna de detalles, desactive la casilla de verificacin Columnas resumen a la derecha del detalle. Para especificar una columna de resumen a la derecha de la columna de detalles, active la casilla de verificacin Columnas resumen a la derecha del detalle. Haga clic en Aceptar. Para mostrar filas para un nivel, haga clic en los smbolos de esquema adecuados. El nivel 1 contiene las ventas totales de todas las filas de detalle. El nivel 2 contiene las ventas totales para cada mes en cada regin. El nivel 3 contiene las filas de detalle (slo las filas de detalle 11 a 13 estn actualmente visibles). Para expandir o contraer datos en el esquema, haga clic en los smbolos de esquema y . Se muestra una fila de datos de ventas agrupados por regiones geogrficas y meses con varias filas de resumen y detalles Para aplicar un esquema a los datos, siga uno de estos procedimientos: Aplicar un esquema a los datos automticamente En caso necesario, seleccione una celda del rango. En el grupo Esquema de la ficha Datos, haga clic en la flecha al lado de Agrupar y, a continuacin, haga clic en Auto esquema.
Crear un esquema de filas:
Asegrese de que cada fila de los datos a los que desea aplicar un esquema tiene un rtulo en la primera fila, contiene datos similares en cada columna y el rango no tiene filas ni columnas en blanco. Seleccione una celda del rango. Ordene las filas que forman los grupos.
Aplicar un esquema a los datos manualmente EL MEN DE REVISAR Y VISTA Estos conjunto de herramienta es prcticamente semejante a la de Word su funcionalidad es la misma debido a que el uso no es tan complejo no se redundara tanto en esto seguramente no ser tan complicado, aun a si se le recomienda ejercer estos en la practica en su casa.
You might also like
- Manual de Extensiones de Pestaã AsDocument5 pagesManual de Extensiones de Pestaã AsXimena schettinoNo ratings yet
- Var DiscretasDocument4 pagesVar DiscretasLuciano Sánchez AramburuNo ratings yet
- Vista trasera de ala de avestruzDocument3 pagesVista trasera de ala de avestruzDarinel BatistaNo ratings yet
- Trabajo Final CootranshuilaDocument9 pagesTrabajo Final CootranshuilaXimena Medina PerdomoNo ratings yet
- Investigación UCBP: Metodología y característicasDocument5 pagesInvestigación UCBP: Metodología y característicasMarco VacafloresNo ratings yet
- Verificación sistemas IT aislados tierraDocument15 pagesVerificación sistemas IT aislados tierraobelix09No ratings yet
- Mecanicismo en DescartesDocument24 pagesMecanicismo en DescartesmoiemfouefoNo ratings yet
- Sesion 1 Soldadura de Estruct Segun Aws D1.1 PDFDocument43 pagesSesion 1 Soldadura de Estruct Segun Aws D1.1 PDFBrayan ChagllaNo ratings yet
- 10.1.1.13 Lab - Configuring OSPFv2 On A Multiaccess NetworkDocument6 pages10.1.1.13 Lab - Configuring OSPFv2 On A Multiaccess NetworkJose Luis Marcelo Quilca AbarcaNo ratings yet
- Hoja de Vida: 1.-Datos Personales de La/El Funcionario/ServidorDocument3 pagesHoja de Vida: 1.-Datos Personales de La/El Funcionario/ServidorImporter DCNo ratings yet
- 1.1.4 Guia Rapida Gestion de DTE EntrantesDocument11 pages1.1.4 Guia Rapida Gestion de DTE EntrantesVictoria valNo ratings yet
- Apuntes Desde El SueloDocument296 pagesApuntes Desde El SueloLenin TorresNo ratings yet
- Ontogenia en Los Cultivos PDFDocument14 pagesOntogenia en Los Cultivos PDFViviana MoralesNo ratings yet
- Manejo del cultivo de palto en valles interandinosDocument109 pagesManejo del cultivo de palto en valles interandinosJuan de Dios100% (1)
- BioestadísticaDocument5 pagesBioestadísticaAlejandro NuñezNo ratings yet
- Cartilla 2 Auditoria IntegralDocument18 pagesCartilla 2 Auditoria Integralkaty aldanaNo ratings yet
- Estetica y Salud CorporalDocument102 pagesEstetica y Salud CorporalIvan Estevez AspiriNo ratings yet
- Efectos estérico e inductivo molécularesDocument10 pagesEfectos estérico e inductivo molécularesCesar Vasquez100% (1)
- Taller 2-Ética y en Valores H-9°Document3 pagesTaller 2-Ética y en Valores H-9°OLANo ratings yet
- Visita A La Licorera Del CaucaDocument7 pagesVisita A La Licorera Del CaucaYessica Carolina Solarte RuizNo ratings yet
- Boletín: Epidemiológico Del PerúDocument104 pagesBoletín: Epidemiológico Del PerúLuke Mayta ParedesNo ratings yet
- Shell Morlina s2 B 150Document3 pagesShell Morlina s2 B 150edelw04No ratings yet
- Ergonomia IDocument32 pagesErgonomia IOscar AlvaradoNo ratings yet
- Plantilla Analisis Dafo 3Document1 pagePlantilla Analisis Dafo 3sormariaeugeniaNo ratings yet
- Lorena - Crespo - Castro El Autismo y Las Tic PrimariaDocument48 pagesLorena - Crespo - Castro El Autismo y Las Tic PrimariaSantiago AlvarezNo ratings yet
- Ing. Jesus Walter Soria Choque Proyecto de FactibilidadDocument185 pagesIng. Jesus Walter Soria Choque Proyecto de FactibilidadSheny CocaricoNo ratings yet
- Las Concepciones de La VerdadDocument5 pagesLas Concepciones de La VerdadAlejandro AriasNo ratings yet
- Cuadernillo Tercer Año QuímicaDocument27 pagesCuadernillo Tercer Año Químicaparkuwu2No ratings yet
- 7.-Email MarketingDocument50 pages7.-Email MarketingNarcis ClavellNo ratings yet
- Taller Presupuestos de Gastos Operacionales Y No OperacionalesDocument3 pagesTaller Presupuestos de Gastos Operacionales Y No OperacionalesWilliam de Jesus Quintero DiazNo ratings yet