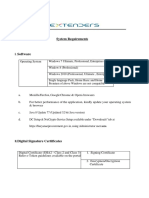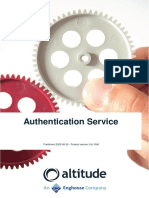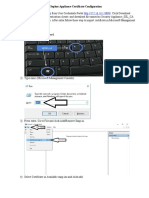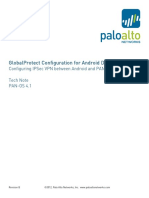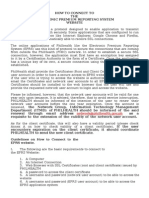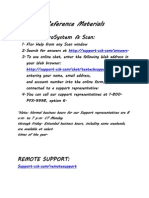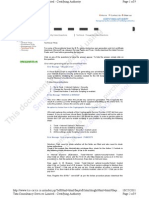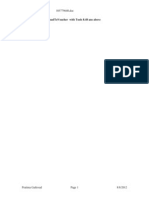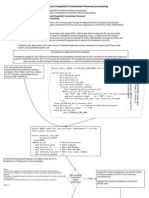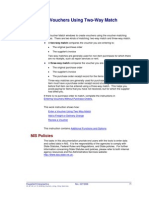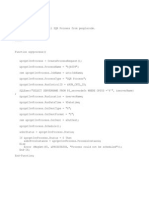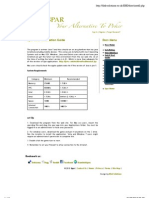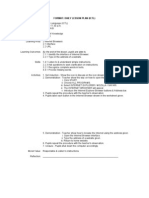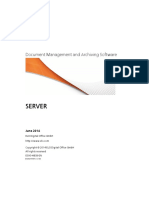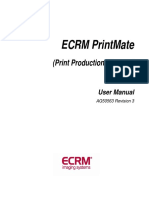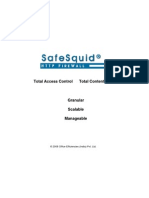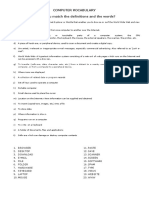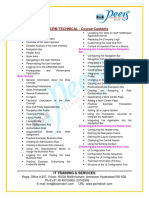Professional Documents
Culture Documents
SSL, VSTO, and CA Certificate Setup for PeopleSoft nVision DrillDown
Uploaded by
sendram1Original Description:
Original Title
Copyright
Available Formats
Share this document
Did you find this document useful?
Is this content inappropriate?
Report this DocumentCopyright:
Available Formats
SSL, VSTO, and CA Certificate Setup for PeopleSoft nVision DrillDown
Uploaded by
sendram1Copyright:
Available Formats
Pre-requisites The environment needs to have SSL enabled.
This is because the VSTO, utilizes the Web Service operation, PT_GETDRILL. If SSL is not enabled, the VSTO will fail. Integration Broker Configuration To set up Integration Broker for using web service capability with PS/nVision DrillDown: 1) Select PeopleTools, Integration Broker, Configuration, Quick Configuration. 2) Ensure the gateway URL points to the PIA web server that is being used. a) The gateway URL should be in this form: http://webservermachine:port/PSIGW/PeopleSoftListeningConnector Client side Installation To use the VSTO, each client machine must have the VSTO add-in installed. The add-in installation files are found in PS_HOME\setup\nVisionDrill. 1) Navigate to PS_HOME\setup\nVisionDrill. 2) Run the Visual Studio 2005 SE Runtime executable, vstor.exe. 3) Once complete, run the nVisionDrillSetup.msi. This will install the necessary VSTO files to the client machine. Client side Configuration VSTO add-in Once the VSTO setup files have been installed to the client machine, the add-in must be enabled in Excel. 1) Launch Microsoft Excel. 2) Once it opens, select the Office button and navigate to Excel Options. 3) Select the 'Add-Ins' entry. 4) At the bottom of the screen, select 'Com Add-Ins' from the dropdown and select 'Go'. 5) In the resulting dialog box, select the entry for the 'nVisionDrill' and select 'Ok'. 6) The 'Add-Ins' tab should be listed in the Excel toolbar. NOTE: The VSTO add-in cannot coexist with the Drilltopia.xla add-in. If the VSTO add-in is needed, the Drilltopia add-in must be disabled and vice versa. Trusted CA Certificate In addition to the VSTO add-in, the trusted CA certificate from the environment's webserver will need to be added to the browser. On Internet Explorer: 1) Navigate to Tools - Options - Content tab and choose the Certificates button. 2) Select the Trusted Root Certification Authorities tab. 3) Select the Import button, which will load the Certificate Import Wizard. 4) Choose Next and then browse to the location of the Certificate. 5) Once selected, choose "Place all certificates in the following store", the Trusted Root Certification Authorities should be listed.
6) Select Next and then choose Finish to add the Certificate to the browser. 7) You may receive a prompt stating, "You are about to install a certificate from a certification authority (CA) claiming to represent: <Your organization> Windows cannot validate that the certificate is actually from <Your organization>. You should confirm its origin by contacting <Your organization>. Do you want to install this certificate?" Select Yes to accept. 8) Close the browser entirely and relaunch the browser. It should now have the Certificate installed. On FireFox: 1) Navigate to Tools - Options - Advanced and select the View Certificates button. 2) This will open the Certificate Manager dialog. On the Authorities tab, choose the Import button. 3) Navigate to the location of the Certificate. Once found, select it and choose Open. 4) On the resulting dialog, select the checkbox: "Trust this CA to identify web sites." and click Ok. 5) It will import the Certificate and return to the Certificate Manager dialog. Select Ok. 6) Select Ok again to close the Options dialog. 7) Close the browser entirely and reopen a new one to continue.
You might also like
- Sapience Buddy - Installation Guide - WindowsDocument15 pagesSapience Buddy - Installation Guide - Windowsjeffa1230% (1)
- Cisco AnyConnect Secure Mobility Client configuration guideDocument10 pagesCisco AnyConnect Secure Mobility Client configuration guideKapilNo ratings yet
- Deep Packet InspectionDocument4 pagesDeep Packet Inspectionarieu00No ratings yet
- Online Filing Services GuideDocument24 pagesOnline Filing Services GuideAmiranNo ratings yet
- Install SSL Certificate IIS 7 in Under 2 MinutesDocument6 pagesInstall SSL Certificate IIS 7 in Under 2 MinutesEzzyOrwobaNo ratings yet
- CP E80.50 EPSVPNWindows UserGuideDocument16 pagesCP E80.50 EPSVPNWindows UserGuideSeto JoselesNo ratings yet
- 100 Windows7 ShortcutsDocument25 pages100 Windows7 Shortcutssanthosh pcNo ratings yet
- Module 06 - Remote Access in Windows Server 2016Document19 pagesModule 06 - Remote Access in Windows Server 2016Cong TuanNo ratings yet
- EOffice DSC Signer ServicesDocument2 pagesEOffice DSC Signer ServicesstjhsstNo ratings yet
- Install and Configure RSA Secure ID and Cisco AnyConnect VPNDocument10 pagesInstall and Configure RSA Secure ID and Cisco AnyConnect VPNshuddhasattwaNo ratings yet
- CP E80.50 SecuRemoteClient UserGuideDocument16 pagesCP E80.50 SecuRemoteClient UserGuideGabino PampiniNo ratings yet
- Digital Signing Service: User ManualDocument29 pagesDigital Signing Service: User ManualpradeepNo ratings yet
- System Requirements & Settings ManualDocument14 pagesSystem Requirements & Settings ManualfaisalNo ratings yet
- Authentication ServiceDocument44 pagesAuthentication ServicewagnerdschagasNo ratings yet
- DSC Installer HelpDocument35 pagesDSC Installer Helpsushriya14No ratings yet
- SOPHOS CertificateDocument12 pagesSOPHOS CertificateHanna SNo ratings yet
- ISA Server 2006 Lab Manual (Version 3.0f) - HOL392Document26 pagesISA Server 2006 Lab Manual (Version 3.0f) - HOL392Ntawigaya Baraka NtawigayaNo ratings yet
- Installing Governance Minder InstructionsDocument48 pagesInstalling Governance Minder Instructionsyasas.biz100% (1)
- Exchange Certificate CreationDocument2 pagesExchange Certificate CreationCarlotta Jones-FordNo ratings yet
- 01 - Create A Virtual Machine Using Azure PortalDocument11 pages01 - Create A Virtual Machine Using Azure PortalAnupam MalikNo ratings yet
- Bidder Process GuideDocument27 pagesBidder Process GuideAmrit IyerNo ratings yet
- AZ-900 LAB Kayla Green-ThompsonDocument10 pagesAZ-900 LAB Kayla Green-Thompsonkishanagt3No ratings yet
- Machine Set UpDocument1 pageMachine Set Upsharma.shireesh264808No ratings yet
- Assessment - OMS Gateway and Data Collection Machine Setup: PrerequisitesDocument16 pagesAssessment - OMS Gateway and Data Collection Machine Setup: PrerequisitesHector DarioNo ratings yet
- GlobalProtect Config Android RevBDocument10 pagesGlobalProtect Config Android RevBJhonnySinatraNo ratings yet
- How To Install and Configure Microsoft Office Communicator 2007 R2Document8 pagesHow To Install and Configure Microsoft Office Communicator 2007 R2m_ezz_elarabNo ratings yet
- Pedestrian Dynamics Installation GuideDocument12 pagesPedestrian Dynamics Installation GuideMohamed El AmeliNo ratings yet
- Module 4 Implementing VPN PDFDocument7 pagesModule 4 Implementing VPN PDFAfendey ArthurNo ratings yet
- How to Apply and Install an M-PESA Digital CertificateDocument17 pagesHow to Apply and Install an M-PESA Digital CertificateDaud SuleimanNo ratings yet
- Java Setup For DSCDocument8 pagesJava Setup For DSCShuja ShabbirNo ratings yet
- SI50 UserGuide InventoryServer APPENDIXDocument8 pagesSI50 UserGuide InventoryServer APPENDIXmat wueNo ratings yet
- CrowdStrike Agent Installation Guide For Windows Machine EnvironmentDocument7 pagesCrowdStrike Agent Installation Guide For Windows Machine EnvironmentsumergidoemilNo ratings yet
- End PointDocument3 pagesEnd PointShibu VargheseNo ratings yet
- 1 Downloading Installation and Backup of Digital Certificates With User Generated Password Using Mozilla Firefox v.2Document15 pages1 Downloading Installation and Backup of Digital Certificates With User Generated Password Using Mozilla Firefox v.2JAHYRAH BARTOLOMENo ratings yet
- Commvault Release 8 0 0 BookDocument24 pagesCommvault Release 8 0 0 BookMarco Figueirêdo Jr.No ratings yet
- MOP - UiPath 2022 - UiPath Orchestrator, Studio, Robot InstallationDocument10 pagesMOP - UiPath 2022 - UiPath Orchestrator, Studio, Robot InstallationM.Henrielle SalareteNo ratings yet
- Installing Automation 360 - Step ListDocument7 pagesInstalling Automation 360 - Step ListCarlos IgorNo ratings yet
- Global Access Token - LatestDocument120 pagesGlobal Access Token - Latestgoldy panigrahiNo ratings yet
- Configure Windows RADIUS ServerDocument7 pagesConfigure Windows RADIUS Serveraami145No ratings yet
- Informatica Cloud Services On-Demand Training Module 2 Lab ExercisesDocument6 pagesInformatica Cloud Services On-Demand Training Module 2 Lab ExercisesNagesh KhandareNo ratings yet
- Instructions For Downloading & Installing Microstation V8I: "Download Software"Document3 pagesInstructions For Downloading & Installing Microstation V8I: "Download Software"erriantangNo ratings yet
- SSL Certificate InstallationDocument2 pagesSSL Certificate InstallationTathoe MpondaNo ratings yet
- PitDocument3 pagesPitdibiyaNo ratings yet
- SSL Decryption Certificates TN RevCDocument7 pagesSSL Decryption Certificates TN RevCChau NguyenNo ratings yet
- Sign A CA Certificate On Windows Server 2008 and Import The Certificate For SSL InspectionDocument6 pagesSign A CA Certificate On Windows Server 2008 and Import The Certificate For SSL Inspectionm0nsysNo ratings yet
- How To Apply and Install M-PESA Certificate - New PDFDocument17 pagesHow To Apply and Install M-PESA Certificate - New PDFDogo GagaNo ratings yet
- Bentley Watercad V8I Readme: What'S NewDocument8 pagesBentley Watercad V8I Readme: What'S NewBari BiarNo ratings yet
- Module 08 - Deploying and Managing AD CSDocument12 pagesModule 08 - Deploying and Managing AD CSCong TuanNo ratings yet
- How To Connect To EPRS - (Updated)Document33 pagesHow To Connect To EPRS - (Updated)Mondeh Albero100% (1)
- Palo Alto Lab Guide Net Dev GroupDocument23 pagesPalo Alto Lab Guide Net Dev GroupJeevan Teza YadavNo ratings yet
- Pan8 Cybersecurity Essentials Lab 2: Configuring AuthenticationDocument23 pagesPan8 Cybersecurity Essentials Lab 2: Configuring AuthenticationElbarni MohamedNo ratings yet
- Deploying Web Server Certificate For Site SystemsDocument18 pagesDeploying Web Server Certificate For Site SystemsLaeeqSiddiquiNo ratings yet
- Reference Materials: Help With Prosystem ScanDocument8 pagesReference Materials: Help With Prosystem ScanJeremy McFerrinNo ratings yet
- Install InsightVM Scan Engine - Windows Activity GuideDocument13 pagesInstall InsightVM Scan Engine - Windows Activity Guidearafat shabaniNo ratings yet
- WWW - tcs-CA - Tcs.co - in Index - JSP LeftHtml HTML Faqsleft - HTDocument9 pagesWWW - tcs-CA - Tcs.co - in Index - JSP LeftHtml HTML Faqsleft - HTsumitsemwalNo ratings yet
- Installation GuideDocument6 pagesInstallation GuideD V BHASKARNo ratings yet
- Configuring Security For Mobile Devices: This Lab Contains The Following Exercises and ActivitiesDocument10 pagesConfiguring Security For Mobile Devices: This Lab Contains The Following Exercises and ActivitiesMD4733566No ratings yet
- Install Microsoft Exchange Server 2003Document23 pagesInstall Microsoft Exchange Server 2003api-3849159100% (3)
- STAAD - Pro InstallationDocument17 pagesSTAAD - Pro InstallationHafsa AlhaddabiNo ratings yet
- Evaluation of Some Android Emulators and Installation of Android OS on Virtualbox and VMwareFrom EverandEvaluation of Some Android Emulators and Installation of Android OS on Virtualbox and VMwareNo ratings yet
- Excel Upload To VoucherDocument40 pagesExcel Upload To VoucherSukala RameshNo ratings yet
- Asset Suite and People Soft Commitment Reversal FlowDocument2 pagesAsset Suite and People Soft Commitment Reversal Flowsendram1No ratings yet
- Ibsetup ARDocument18 pagesIbsetup ARsendram1No ratings yet
- ExceltociDocument27 pagesExceltocisendram1No ratings yet
- 30 AP WI L3 T2 Entering Vouchers Using 2-Way MatchDocument7 pages30 AP WI L3 T2 Entering Vouchers Using 2-Way Matchsendram1No ratings yet
- Calling Sqrprocess From PeoplecodeDocument1 pageCalling Sqrprocess From Peoplecodesendram1No ratings yet
- Unix Commands Cheat Sheet PDFDocument1 pageUnix Commands Cheat Sheet PDFRosemond FabienNo ratings yet
- Java QuestionsDocument1 pageJava Questionssendram1No ratings yet
- Docs Menu Spar Docs Installation GuideDocument21 pagesDocs Menu Spar Docs Installation GuideebookrNo ratings yet
- Format - Lesson PlanDocument4 pagesFormat - Lesson PlanMuhamad RidzuanNo ratings yet
- Avaya Using One-X Portal For IP OfficeDocument182 pagesAvaya Using One-X Portal For IP OfficespyasherNo ratings yet
- Capture One 8 User GuideDocument144 pagesCapture One 8 User GuidejoeNo ratings yet
- Ensighten Tag Delivery NetworkDocument6 pagesEnsighten Tag Delivery Networkaustinfru7No ratings yet
- Unit - II Understanding Internet BasicsDocument24 pagesUnit - II Understanding Internet BasicsrishikarthickNo ratings yet
- How to Hack Globe Tattoo and Browse Free Using Opera Mini and Free IP AddressesDocument11 pagesHow to Hack Globe Tattoo and Browse Free Using Opera Mini and Free IP AddressesRodnieGubatonNo ratings yet
- DigitDocument124 pagesDigitBhavin KothariNo ratings yet
- MicroStrategy Mobile Design and Administration Guide 9.3.0Document244 pagesMicroStrategy Mobile Design and Administration Guide 9.3.0ashishtiwari92No ratings yet
- Siebel For UnixDocument434 pagesSiebel For Unixamino_scribdNo ratings yet
- Lms Admin GuideDocument57 pagesLms Admin GuideDawit David ZeruNo ratings yet
- Webphone DocumentationDocument80 pagesWebphone DocumentationvffabioNo ratings yet
- Unit 12 - Website ProductionDocument10 pagesUnit 12 - Website ProductionLucasNo ratings yet
- CR Troubleshooting Activex ViewerDocument31 pagesCR Troubleshooting Activex ViewerGustavo MattioniNo ratings yet
- Johnson FX20 60Document11 pagesJohnson FX20 60asubidaNo ratings yet
- Netgear Prosafe FVS336G - FullManualDocument233 pagesNetgear Prosafe FVS336G - FullManualMatt JanecekNo ratings yet
- Web Dynpro Abap - Scn4Document23 pagesWeb Dynpro Abap - Scn4raky0369No ratings yet
- AirWatch MAG Install Guide For Windows v8 - 2Document47 pagesAirWatch MAG Install Guide For Windows v8 - 2racso1000No ratings yet
- En Elo Server 9Document322 pagesEn Elo Server 9Dobre FlorinNo ratings yet
- OAF - Course LabsDocument282 pagesOAF - Course LabsOlabooye AyodejiNo ratings yet
- Logic Express 8 User ManualDocument1,055 pagesLogic Express 8 User ManualColin DyerNo ratings yet
- PrintMate Op GuideDocument67 pagesPrintMate Op GuidenebiyouNo ratings yet
- User Manual v2Document150 pagesUser Manual v2Mohindra KaushalNo ratings yet
- Web Browser Using PythonDocument18 pagesWeb Browser Using PythonSaikat SinhaNo ratings yet
- Unit I - Lesson 4 - Basic Structure of HTMLDocument13 pagesUnit I - Lesson 4 - Basic Structure of HTMLmllalaguna100% (1)
- Parker PneumaticDocument104 pagesParker PneumaticIsaila VasileNo ratings yet
- Library Management System SRSDocument9 pagesLibrary Management System SRSPraveen Kumar Verma100% (2)
- OC4J - The 'Other' Oracle Application Server - DatabaseJournalDocument9 pagesOC4J - The 'Other' Oracle Application Server - DatabaseJournalchoudhary.mahendra@gmail.comNo ratings yet
- Computer Vocabulary Can You Match The Definitions and The Words?Document1 pageComputer Vocabulary Can You Match The Definitions and The Words?ANGELA ANDREANo ratings yet
- SAP CRM Technical Course OverviewDocument3 pagesSAP CRM Technical Course Overviewasad_raza4uNo ratings yet