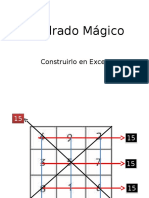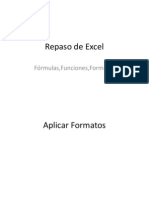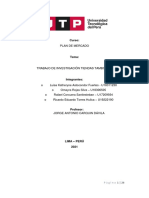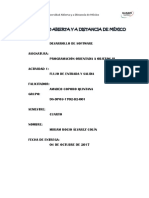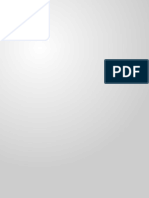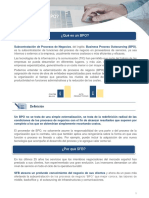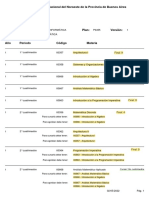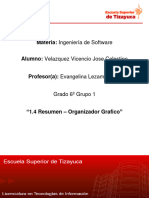Professional Documents
Culture Documents
Clase 5 PowerPoint
Uploaded by
edcastillocCopyright
Available Formats
Share this document
Did you find this document useful?
Is this content inappropriate?
Report this DocumentCopyright:
Available Formats
Clase 5 PowerPoint
Uploaded by
edcastillocCopyright:
Available Formats
PowerPoint
(Clase N 5) Patrn de Diapositivas
Aprendizaje esperado Conocen concepto de patrn de
diapositivas Identifican pasos para crear patrn de diapositivas Crean patrn de diapositivas en PowerPoint Cambian diseo a las diapositivas del patrn Crean diseo de diapositivas en el patrn Dan nombre a nuevo diseo de diapositiva Graban nuevo diseo de diapositiva en PowerPoint
Patrn de Diapositivas
El patrn de diapositivas controla el formato y la colocacin de los ttulos y el texto que escribimos en las diapositivas. Los patrones tambin incluyen elementos de fondo, como por ejemplo los grficos que deseamos que aparezcan en todas las diapositivas. Cualquier cambio realizado en el patrn de diapositivas se reflejar en todas las diapositivas.
Para realizar un cambio global en el aspecto de las diapositivas no es necesario modificar las diapositivas individualmente, simplemente realizamos el cambio en el patrn de diapositivas y, automticamente, PowerPoint actualizar el resto de las diapositivas y aplicar los cambios realizados a las diapositivas nuevas que agreguemos
Patrn, en el cual podemos hacer cambios generales Distintos diseos de diapositivas que podemos modificar en el patrn que estamos creando
A este patrn de diapositivas le cambiaremos la forma de los ttulos y el color de fondo de las diapositivas.
Selecciona mos la primera diapositiva
Selecciona mos el cuadro del ttulo haciendo clic sobre este
Damos color al titulo con estilos rpidos 1 2
Cambiar color de 4 letra y el ttulo 3
Podemos ver como cambiaron todos los diseos del patrn
Cambiamos el color de fondo a las diapositivas Clic, con el segundo botn, en un lugar en blanco
Formato de fondo
Podemos observar que todas las diapositivas cambian de color de fondo
Pondremos un logo en la parte de abajo de nuestro patrn de diapositivas
Dibujamos nuestro cuadro de texto en la parte inferior hasta el final de la diapositiva
Vemos como el cuadro queda en todas las diapositivas, en la parte inferior
Cambiamos color al cuadro de texto, escribimos nombre de empresa y se agregan imgenes
Podemos ver que todos los diseos de diapositivas quedan con el cuadro en la parte inferior
Cambiaremos el diseo de diapositivas de ttulo Recordemos que tenemos varios tipos de diseo de diapositivas, estos los podemos ver en inicio, diseo de diapositiva
En el panel de miniaturas, elegimos el diseo de diapositivas para ttulos, que es la segunda en este caso
Pondremos un logo y un color de fondo distinto a nuestra diapositiva de ttulo
Usando formas e insertando imgenes, cambiamos el diseo de diapositiva de ttulo
Adems de modificar los diseos de diapositivas, podemos crear nuestros propios diseos
Vemos que se agreg un nuevo diseo de diapositiva, el cual modifcaremos
Insertamos tres formas rectangulares, a la cual cambiaremos el color de fondo y borde
Para seleccionar las tres formas, presionamos la tecla Ctrl y hacemos Clic con el mouse en las tres formas
hacemos Clic con el segundo botn del mouse en las una de las formas seleccionadas
Rellen o
Rellen o Slido Color Rojo
Cerra r
Al diseo de nuestra diapositiva agregaremos distintos marcadores a nuestros rectngulos
Seleccionamos un rectngulo
Marcamos la figura dentro del primer rectngulo
En el primer rectngulo podemos ingresar imgenes prediseadas, en los siguientes poner marcador de grfico y ultimo de SmartArt
Nuestro nuevo diseo de diapositiva queda :
Pondremos nombre a nuestro diseo de diapositiva
Diseo Triple
Cambiar Nombre
Grabando nuestro patrn de diapositivas
Cerramos el patrn de diapositivas
Si abrimos un nuevo PowerPoint, tendremos en diseo de presentacin, en personalizados, nuestro patrn creado
Si vemos diseo de diapositivas en este patrn, veremos la que creamos (diseo triple)
You might also like
- Escalas - RepasoDocument8 pagesEscalas - RepasoedcastillocNo ratings yet
- Variables Tipo ArregloDocument7 pagesVariables Tipo ArregloedcastillocNo ratings yet
- PublicidadDocument16 pagesPublicidadedcastillocNo ratings yet
- Public I DadDocument16 pagesPublic I DadedcastillocNo ratings yet
- Obsolescencia ProgramadaDocument17 pagesObsolescencia ProgramadaedcastillocNo ratings yet
- Variables Tipo ArregloDocument7 pagesVariables Tipo ArregloedcastillocNo ratings yet
- Encabezado PiePaginaDocument9 pagesEncabezado PiePaginaedcastillocNo ratings yet
- Cuaderno BitácoraDocument6 pagesCuaderno BitácoraedcastillocNo ratings yet
- Dibujo Tecnico-EsclasDocument21 pagesDibujo Tecnico-EsclasedcastillocNo ratings yet
- Clase4 ProgramacionDocument17 pagesClase4 ProgramacionedcastillocNo ratings yet
- Tarea Cuadrado Mágico en ExcelDocument4 pagesTarea Cuadrado Mágico en ExceledcastillocNo ratings yet
- Tipos de Datos en ProgramaciónDocument14 pagesTipos de Datos en ProgramaciónedcastillocNo ratings yet
- Presentacion de ClasesDocument6 pagesPresentacion de ClasesedcastillocNo ratings yet
- Ideas CreatividadDocument11 pagesIdeas CreatividadedcastillocNo ratings yet
- Variables Tipo ArregloDocument7 pagesVariables Tipo ArregloedcastillocNo ratings yet
- Un Proyecto de ServicioDocument16 pagesUn Proyecto de ServicioPaul RaymondNo ratings yet
- Calculando Diferencia Entre FechasDocument5 pagesCalculando Diferencia Entre FechasedcastillocNo ratings yet
- Clase 02 - 18-03-2015Document7 pagesClase 02 - 18-03-2015edcastillocNo ratings yet
- Clase-01 (11-03-2015) V2Document20 pagesClase-01 (11-03-2015) V2edcastillocNo ratings yet
- EscalasDocument14 pagesEscalasedcastillocNo ratings yet
- Hipervinculos en PowerPointDocument5 pagesHipervinculos en PowerPointedcastillocNo ratings yet
- Muerte Por PowerPointDocument25 pagesMuerte Por PowerPointedcastillocNo ratings yet
- Escala SDocument14 pagesEscala SedcastillocNo ratings yet
- Prueba MatematicasDocument11 pagesPrueba MatematicasedcastillocNo ratings yet
- Partes de Un EnsayoDocument8 pagesPartes de Un EnsayoedcastillocNo ratings yet
- Proceso Productivo1Document9 pagesProceso Productivo1edcastillocNo ratings yet
- Repaso de ExcelDocument4 pagesRepaso de ExceledcastillocNo ratings yet
- WEBQUESTDocument11 pagesWEBQUESTedcastillocNo ratings yet
- ObsolescenciaprogramadaDocument17 pagesObsolescenciaprogramadaedcastillocNo ratings yet
- Filtros Avanzados y Crear MacroDocument22 pagesFiltros Avanzados y Crear MacroedcastillocNo ratings yet
- Actividad 6.2Document16 pagesActividad 6.2Néstor RafaelNo ratings yet
- Teclas Rápidas de WordDocument1 pageTeclas Rápidas de Wordmingo_angelito100% (2)
- Guía de Aprendizaje Sesión 16Document7 pagesGuía de Aprendizaje Sesión 16Luís Felipe RobertiNo ratings yet
- Módulo: III Desarrollo de Sistemas Básicos deDocument1 pageMódulo: III Desarrollo de Sistemas Básicos deDARKERBLOODNo ratings yet
- GTH Dpe FM001Document7 pagesGTH Dpe FM001Dannii VelezNo ratings yet
- Manual Altair 4XDocument70 pagesManual Altair 4Xbishop0609No ratings yet
- Guía de Actividades Situación ComunicativaDocument3 pagesGuía de Actividades Situación ComunicativaKeyla IsazaNo ratings yet
- Información Sobre El PowePointDocument4 pagesInformación Sobre El PowePointstephanie CerceñoNo ratings yet
- Informe Final TamboDocument26 pagesInforme Final TambodehilyNo ratings yet
- Display 7 Segmentos Con KarnaughDocument3 pagesDisplay 7 Segmentos Con KarnaughavaunzazNo ratings yet
- GeometriaDocument8 pagesGeometriaAdri RuszelNo ratings yet
- Lali U2 Ea XXXXDocument6 pagesLali U2 Ea XXXXBenjamin Blanco Herrera100% (1)
- Reglas para El Cuidado de La Computadora Lab No.6Document9 pagesReglas para El Cuidado de La Computadora Lab No.6Dulce BelenNo ratings yet
- Importancia de La Logistica Inversa PDFDocument6 pagesImportancia de La Logistica Inversa PDFJoshua2021No ratings yet
- Guiadidactica Sexting PDFDocument15 pagesGuiadidactica Sexting PDFAnonymous XZTwPyZNo ratings yet
- Formato Carta CompromisoDocument2 pagesFormato Carta CompromisoCkuainHernandezNo ratings yet
- Informe para La Organizacion de Archivos Al Interior de La PoliciaDocument10 pagesInforme para La Organizacion de Archivos Al Interior de La PoliciaBrayan Fabian FajardoNo ratings yet
- DECIMODocument4 pagesDECIMOJuan OrtegaNo ratings yet
- Dpo3 U1 A1 MiacDocument8 pagesDpo3 U1 A1 MiacMiriam Alvarez0% (1)
- Aprendizaje Por Refuerzo y Aplicaciones © Ediciones Roble, S.LDocument45 pagesAprendizaje Por Refuerzo y Aplicaciones © Ediciones Roble, S.Lxmkshrhd9xNo ratings yet
- Que Es Un BPODocument2 pagesQue Es Un BPOSex SosoNo ratings yet
- Practica CalificadaDocument5 pagesPractica Calificadacybershop10100% (1)
- Plan Estudio Ingeniero en Inform TicaDocument7 pagesPlan Estudio Ingeniero en Inform TicaDaiana ZabalaNo ratings yet
- GrunfosDocument20 pagesGrunfosOperador salacalderasNo ratings yet
- Howard Rheingold - La Desinformocracia PDFDocument30 pagesHoward Rheingold - La Desinformocracia PDFEdil Iglesias RomeroNo ratings yet
- El Entorno de La Industria 4.0 - Implicaciones y Perspectivas FuturasDocument23 pagesEl Entorno de La Industria 4.0 - Implicaciones y Perspectivas FuturasBibi Ana AvilaNo ratings yet
- Lab09 LógicaCombinacionalDocument12 pagesLab09 LógicaCombinacionalFabrizio Amaya100% (1)
- Gerencia Integra de Obras Guia Paso A Paso 2023-2Document4 pagesGerencia Integra de Obras Guia Paso A Paso 2023-2Alexis MinaNo ratings yet
- Instrumentos AcDocument4 pagesInstrumentos AcAnghel Ccuno Flores100% (1)
- 1.4 Resumen - Organizador GraficoDocument2 pages1.4 Resumen - Organizador Graficojose velazquezNo ratings yet