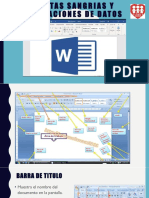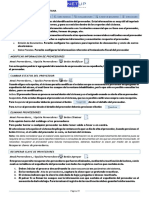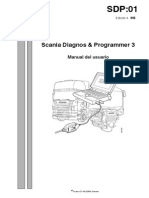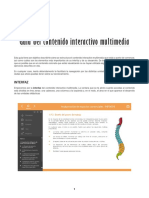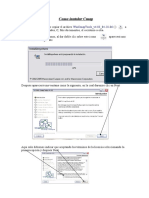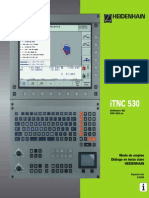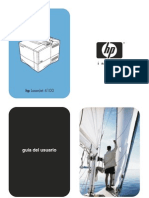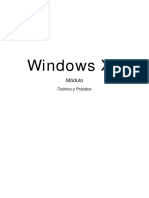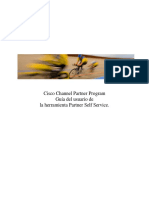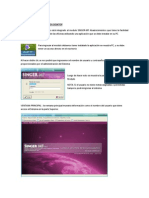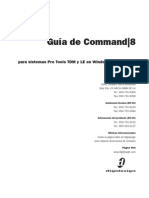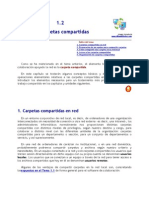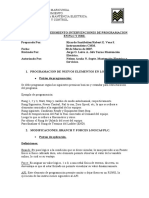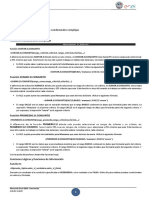Professional Documents
Culture Documents
Computacion para El Diseño Arquitectonico III - 3d Max Design 1-14
Uploaded by
Abimael Gonzalez0 ratings0% found this document useful (0 votes)
56 views142 pagesOriginal Title
Computacion Para El Diseño Arquitectonico III- 3d Max Design 1-14
Copyright
© © All Rights Reserved
Available Formats
PPT, PDF, TXT or read online from Scribd
Share this document
Did you find this document useful?
Is this content inappropriate?
Report this DocumentCopyright:
© All Rights Reserved
Available Formats
Download as PPT, PDF, TXT or read online from Scribd
0 ratings0% found this document useful (0 votes)
56 views142 pagesComputacion para El Diseño Arquitectonico III - 3d Max Design 1-14
Uploaded by
Abimael GonzalezCopyright:
© All Rights Reserved
Available Formats
Download as PPT, PDF, TXT or read online from Scribd
You are on page 1of 142
3D Max Design / 3D Max
Computacin para el Diseo
Arquitectnico III
Puerta Giratoria
Unidades de Trabajo
1.En el men de la aplicacin,
seleccione Reiniciar para reiniciar
3ds Max Design.
2.En la barra de men, seleccione
Customize y Units Setup.
Aparecer el cuadro de dilogo
Configuracin de unidades.
3.En el grupo Escala - Unidad de
visualizacin seleccione Metric y
Metros.
Snap
1.En la barra de herramientas principal,
haga clic derecho en (3D Snaps
Toggle).
3ds Max Design abre el cuadro de dilogo
Configuracin de cuadrcula y Ajustar.
2.En el panel de Snaps, seale Grid
Points, Vertex, Edge/Segment, and
Endpoint. Asegrese de que todos los
otros cierres estn apagados.
3. Cierre la caja de dilogo.
Ahora, cuando Snap est activado, usted
ser capaz de tomar a los vrtices, puntos
de la red, y los bordes.
Usted est listo para crear un cilindro de
servir como eje central que gira la puerta
giratoria.
Guarda tu trabajo como
CTM_puerta_giratoria_units.max
Con el objeto de cilindro, va a crear un polo central que actuar
como el centro de la puerta giratoria. En primer lugar se crea
una nueva capa de la puerta giratoria.
Crear un Layer
Aqu va a crear una nueva capa de la puerta giratoria.
1. Por default la barra de herramientas de Capas est oculta. Si no
est abierto, haga clic en un espacio en blanco en la barra de
herramientas principal y elija Layers en el men emergente.
2.En la barra de herramientas Layers, haga clic en (Create New
Layer). Esto crea una nueva capa y se abre el cuadro de dilogo
Crear nueva capa.
3.Use el cuadro de dilogo para crear nueva capa con el nombre
puerta giratoria y a continuacin haga clic en Aceptar.
La capa Puerta giratoria est en curso y visible en la barra de
herramientas Capas. Lo que usted crea ahora ser en esta capa.
Crear el Hub
Antes de crear el hub, ajustar su ventana para que tenga una mejor
visin de los objetos.
1.En los controles de navegacin del viewport en la esquina inferior
derecha de la ventana haga clic en (Orbit). En la vista
Perspectiva, arrastre dentro de la esfera de direccin para cambiar la
vista de la retcula, as tiene una vista que est ms cerca del nivel del
piso. Cuando haya terminado, haga clic en la ventana para apagar
Orbit.
Crear el Hub
2.En la barra de herramientas
principal, haga clic en (Ajuste 3D
Cambiar) para activarlo.
3.En el panel Crear, haga clic en
(geometra). Asegrese de que
Standard Primitives se elige en la lista
desplegable, a continuacin, en la
persiana Tipo de objeto, haga clic
cilindro.
El botn Cilindro resalta para indicar
que est activo y listo para su uso.
Crear el Hub
4.Ahora mover el cursor sobre la cuadrcula en el visor. El cursor
muestra un icono de botn y salta a los puntos de la rejilla.
5.Posisione el cursor sobre el centro de la ret{icula y, a continuacin,
haga clic y arrastre. Al mover el ratn fuera del centro, un crculo
sombreado crece a partir del cursor. Se est definiendo el radio del
cilindro a medida que mueve el ratn.
Tenga en cuenta que a medida que se aleja del centro de la rejilla del
ratn se ajustar a los puntos de cuadrcula.
6.Presionando la S en el teclado mientras se est moviendo el cursor.
El complemento se ha apagado, mientras se est en el medio de la
creacin de la figura. Ahora, al mover el ratn, el movimiento no
depende de la cuadrcula.
Crear el Hub
7. Levante el botn del ratn, y ha establecido el radio del cilindro. El
radio se muestra en la persiana Parmetros.
8. Ahora mover el cursor hacia arriba en la vista.
9. El cilindro aumenta a medida que se mueve el cursor hacia arriba. Al
hacer clic una vez ms ha ajustado la altura.
Haga el cilindro del tamao que desee. Va a cambiar el tamao en el
siguiente paso.
Ajuste del Hub
Inmediatamente despus de la creacin de un objeto, puede modificar sus
parmetros como el tamao. La forma de cambiar estos valores est en la
persiana Parmetros del panel
1. En la persiana Parmetros cambiar el valor de Radio de 0.075 , a
continuacin, cambiar la altura de 2.10.
2. En los controles de navegacin de zoom extention para que pueda ver
todo el cilindro .
3. Haga clic en el men Shading de vista Perspectiva (actualmente
denominado " Shaded ", o "Smooth + Highlights " si est utilizando un
controlador antiguo) y seleccione Edged Faces.
Esta opcin le permite ver las aristas que 3ds Max Design utiliza para
crear las superficies de su modelo. Se muestra la geometra subyacente.
Ajuste del Hub
4. En la persiana Parmetros , cambie HIGH SEGMENTS a 1, luego
cambiar SIDES a 4.
Los cambios del cilindro en una caja de una sola altura con cuatro
lados , har ms fcil crear la puerta . Ms adelante podrs cambiar el
eje de nuevo a un cilindro.
Reducir los segmentos
Seguidamente se gira el cilindro de manera que la lnea de cuatro
lados coincida con la red .
Ajuste del Hub
Girando el hub:
1 . Coloque el cursor sobre la parte inferior del cilindro y luego presione
I ( la letra " I") en el teclado para centrar la ventana en la posicin del
cursor.
2.Haga clic ( Zoom) en los controles de navegacin de ventana grfica
y arrastre el ratn para hacer un zoom para que pueda ver la parte
inferior del cilindro de cerca. Utilice rbita para girar la vista , si lo
requiere.
Ajuste del Hub
3. En la barra de herramientas, haga clic en ( Seleccionar y rotar ) .
El diagrama de transformacin aparece en el visor.
4. En los campos de visualizacin de coordenadas por debajo de la vista
Perspectiva , haga clic en el campo de entrada Z y escriba 45 . Pulse Intro para
confirmar la entrada.
El cilindro gira alrededor del eje Z para que los lados queden alineados con la
rejilla.
Este ser el polo que gira a su vez la puerta giratoria . Usted snap en sus lados
cuando se crea un objeto inicial Puerta pivotante . Despus de las otras puertas se
clonan , se puede aumentar el nmero de lados por lo que se ver como un cilindro
nuevo.
A continuacin, deber crear un tubo para que sea el recinto de la puerta giratoria.
Guarde su trabajo :
En el men Aplicacin , seleccione Guardar como y guarde la escena como
CTM_puerta_giratoria_hub.max
Ajuste del hub
Creacin del Recinto
Va a utilizar el objeto primitivo Tube con la opcin Slice para crear un
recinto para la puerta giratoria .
Crear otra capa :
1.En la barra de herramientas Layer, haga clic en (Create New Layer)
Esto crea una nueva capa.
2. Nombre Recinto a la nueva capa. La Seleccin Move To debe
estar apagada. Si deja este campo activado se traslada la capa
anterior a la nueva capa .
Haga clic en Aceptar .
La capa recinto es ahora visible en el campo Propiedades de capa.
Crear el tubo
1. Haga zoom para acercar de nuevo y se pueda ver el rea alrededor
del cilindro.
2. En el panel de Creacin Tipo, haga clic en tubo. TUBE
El botn Tube se ilumina, lo que indica que est activo y listo para su
uso.
3. Arrastre un tubo en cualquier lugar de la ventana grfica. El tamao
no importa, va a cambiar en un instante .
4. En la persiana Parmetros del panel Crear, cambiar Radius1 a 1.80.
5.Cambie Radius2 a 1.775
6.Vuelva a cambiar Altura hasta 2.10.
Alinear el tubo
A continuacin, pondr el centro del
tubo sobre el cilindro .
1.En la barra de herramientas , haga
clic en Alinear.
El tubo ya est seleccionado, por lo
que la alineacin ser con el cilindro .
2.Haga clic en el cilindro en la vista .
3. En la caja de dilogo en Align
Position (World), active Position X ,
Position Y y Z Position. Elija Pivot
Point , tanto para objetos actuales y
como destino . Haga clic en OK.
Cortar el tubo
1. Vaya al panel de Modificar .
2. En la persiana Parmetros, active Slice On.
3.Ajuste los valores y el sector para medio tubo visible. Generalmente
los valores son 90,0 y -90,0, y ajustar si es necesario. La diferencia
entre los dos valores debe ser 180 .
4.Cambie Slides a 6 . El recinto se crea a partir de los paneles planos ,
en lugar de vidrio curvado.
5.Cambie High Segments a 1
Clonar el tubo
1.En la barra de herramientas principal , haga clic en ( Seleccionar y
rotar ) .
2.En el teclado, presione A para activar el ajuste angular.
3.Pulse la tecla Mays y gire la carcasa izquierda 180 grados sobre el
eje Z .
Una copia del tubo gira en su lugar en el otro lado de la carcasa.
4.Cuando la copia de la sonda est en la posicin correcta , suelte el
botn del ratn. 3ds Max Design abre el cuadro de dilogo Opciones
de clonacin.
Clonar el tubo
5.En el cuadro de dilogo , ajuste la opcin de objetos para copiar.
Haga clic en Aceptar .
6.Ajuste los valores Slice. Intntelo Slice De = 45 y A = -45,0 .
Dependiendo de cmo se construy el primer tubo , puede tener
valores diferentes. La diferencia entre los dos debe ser un mltiplo de
90 .
7 Cambie el valor Lados a 3.
Guarde el archico como CTM_mi_reciento.max
Gire el panel contenedor a la
derecha
1. Seleccione el panel derecho en el viewport.
2.En la barra de herramientas principal, haga clic en (Seleccionar y rotar) y
mueva el ratn sobre la esfera de transformacin. Cuando se resalta el eje
Z (el crculo azul horizontal), haga clic y arrastre para girar los paneles de
cerramiento adecuados objeto 45 grados sobre el eje Z hasta que toque la
caja izquierda paneles objeto, como se muestra a continuacin.
A medida que gira, se puede ver la cantidad de rotacin en texto amarillo
en la ventana, justo sobre el gizmo de transformacin. Para obtener el
resultado deseado, debe leer (0.00, 0.00, 45.00).
Gire la caja derecha.
Esta rotacin es temporal, para el propsito de slo modelado.
Crear una nueva capa
1.En la barra de herramientas Capas, haga clic en (Create New Layer).
2.Cierre Seleccin Mover a nueva capa y el nmbrela Puertas.
3 De Click en Aceptar.
La capa de puertas es ahora visible en el campo Propiedades de capa
en la barra de herramientas de Capas.
Creando una puerta
1. Haga clic derecho en cualquiera de los
botones de SNAP en la barra de
herramientas principal.
2. En el panel de Snaps, haga clic en
Clear All y a continuacin, encienda
Vertex, Edge /Segment, y Mid Point
3.Presione S para activar el Snap.
En la barra de herramientas, el botn Snap
3D destaca.
4. En el panel Crear, haga clic en la flecha
de la lista desplegable y seleccione
Doors. Posteriormente, haga clic Pivot.
.
Creando una puerta
Para crear una puerta, se utiliza el ratn en tres pasos distintos:
Arrastre el ratn y sultelo. Esto establece dos puntos que definen la
anchura de la puerta, as como su ngulo inicial.
Mueva el ratn para ajustar la profundidad del marco de la puerta, y
luego haga clic para establecer la profundidad. (En esta leccin, se
hace clic sin mover el ratn, para aceptar el valor predeterminado de 0.
El ajuste de profundidad es la profundidad del marco de la puerta en
lugar de la propia puerta, que tiene una profundidad fija.)
Mueva el ratn de nuevo para ajustar la altura de la puerta, y luego
haga clic para establecer la altura.
Creando una puerta
5. En la vista Perspectiva, mueva el cursor sobre el cilindro en el
centro. Usted puede ver el icono de ajuste que sigue los bordes del
cilindro mientras se mueve.
Creando una puerta
6. Coloque el cursor para que se ajuste a la parte inferior derecha del
cilindro
Creando una puerta
7. Arrastre hacia la derecha del cilindro, manteniendo el botn del ratn
presionado. Ajustar a la parte frontal del recinto. Suelte el botn del
ratn para ajustar el ancho de la puerta.
Creando una puerta
8. Presione S para apagar el Snap.
9. Sin mover el ratn, haga clic una vez para definir la profundidad del
marco de la puerta (el valor por defecto: 0.00 ), y luego mueva el ratn
hacia arriba para ajustar la altura de la puerta.
Haga clic para establecer la altura de No s necesaria la precisin pues
se va a corregir en el siguiente procedimiento.
Creando una puerta
Ajustando los parmetros de la
puerta
Inmediatamente despus de hacer clic para establecer la altura, realice los
siguientes ajustes de parmetros, viendo los efectos en la ventana grfica.
Puede ajustar estos parmetros en cualquier momento en el futuro
mediante el panel Modificar.
1. En el grupo Frame, apague Create Frame.
El marco desaparece de la puerta.
2.En Leaf Parameters, aumentar el valor de lStiles / Top Rail valor a
0.127 m
3.Set el parmetro Bottom Rail a 0.4572 m
4. Cambie el ancho de la puerta a 1.651 para que ajuste dentro de la caja.
Cambie a altura de la puerta a 2.10 m. Si es necesario, ajuste la
profundidad y, para asegurarse de que la puerta es ms estrecha que el
cilindro.
Gire la caja contenedora
Gire la caja:
1. Seleccione la caja derecha que rot anteriormente.
2. Gire de nuevo a su lugar, es decir, -45 grados en el eje Z.
Si prefiere, puede rotar en la visualizacin de coordenadas en la barra
de estado.
Nota Si la puerta pivotante pasa a travs de la caja despus de que la
gire, seleccione la puerta y en el panel Modificar, reduzca su ancho
para que ajuste en el espacio correctamente.
Compruebe la posicin de la puerta y de la rotacin, y corregirlos si es
necesario:
1.Active la vista Superior.
2.Asegrese la ventana est en modo Wireframe.
3. Haga Zoom in para que pueda ver el fondo del cilindro y la puerta.
4. Rote la puerta, si es necesario, para que est en cuadratura con el
eje: Haga clic en (Seleccionar y rotar), haga clic en el objeto de la
puerta, y luego en la barra de estado, establece la coordenada Z de
0.0.
5. Si necesita, mueva la puerta pivotante por lo que se centra en el
borde del cubo, como se ilustra.
6.Activate la vista Perspectiva, haga clic en l (la puerta an debe ser
seleccionado).
Vamos a usar un modificador Lattice para aadir soportes a la caja. Los paneles
de vidrio se fabricarn con montantes que se crearn a continuacin.
1.En la barra de herramientas Capas, seleccione la capa de caja de la lista
desplegable.
2.En la barra de herramientas Capas, haga clic en (Seleccionar objetos en la capa
actual). Esto selecciona ambos objetos recinto y anula la seleccin de cualquier
otro objeto.
3.En la barra de mens, seleccione Edicin Clone.
4.Choose grupo objeto de copia, y haga clic en Aceptar.
3ds Max Design hace copias de los dos objetos recinto y selecciona las copias.
5.En la barra de mens, elija Modifiers - Parametric Deformers - Lattice.
3ds Max Design aplica el modificador Lattice a los recintos.
6. En el grupo de Geometra persiana Parmetros, seleccione Struts nicamente de los bordes.o
Ignore Hidden Edges
7.Adjust los parmetros Struts para que:
Radio = 0.0254 m
Segmentos = 3
Lados = 4 (el valor predeterminado)
8. En el grupo Struts de los Parmetros, active End Caps.
Uno de los objetos con el modificador del enrejado se llama recinto panel001 la izquierda, y el otro se
llama panel001 recinto derecha. Vas a cambiar el nombre de los dos momentos.
9.Seleccione el objeto panel001 y renombrelo como Struts derecho y tambin cambiar el nombre del
izquierdo a Struts Izquierdo.
A continuacin, vamos a crear, aplicar y editar materiales de la puerta giratoria.
Guarde su trabajo:
Guarde la escena como CTM_mi puerta.max
Abra el editor de materiales:
1.En la barra de herramientas principal, elija el Editor de Materiales
compacto.
El Editor de Materiales se abre como una ventana flotante.
Aplicacin de materiales
1. En la barra de herramientas del Editor de materiales, por debajo de
las esferas de muestra, haga clic en (Obtener material).
3ds Max Design abre materiales / mapas.
2.En el browser de los materiales haga clic en y en el men
emergente, elija Open Material Library.
3ds Max Design abre una caja de dilogo.
3. Seleccione aectemplates.mat y haga clic en Abrir.
Esta biblioteca se encuentra en la carpeta que se distribuy al inicio de
la clase.
Nota Para 3ds Diseo archivos de la biblioteca de materiales Max es
MAT.
Una seccin de la biblioteca aparece as.
4. En el explorador, haga doble clic en el nombre del material Door
Template. El material de la puerta aparece en el Editor de materiales
compacto.
5. Cierre la ventana de material/map browser.
6. Arrastre el material de la esfera de la muestra a la puerta en la
ventana grfica.
La puerta se muestra ahora con cristal transparente. Tambin, en el
Editor de materiales, la esfera muestra ahora est marcado con las
esquinas que muestran que este material se ha aplicado a un objeto
en la escena.
Crear y aplicar un material de vidrio verde:
1.Haga clic en cualquiera de las ranuras de la muestra utilizada en el
Editor de materiales para activar esa ranura.
De forma predeterminada, los materiales en el Editor de materiales son
de tipo arquitectnico. Se pondr este material con el tipo estndar.
2.Haga clic en el botn Tipo de material a la derecha del nombre del
material (la etiqueta puede decir "Arch & Design", o "arquitectura" si se
abre la escena pre-guardado).
3.En la caja de material / map browser, localizar Materiales Estndar,
haga doble clic en la entrada estndar.
En el Editor de materiales compacto, el material cambia el tipo de Arch
& Design en Estndar.
4.Arrastre el material en la caja izquierda. Arrastre de la esfera muestra
de material a la vista, y lea la informacin sobre herramientas para
asegurarse de que tiene el objeto envolvente izquierdo (paneles de la
cubierta izquierda) como destino.
Los paneles de cristal de la cabina izquierda cambian de aspecto en la
vista.
5.En el Blinn Parmetros bsicos, cambie el color de este material
haciendo clic en la muestra de color Difusa.
Cuando se abre el selector de color, escoja un color verde
Mira en la vista, cada vez que haga clic en un color diferente, los
cambios sustanciales en la ventana grfica. Cuando se haya decidido
por un color, haga clic en el botn OK.
6.En el Blinn Parmetros bsicos despliegue, cambie el valor de
opacidad a 66.
7. Renombre el material actual a vidrio verde. Resalte el nombre y
escriba el nuevo nombre.
8. Arrastre el material de vidrio verde de la esfera de la muestra en el
editor de materiales a los paneles de los objetos de la ventana grfica.
Crear un acabado de metal negro:
1. En el Editor de materiales, active una esfera no utilizada con un clic.
2.Cambi
3. Nombre el material Acabado Negro Metlico.
4. En la persiana de Parmetros Basicos, haga clic en la flecha
desplegable junto a Blinn y elija Metal
5.En Metal Basic Parameters, haga clic en la muestra de color
ambiente.
En el selector de color, seleccione un color oscuro cerca de negro.
Usted puede utilizar el control deslizante de Blancura para oscurecer el
color.
"Ambient" se refiere a la iluminacin que se extiende dentro de una
escena sin que tenga directamente una fuente de luz.
6. Ajuste Specular Level a 128 y brillo a 85.
Estos dos parmetros determinan el brillo y el tamao de los puntos
destacados brillantes, respectivamente.
Todos estos valores se combinan para producir un tratamiento de
superficie de color negro, brillante.
7. Presione H en el teclado, a continuacin, seleccione los objetos
Struts por su nombre. Mantenga presionada la tecla Ctrl y resalte los
nombres y haga clic en Aceptar para seleccionar ambos objetos y
cerrar el dilogo.
8. En el Editor de materiales compacto, pulse (Asignar material a la
seleccin) para aplicar el material a los puntales.
9.Arrastre este material sobre el objeto hub central (Cylinder01).
Editar el material
Cuando se tiene un solo objeto, como esta puerta, con diferentes
componentes como, vidrio, marco, y as sucesivamente, se puede
utilizar un material Multi / Sub-Object para aplicar diferentes
materiales entre sus diversas partes.
Usar el cuentagotas para obtener el material de la puerta en el Editor
de materiales. Esto le dar una segunda copia del material para editar,
dejando la disposicin original para su uso.
1.Haga clic en otra esfera de la muestra para que sea activo.
2.En el Editor de materiales, haga clic en (Seleccionar Material From
Object) para activarlo, y luego haga clic en la ventana de la puerta del
pivote.
3.Arrastre la esfera de la muestra de vidrio verde con el botn Inner
Bevel (Standard). Sealando Instance y a continuacin, haga clic en
Aceptar.
Cuando se copia algo usando la opcin Instance, cambiar una
instancia cambia todo los que lo tienen. Por ejemplo, si se ha hecho el
cristal de un color neutro, todas las instancias se reflejar ese cambio.
El cristal de la puerta giratoria se pone verde en el visor.
4.Arrastre el material Metal Acabado Negro a las otras ranuras
materiales del material Multi / Sub-Objeto. En cada caso, seleccione
Instancia.
Cambiar el material:
Para cambiar el Negro a un oro brillante haga lo siguiente:
1.Haga clic en la esfera muestra del Negro.
2.Haga clic en color difuso y, a continuacin, cambie el material negro
a un material de oro. Utilice valores RGB de 176, 157, y 52,
respectivamente, para lograr un buen tono de oro.
3.Renombre el material a Oro Bruido.
4.Haga clic en el men Shading y apague Caras con aristas.
La clonacin de la puerta
Habr cuatro puertas que giran alrededor del eje central. Tiene una
puerta hasta ahora, y usted har tres copias de la puerta para
completar la rueda.
Centre el punto de giro:
Antes de clonar la puerta, centre el punto de giro para que lo haga en
torno al origen.
1. Asegrese de la vista Perspectiva est activa y haga clic para
seleccionar la puerta.
2. Vaya al panel Jerarqua. En la persiana
Pivot Ajustar, haga clic para activar Afect
Pivot Only.
En el Viewport se despliega el pivote de la
puerta, que est en la base y en el lado del
cilindro
3. De clic derecho en la vista
Perspectiva y seleccione Move en
el men.
El men del botn derecho se llama el
men quad. Usted puede utilizarlo
para acceder a las herramientas de la
barra de herramientas y el panel de
mando para el flujo de trabajo ms
rpido. Usted puede incluso
personalizar para mantener sus
herramientas favoritas directamente
bajo tus dedos.
4. En la barra de estado, fije cada uno de los campos X, Y e Z a 0, 0, 0
Esto mueve el punto de pivote de la puerta para el origen, (0,0,0), que
es tambin el punto de giro para el cilindro.
5.En el panel Jerarqua de clic a Ajust Pivot despliegue, haga clic
Affect Pivot Only para apagarla de nuevo.
Ahora usted puede transformar la propia puerta una vez ms.
Crear las puertas clonadas
1.Haga clic en la vista Perspectiva de
nuevo y elija Rotar en el men quad.
2.Pulse A en el teclado para activar
(ajuste snap angular), si no lo est ya.
3. Mantenga pulsada la tecla Mays y
coloque el cursor sobre el eje Z del
esquema de crculos de transformacin
en el visor hasta que el eje se vuelve
amarillo. A continuacin, haga clic y
arrastre lentamente para girar la puerta
hasta Z = 90 grados en la visualizacin de
coordenadas. Suelte el botn del ratn.
Si mantiene pulsada la tecla Mays
mientras transformas un objeto sirve
como una forma rpida para clonar el
objeto.
4. En el cuadro de dilogo Opciones de clonacin, ajuste Nmero de
copias a 3, seleccione Instance (si es necesario) y haga clic en
Aceptar.
Ahora hay cuatro puertas en el recinto.
Para cambiar el eje de nuevo en un cilindro:
Seleccione el eje y luego en el panel Modificar cambiar su valor Caras
(SIDES) a 12. El eje ahora se asemeja a un cilindro en lugar de una
caja.
Animacin de la puerta giratoria
Para hacer girar la puerta, primero se le vinculan las cuatro puertas
con el hub o eje del centro. Luego, utilizando el deslizador de tiempo,
se le anima la rotacin para hacer girar las puertas.
Vincular las puertas al centro:
1. En la vista Perspectiva, zoom para tener una vista de primer plano
del hub y las cuatro puertas. Podra ayudar panear y orbitar la vista.
2.En la barra de herramientas, haga clic en (Seleccionar y Link).
3.En la ventana, arrastre desde uno de los objetos de puertas al eje.
Ver una lnea de puntos trazada entre el cursor y la puerta original, ya
que arrastra. Suelte el ratn sobre Cylinder01. Cylinder01 debe
destacar brevemente para indicar que ha sido vinculado.
4.Repita el paso 3 para cada uno de las otros tres puertas.
5.Haga clic en (Seleccionar objeto) para desactivar seleccionar y Link.
y
6. Para comprobar que se conect correctamente las cuatro puertas
del centro, haga lo siguiente:
1.Haga clic en (Seleccionar por nombre), o pulse H en el
teclado.
2.En la Seleccin de escenas de dilogo, seleccione Pantalla
Pantalla infantil, y luego, si el nodo objeto Cylinder01 est
contrado, haga clic para ampliarlo.
En la lista, los cuatro objetos puerta pivotante deben tener una
sangra como elementos secundarios del objeto Cylinder01.
Si la lista no aparece as, vincular las puertas que no aparecen
como hijos de Cylinder01 al cubo nuevo.
3. Cierre el cuadro de dilogo Select De Escena.
Ahora ya est listo para animar la puerta giratoria.
Reemplace el controlador de giro
3ds Max Design realiza la animacin por medio de
dispositivos de software llamado controladores que
estn asignados a los objetos individuales.
Normalmente, un objeto tiene tres tipos de
controladores asignados: para la posicin, rotacin y
escala.
El controlador de rotacin predeterminada es bueno
para la animacin de personajes, pero usted debe
reemplazarlo con un controlador que es mejor para
animacin mecnica.
1. Seleccionar el eje, Cylinder01.
2. Vaya al panel Motion y ampliar la implantacin
Controller Assign.
3.En la ventana Assign Controller, haga clic para
seleccionar la rotacin: Euler en XYZ.
4.Haga (Asign Controller).
5.En el cuadro de dilogo Assign
Rotation Controller, haga clic en TCB
rotation, a continuacin, haga clic en
Aceptar.
El controlador de rotacin aparece en el
controlador Asignar despliegue cambios
en TCB rotacin.
TCB es sinnimo de tensin, continuidad,
Bias (tendencia).
6. Desplcese hasta la parte inferior de
la Informacin, Despliegue y encienda
Rotation Windup. Esto le permitir
configurar teclas de rotacin de ms de
180 grados.
Animar el Hub
1.Encienda AUTO KEY.
2.Arrastre la barra del tiempo al cuadro 100.
3. De click (Seleccionar y rotar), a continuacin, haga clic en el hub.
4.Rote el hub 360 grados alrededor del eje Z. Observe la pantalla de
coordenadas para obtener la rotacin correcta.
5. Apague AUTOKEY
6. En los controles de reproduccin de animacin, rebobinar la
animacin haciendo clic en (Ir a Inicio) y, a continuacin, haga clic
en (Reproducir animacin).
Observe como la puerta giratoria gira en el Viewport.
7.Haga clic (En la misma ubicacin que el botn de reproduccin)
cuando haya terminado de ver la animacin.
Reduzca la velocidad de la
animacin
Para reducir la velocidad de la rotacin
de la puerta giratoria, haga lo siguiente:
1.Haga clic en (Configuracin de la
hora).
3ds Max Design abre el cuadro de
dilogo Configuracin del tiempo.
2.En el grupo Animacin, haga clic en
Re-scale Time.
3.En el cuadro de dilogo cambie Fin a
200, a continuacin, haga clic en Aceptar.
4.Haga clic en Aceptar para cerrar el
cuadro de dilogo Time Configuration.
El control deslizante ahora muestra 200
fotogramas, con una clave en el
fotograma 0 y el marco 200.
5.Haga (Reproducir animacin) y ver la
puerta giratoria en animacin ms lenta.
6. Detenga la reproduccin.
GUARDE SU TRABAJOY COPIELO A LA
CARPETA USO
Continuar en la leccin anterior, o abrir revolving_door.max de la carpeta USO
Combinar una escena :
1.En el men de la aplicacin , seleccione Import Merge, vaya a \ uso\
entranceway.max y haga clic en Abrir
.
2.En el cuadro de dilogo Combinar correspondencia, haga clic en el botn Todos para
seleccionar todos los objetos de la escena y , a continuacin, haga clic en Aceptar .
Si aparece el cuadro de dilogo nombre duplicado, haga clic en Omitir para los objetos
duplicados.
La puerta giratoria se encuentra ahora en el centro de la puerta de entrada .
3 . Haga clic en un rea vaca de la ventana de Perspectiva para deseleccionar todos los
objetos.
4.En la vista Perspectiva , haga clic en ( Zoom) , y luego ampla para que pueda ver la
puerta doble . Estos estn a la derecha de la puerta giratoria , desde su punto de vista .
Animar las puertas dobles :
1.Encienda (AUTOKEY) .
2.Arrastre el control deslizante de tiempo al fotograma 100 .
3 . Seleccione el objeto de puertas dobles. En la vista Perspectiva , estas
puertas estn a la derecha de la puerta giratoria .
4.En el panel Modificar persiana Parmetros, establezca Abierto a 70,0
grados.
Las flechas de spinner estn en rojo, lo que indica que es un parmetro
abierto animado que tiene una clave en el fotograma actual .
5.Arrastre el control deslizante de tiempo al fotograma 200 .
6.En el panel Modificar, conjunto abierto de nuevo a 0,0 grados (usted
puede simplemente haga clic en las flechas spinner ) .
7. Apague ( Auto Key ) .
8.Vaya al primer cuadro, y luego de PLAY a la animacin.
Las puertas giratorias van por ah y las puertas dobles se abren .
Ajustar la animacin
Puede utilizar la barra de pista para hacer la doble
puerta de apertura y cierre rpido.
1.Asegrese de las puertas dobles se seleccionan, y
luego en la barra de la pista, arrastre la clave en el
cuadro 100 al bastidor 25. Ver en la barra de estado
para el nmero de bastidor.
2.Similarly, retire la llave en el fotograma 200 al
bastidor 50 y, a continuacin, reproducir la animacin.
Las puertas se abren y se cierran ms rpidamente.
Usted puede hacer las puertas se abren y se cierran
repetidamente a travs de la animacin mediante
Track View.
3.En el panel Modificar, encuentra el parmetro abierto
animado, y haga clic derecho en el campo numrico.
En el men que aparece, seleccione Mostrar en la
vista Track.
Una ventana Track View Curve Editor se abre con parmetro de las puertas dobles
abiertas resaltado.
4.En la barra de herramientas Vista Pista, haga clic en (Tipos de curva de
parmetro fuera de rango).
Si no ve este botn, a continuacin, haga clic en un rea vaca de la barra de
herramientas, y en el men emergente elija Mostrar barras de herramientas Curvas:
Track View.
5.En la curva de parmetro, haga clic en el grfico de Ping Pong para activarlo (los
botones de abajo resaltan).
Haga clic en Aceptar para aceptar el cambio y cerrar el cuadro de dilogo, a
continuacin, cierre el cuadro de dilogo Vista de la pista seleccionada.
6. Reproduzca la animacin de nuevo.
Ahora las puertas se abren y cierran a lo largo de la animacin.
Para muchas superficies,
puede obtener buenos
resultados al elegir un material
sencillo pero adecuado con el
cambio de unos pocos ajustes.
En esta leccin, utilizar este
mtodo para agregar detalles
de la superficie de una
barandilla, las paredes de una
casa, y el agua de una piscina
y para el propio mar.
En la barra de herramientas de acceso rpido, haga clic en
Abrir archivo, navegue a la carpeta \ uso\ y abra el archivo
med_villa_mat_start.max.
Nota Si un cuadro de dilogo le preguntar si desea utilizar
Gamma de la escena y los ajustes de TUS, acepte la
configuracin Gamma escena y haga clic en Aceptar. Si un
cuadro de dilogo le preguntar si desea utilizar las unidades
de la escena, acepte las unidades escena y haga clic en
Aceptar.
Aunque la escena villa est configurada con iluminacin y
cmaras, no tiene materiales.
El efecto es bastante montono y poco realista: Esto es tpico
de la geometra de nueva creacin en 3ds Max Design.
Crear un material para las barandillas:
En la barra de herramientas principal, haga clic en (Editor de materiales) para
abrir el Editor de materiales de pizarra. (Slate)
Consejo
Si esta es la primera vez que utiliza el Editor de materiales, puede
que tenga que cambiar su tamao para que pueda ver fcilmente
las tres columnas en su interfaz.
Le ser til tambin para ver los cambios en la ventana, que le
ayudar a reducir al mnimo el Editor de materiales mientras
trabaja, y luego restaurarla cuando se necesite para trabajar en en
otros materiales.
El Editor de Materiales es una mesa de trabajo para crear ,
regular, administrar y aplicar materiales a los objetos.
Las principales partes de su interfaz son :
A la izquierda, un panel Explorador de materiales / mapas , donde
se puede elegir los materiales y tipos de mapas (o materiales
prefabricados ) para agregar a la escena.
En el centro, un panel de Vista donde los materiales y los mapas
aparecen como nodos que se pueden cablear juntos.
En la parte inferior derecha , un editor de parmetros que permite
editar el material y los controles del mapa .
Consejo
Si el Editor de materiales compacto se abre en su lugar, en la barra
de men Rendering/ Editor de materiales , seleccione Editor de
Materiales Slate.
El Editor de materiales compacto tiene una ventana ms pequea,
con ranuras de las muestras visibles, cerca de la parte superior de
su interfaz.
En el panel Explorador de Material/map de la
izquierda, busque los materiales de mental
ray Arch & Design, y arrastre Arch & Design
del Browser a la vista activa.
3ds Max Design muestra un nodo de material
Arch & Design en la vista activa.
En 3ds Max Design, Arch & Design es el tipo
de material por defecto. Es una interfaz
material extremadamente verstil, pero tiene
un gran nmero de controles, como se puede
ver.
Vamos a utilizar tanto en los materiales Arch &
Design Diseo y Materiales de Autodesk. 3ds
Max ha simplificado las interfaces basadas en
valores materiales del mundo real.
Haga doble clic en el nodo de material Arch & Design.
Los parmetros para el material Arch & Design aparecen en el editor
de parmetros en el lado derecho del Editor de materiales. Se agrupan
en despliegues.
En el campo Nombre, en la parte superior del Editor de parmetros,
cambie el nombre del material de Barandal Azul. Siempre es mejor
renombrar los materiales
Cambiar el color de los barandales
En la persiana Templates, abra la lista
desplegable de Templates y elija
acabado brillante. (Glossy Finish)
En el grupo Main Material Parameters
haga clic en la muestra de color.
3ds Max Design abre un cuadro de
dilogo Selector de color.
En el selector de color, seleccione un
color azul medio-oscuro.
Hay algunas maneras de hacer esto,
pero probablemente es ms fcil hacer
clic en el amplio espectro en el lado
izquierdo del selector de color. Si el
color parece demasiado lavado,
arrastre el control deslizante Sat a la
derecha, cerca de 100 por ciento.
Haga clic en OK para cerrar el Selector de color.
La vista previa de la barra de ttulo de Barandal Azul ahora
muestra el color azul.
Haga doble clic en la vista previa para hacerla ms grande.
El material es poco brillante por lo que variaremos los
parmetros de Reflectivity a 0.3
En la lista desplegable de capas en la barra de herramientas,
seleccione Railings (Barandales).
En la barra de herramientas, haga clic en (Seleccionar
objetos en la capa actual).
Esta accin selecciona todos los barandales de la escena
En la barra de herramientas del Editor de materiales, haga clic
en (Asignar material a la seleccin).
En la escena, las barandillas se vuelven azules.
Mira a la vista previa de material: Ahora tiene esquinas en
ngulo.
Las Esquinas anguladas en una vista previa significan que el
material ha sido aplicado a al menos un objeto en la escena.
Cuando las esquinas en ngulo son slido de color blanco, el
material se dice que es caliente.
Cuando se realizan cambios en un material caliente, la escena
cambia de inmediato, y por lo general la pantalla visor muestra
los cambios significativos que ha realizado.
En la vista del Editor, haga doble clic en Barandales Azules
para hacer ms pequeo el cono de la esfera, haga clic en el
icono de signo menos (-) para contraer la visualizacin del
nodo y arrastre el nodo en la parte superior izquierda de la
vista.
Crear un material para la casa
En la barra de herramientas Capas, seleccione EXTERIOR
WALLS de la lista de capas y, a continuacin, haga clic en
(Seleccionar objetos en la capa actual).
Selecciona EXTERIOR WALLS de la casa.
En el Slate Material Editor, arrastre otro Arch & Design en el
panel del navegador en la vista activa. Haga doble clic en el
nuevo nodo de material para ver sus parmetros.
Nombra este nuevo material como CONCRETO BLANCO.
En la persiana plantillas, abra la lista desplegable de plantillas
y elija acabado mate. MATTE FINISH
En MAIN MATERIAL PARAMETERS en DIFUSE, haga clic en la
muestra de color.
En el selector de color, cambie el VALUE a 0.9 por lo que el color
vara de ligeramente gris, a blanco. Haga clic en Aceptar.
Estos ajustes controlan el color y el acabado de la casa de
hormign blanco, pero el concreto suele tener una textura
tambin.
En el nodo de material de hormign blanco, arrastre un cable
fuera de la toma de entrada de Bump Map, y luego suelte el ratn.
3ds Max Design abre un men emergente para que pueda
completar la conexin.
En el men emergente, seleccione Mapa de bits estndar.
3ds Max Design abre un dilogo de archivo.
En el dilogo de archivo, seleccione
simple_concrete_mtl_broomcurved_pattern.jpg y, a continuacin,
haga clic en Abrir.
Los parmetros de los materiales hormign blanco todava deben ser
visibles en el editor de parmetros a la derecha. Si no es as, haga
doble clic en el nodo de material de hormign blanco de nuevo.
Por Propsito Especial persiana Mapas, cambie el mapa Bump valor
asciende a 1,0 y de ASIGNAR MATERIAL en el Editor Slate
Use un Render para ver la textura
del Concreto
Las vistas lejanas de la casa no se muestran la textura con
claridad, pero si se representa un primer plano de la casa, la
textura sern evidentes.
Minimizar la pizarra Editor de materiales.
Haga clic en la ventana etiqueta de POV de la Cmara-Terraza
actualmente se lee "[Camera-Terrace]" y elija Cmaras y all
Camera_house_closeup.
Asegrese de que la ventana Camera_house_closeup est
activa (debe tener un borde resaltado). En la barra de
herramientas principal 3ds Max Design, haga clic en Render.
Cierre el render y Cambie de nuevo la vista para cmaras
a CAMERA-TERRACE.
En Editor de materiales, haga clic en el icono de signo
menos para minimizar el nodo de material de hormign
blanco.
Mueva el nodo de mapa de bits, no muy lejos de su padre, y
luego en la barra de herramientas, haga clic en (Move
Children) y arrastre el nodo de hormign blanco para
mover ambos nodos fuera del camino, cerca
del nodo Baranda Azul.
Haga clic en (Move Children) de nuevo para desactivarla.
Crear un material para las paredes
interiores
En la barra de herramientas Capas, seleccione las paredes
interiores de la lista de capas y, a continuacin, haga clic en
Seleccionar objetos en la capa actual )
En los puntos de vista que estn activos ahora , realmente no
se puede ver el interior .
Haga clic derecho en una ventana , y seleccione ISOLATE
(Aislar) la seleccin de la pantalla cuadrante del men cuad .
Ahora se puede ver la seleccin de la pared interior , incluso en
los visores de cmaras sombra.
En el Slate Material Editor , arrastre un material Autodesk Wall
Paint desde el Navegador hasta la vista activa. (Al igual que el
material Arch & Design, Autodesk Wall Paint tambin est en el
grupo de Mental Ray Materiales . )
Haga doble clic en el nuevo nodo de material para que pueda
ver sus parmetros.
Nombre de esta materia MUROS INTERIORES.
En WALL PAINT, haga clic en la muestra de color . En el selector de color,
seleccione un color crema claro : Rojo = 0,9 , Verde = 0,8 , Azul = 0,5 . Haga clic
en Aceptar para cerrar el Selector de color.
Abra la lista desplegable y seleccione Finish Platinum . Deje el valor por
defecto de Roller.
Asigne el material como lo ha hecho anteriormente
Quite la Seleccin de ISOLATE
Crear un material de agua de la
piscina
Arrastre un material Autodesk Water desde el Navegador hasta
la vista activa. Haga doble clic en el nodo para que pueda ver
sus parmetros, y el nombre de este material AGUA DE
ALBERCA.
La configuracin predeterminada para el material Autodesk
Water, que tiene su propio color personalizado. Esto es
apropiado para la escena , por lo que no cambie el valor de
Tipo .
Arrastre el regulador de altura de ola para que el valor sea de
aproximadamente 0,4 . La alberca no necesita grandes olas.
Mueva la ventana del Editor de materiales para que pueda ver
al menos una de las vistas sombreada . Arrastre desde la toma
de salida (el crculo a la derecha) del agua y suelte el ratn
sobre el objeto de la piscina de agua .
El agua se vuelve transparente.
Al arrastrar y soltar desde la salida de un nodo de material es
una forma de acceso directo para asignar un material . Es til
cuando se aplica el material a un objeto , como el agua en la
piscina .
Reduzca al mnimo el agua - Piscina nodo y muvalo cerca de
los otros nodos que haya creado ya .
Crear un material diferente para el
agua de mar
Mueva la ventana del Editor de materiales para que pueda ver
la vista Superior (en la parte superior izquierda de la ventana
de 3ds Max Design).
Arrastre un material Autodesk Water desde el Navegador hasta
la vista activa y haga doble clic en el nodo para que pueda ver
sus parmetros, y el nombre de este material AGUA DE MAR.
En la persiana de agua, cambie al Tipo de Generic Sea/ Ocean.
3ds Max Design presenta un nuevo control de color. Cambiar el
color de Mar Generic / Ocano.
Ahora el color del agua es adecuada para un clima templado.
Arrastre desde la toma de salida del agua - nodo de material de
Mar, y en la vista Superior, deje caer el material en el objeto de
mar.
Minimizar la pizarra Editor de materiales.
Haga clic en la Cmara-Hi-Point vista para activarla, y en la
barra de herramientas principal 3ds Max Design, haga clic en
(Render Produccin).
En esta leccin, vamos a animar una cmara, simulando un paseo o correr
a lo largo de la Gran Muralla de China. La escena contiene una ruta de
cmara lista para restringir la cmara, pero primero tendr que crear un
nmero suficiente de fotogramas para mantener la animacin.
En la barra de herramientas de acceso rpido, haga clic en ABRIR
ARCHIVO y seleccione la carpeta \ USO\great_wall_start.max.
Nota Si un cuadro de dilogo le preguntar si desea utilizar gamma y LUT
ajustes de la escena, acepte la configuracin Gamma escena y haga clic
en Aceptar. Si un cuadro de dilogo le pregunta si desea utilizar las
unidades de la escena, aceptar las unidades de escena, y haga clic en
Aceptar.
Calcular el nmero de fotogramas
En la viewport derecho, seleccione la linea azul que representa la
ruta de la cmara . Alternativamente, pulse H para abrir el cuadro
de dilogo Seleccionar de las escenas , y haga doble clic en la
cmara Path.
En el panel de la utilidad , haga clic en la herramienta Medir.
Esta herramienta informa de la longitud de la ruta de la cmara es
de aproximadamente 900 pies .
Nota Para un cmodo ritmo de marcha, que es til en los recorridos de
arquitectura , necesitar alrededor de un segundo por cada 3 pies de
distancia . Para un trote o una carrera rpida, usted puede ir tan lejos como
9 pies por segundo . En el formato de NTSC, que se traduce en 30 cuadros
por cada 9 pies de distancia recorrida, o 3000 cuadros por 900 pies.
Haga clic en ( Configuracin del tiempo).
En el grupo de animacin en el cuadro de dilogo Configuracin de
la hora , cambiar START TIME a 1. Cambiar ENDTIME de 3000
para aumentar el nmero de fotogramas de la animacin, y luego
haga clic en Aceptar .
Esto proporcionar suficientes cuadros para permitir la animacin
paso a paso .
El Indicador del cuadro del deslizador de tiempo muestra ahora
3000 marcos.
En el men Animacin, elija Tutorial
Assistant. (o Walkthrough Assistant)
Aparece un cuadro de dilogo modal.
En el grupo de la Creacin de la cmara
en el despliegue de controles principales,
se elige la opcin FREE de la cmara y a
continuacin, haga clic en CREAR
NUEVA CMARA.
Una nueva cmara se crea en la escena.
El nombre de la cmara,
Walkthrough_Cam01.
En el grupo de control de ruta, haga clic en
Seleccionar Camino y luego en la vista
Derecha, haga clic en la SPLINE azul
llamada CAMERA PATH
El botn cambia la etiqueta para reflejar el
nombre de la spline seleccionada. Esto limita
la posicin de la cmara a la trayectoria.
Tambin se alinea a seguir la direccin de la
trayectoria.
Nota Por defecto, la cmara se desplazar a
una velocidad constante y siempre apuntar
en la direccin de la marcha. Esto se
muestra en los Controles avanzados rollout
en la parte inferior del cuadro de dilogo
donde se habilitan estas dos opciones.
Haga clic en la vista Perspectiva inferior derecha para activarla. En
la persiana Controles principales, haga clic en el Set Viewport Para
botn de la cmara para cambiar la vista a la vista de la cmara.
Haga clic en (Reproducir animacin) para ver los resultados en la
vista de la cmara.
La cmara se desplaza a lo largo de la ruta, pero el movimiento no
parece natural, casi robtico. Esto es porque el objetivo o el objetivo
de la cmara est controlado por la restriccin de ruta. Es mucho
mejor para controlar el destino de forma manual, y elegir la
direccin en la que desea buscar en un momento dado. Como una
analoga, como usted camina en lnea recta por un pasillo del
museo, volvera la cabeza para mirar a las pinturas en la pared en
lugar de mantener su cabeza apuntando en la direccin de los pies
al caminar.
Para continuar haga clic en Abrir archivo y en la carpeta USO
busque, great_wall_head.max
Esta es la misma escena de la leccin anterior. La cmara ya est
en marcha, pero se utilizar el Asistente para animar los parmetros
de giro de la cabeza.
Desactivacin de seguir el camino:
Si el dilogo Tutorial Ayudante no es
visible, vaya al men y elegir Animacin
Tutorial Assistant.
En Advanced Controls desactive la
opcin Seguir Ruta. Usted no lo necesita
porque usted controlar la rotacin de la
cabeza de forma manual.
Nota Al deshabilitar la opcin Follow Path
restablece la orientacin de la cmara a
su valor predeterminado (Y positivo). Va
a arreglar eso cuando empiece la
animacin de la rotacin de la cabeza
Asegrese de que est en el cuadro 1, a continuacin, encienda (Auto
Key) .
En la vista Controls mueva el deslizador giro de la cabeza hacia la izquierda y ajuste
el HEAD TILT ANGLE a 16.4 el fin de tener un mejor ngulo de visin del camino de
ladrillos en el visor de la cmara.
Arrastre el control deslizante de tiempo para enmarcar 206. Ahora
se encuentra en el otro lado de la colina. Ajuste el ngulo de
basculacin de -3,3 para nivelar el cabezal de la cmara, a
continuacin, deslice el control deslizante de giro de la cabeza
hacia la derecha para ajustar la rotacin.
El objetivo es ajustar la rotacin de la cabeza de la cmara para
que se vea hacia la torre como si se ha cogido de repente su
atencin.
Arrastre el control deslizante de tiempo por delante para enmarcar
408. Ajuste el ngulo de basculacin de -13.5 a fin de que usted
est buscando en el pavimento frente a ti.
Es importante crear un tutorial en el que "se sienta" cmodo, es decir, para que sea
para que el espectador y no se sienta fuera de balance mientras se hace el un
recorrido virtual de la escena.
Arrastre el control deslizante de tiempo para enmarcar 615. Cambiar el ngulo de
basculacin de -0.8 y arrastre el control deslizante de giro de la cabeza un poco
hacia la derecha para que la cmara est mirando a la torre de nuevo.
Arrastre el control deslizante de tiempo para enmarcar 800. Cambiar el ngulo 5.6.
Mueva el control deslizante de giro de la cabeza hacia la derecha hasta que la
apertura torre se centre en la vista de cmara.
Frote el deslizador de tiempo para enmarcar 1050. Cambie el ngulo a -0.8 y mueva
la cabeza un poco a la izquierda de modo que la cmara est inclinada a la espera
de girar a la izquierda despus de salir de la torre.
Arrastre el control deslizante de tiempo para enmarcar 1150. Cambiar el
ngulo a 6,6. Mueva el control deslizante Gire la cabeza ligeramente hacia
la izquierda por lo que usted est buscando la segunda torre en la
distancia.
Arrastre el control deslizante de tiempo para enmarcar 1280. Esta
vez cambia el ngulo de inclinacin de la cabeza -10.4 de modo
que el cabezal de la cmara se inclina hacia abajo para que
coincida con la pendiente de la va.
Arrastre el control deslizante de tiempo para enmarcar 1420.
Cambiar el ngulo de basculacin de -11.9 para inclinar el cabezal
de la cmara ms abajo.
Arrastre el control deslizante de tiempo para enmarcar 1680. Usted
est ahora en busca de nuevo hacia la torre por delante. Ajuste el
ngulo de basculacin a 24,7 Gire la cabeza un poco hacia la
izquierda de modo que se dirige a la segunda torre.
Arrastre el control deslizante de tiempo para enmarcar 1860.
Cambiar el ngulo de basculacin a 29,4. Mueva el control
deslizante Gire la cabeza ligeramente hacia la derecha de modo
hasta que usted est buscando en la segunda apertura de la torre.
Arrastre el control deslizante de tiempo para enmarcar 2030.
Cambiar el ngulo de basculacin de -12,6.
Arrastre el control deslizante de tiempo para enmarcar 2125. En este punto
en el tutorial, va cuesta abajo de nuevo. Cambiar el ngulo de basculacin
de aproximadamente -23.3. Usted quiere que el cabezal de la cmara
inclinada hacia abajo, hacia el camino en lugar de salir towarde el paisaje,
ya que desea que la animacin se sentir como si usted est cuidando su
paso.
Arrastre el control deslizante de tiempo para enmarcar 2250. Usted todava
est buscando en el camino delante de ti. Cambiar el ngulo de
basculacin de -12,5. Ajuste el giro de la cabeza y la inclinacin a ese
propsito.
Arrastre el control deslizante de tiempo para enmarcar 2550. Ahora va por
el sendero. Cambiar el ngulo de basculacin a 22,7, y mueva el deslizador
giro de la cabeza un poco hacia la derecha de modo que usted est
buscando hacia el final de la va.
Apague (AUTO KEY).
Reproduzca la animacin en el visor de la cmara para ver los
resultados. Observe que el movimiento de la cmara es mucho ms
natural que en el anterior.
Hay algunas tcnicas especficas para aprender para renderizar la
animacin en un archivo de pelcula. Usted lo puede hacer directamente a
un formato de pelcula como AVI, o puede hacer una secuencia de archivos
de imgenes fijas para presentar formatos como TGA y luego usar el
Reproductor RAM para salvarlos en una pelcula.
El ltimo mtodo es la opcin recomendada. Se requiere hacer un par de
pasos ms que la edicin directamente a un formato de pelcula, sino que
le da ms control sobre el tamao de archivo y calidad de la produccin.
Adems, si usted tiene cuadros que tienen artefactos u otros errores,
puede reparar o eliminarlos.
Esta animacin se llevar algo de tiempo para hacer. Dependiendo de la
velocidad de su ordenador, la prestacin puede tomar desde unos minutos
hasta varias horas.
En la carpeta USO abra great_wall_render.max
Este archivo es similar al que se cre en la leccin anterior. Un
movimiento de meneo ha sido aadido a la cmara para simular el
efecto de arriba a abajo de alguien correr a lo largo del camino. Dos
luces Omni, se han aadido para crear la iluminacin adicional,
pero para disminuir el tiempo de procesamiento, no hay iluminacin
global.
Si el visor de la cmara no est activo, haga clic en l para
activarlo.
En el men Renderizado, elija (Render Setup).
A continuacin, usted define el rango de la animacin y el tamao
de salida.
En la ficha Common Parameters del cuadro de dilogo, en el grupo de Time Output,
elija Active Segment Time activo. La gama de marcos es de 1 a 3000.
En el grupo Tamao de salida, cambiar la resolucin de salida a 320x240.
En el grupo de salida Render, haga clic en el botn Archivos. 3ds Max Design abre el
cuadro de dilogo Render del archivo de salida.
Navegue hasta el directorio USO para guardar los archivos procesados. Usted puede
utilizar el botn Crear nueva carpeta para crear una nueva ubicacin, si es
necesario.
A continuacin vamos a definir el tipo de archivo de imagen fija para hacer.
En el campo Guardar como tipo, haga clic en la flecha desplegable y seleccione
JPEG File (*. Jpg).
Nota: En un entorno de produccin, probablemente usted quiera usar un formato de
alta calidad, sin prdidas, como TGA o TIF, para los efectos de este ejercicio,
utilizar el formato JPG para mantener el tamao de los archivos de salida
pequeas.
En el campo Nombre de archivo, escriba sus iniciales CTZ_my_jog.jpg, a
continuacin, haga clic en Guardar.
Despus de hacer clic en Guardar, un cuadro de dilogo de formato
especfico le pide que especifique la configuracin de atributos y de
informacin. Acepte los valores predeterminados y haga clic en Aceptar.
Cuando se procesa una secuencia de imgenes fijas, como en este caso,
3ds Max Design aade automticamente un nmero de fotograma de
cuatro dgitos a la primera parte del nombre de archivo. As que la primera
trama se my_jog0000.jpg, la segunda my_jog0001.jpg, y as
sucesivamente.
Asegrese de que SAVE FILE est se activo en el grupo de Render
Output.
Compruebe que el campo VIEW del Viewport en la parte inferior del
cuadro de dilogo Renderizar est ajustado a Walkthrough_Cam01
(no el superior, frontal izquierdo), a continuacin, haga clic en
(Render Production).
Se muestra el dilogo Rendering progreso. Espere para ver como se
representa el primer fotograma. Ver el progreso de la renderizacin.
Deje por lo menos cuatro marcos para renderizar y en este punto,
usted puede trabajar en otra cosa mientras 3ds Max Design hace su
animacin.
Consejo: Tambin puede ver la representacin de los errores u
observar para ver donde desea realizar cambios. Esto es
generalmente una buena prctica para que pueda estudiar la
escena.
Despus de la representacin se ha completado, tendr 3.000
archivos JPG en la carpeta especificada.
Convertir una secuencia de
imgenes en una pelcula
El RAM player carga una secuencia de imgenes fijas en la
memoria y los reproduce para que pueda ver como una pelcula.
En realidad, le permite cargar dos secuencias diferentes y luego
compararlas visualmente, pero que no va a usar esa funcionalidad
aqu. Usted slo tiene que utilizar el reproductor de RAM para
guardar los archivos en un archivo AVI.
En el men Renderizado, elija Reproductor RAM.
En la barra de RAM Player, haga clic en Abrir el canal A.
En abrir archivo en la caja de dilogo del canal A vaya a la
secuencia de archivos de imagen JPG . Resalte el nombre del
primer archivo de la secuencia y luego asegure que la opcin de
secuencia est activada. Haga clic en Abrir .
El RAM PLAYER ahora carga los archivos de imgenes en orden
secuencial comenzando por el primer archivo seleccionado .
Aparecer el cuadro de dilogo de lista de archivos de imagen .
Aqu usted puede utilizar los campos de cada N Multiplicadores y si
usted necesita para acelerar o ralentizar la animacin. Si la
animacin es demasiado lento, cambiar cada N a 2 o 3. Si la
animacin es demasiado rpido, aumentar el multiplicador .
Haga clic en Aceptar .
Aparecer el cuadro de dilogo Configuracin del reproductor RAM.
Aqu se puede observar y ajustar su uso de memoria. Tambin hay
herramientas para cambiar el tamao de la animacin , especifique
un rango de fotogramas para usar y dividir la informacin alfa
(transparencia) en un archivo separado.
Nota En el fin de utilizar la transparencia , el archivo de imagen
especificado tiene que ser capaz de procesar un canal alfa .
Archivos JPG no contienen ninguna informacin de transparencia
de la manera que la tienen TGA, TIF y PNG.
Aumente el uso de la memoria a su mximo para su sistema, y
luego haga clic en Aceptar
El RAM PLAYER carga los archivos renderizados en la memoria.
En el cuadro de dilogo Cargar, observe cmo se est utilizando la
cantidad de memoria y sigue estando disponible.
Si parece que est a punto de quedarse sin memoria, haga clic en
Detener la Carga. Si usted tiene un sistema de poca memoria,
reduzca el nmero de fotogramas para cargar y vuelva a intentarlo.
En la barra de RAM Player, haga clic en (Reproduccin hacia
adelante) y ver la reproduccin de la pelcula.
En la barra de RAM Player, haga clic en (Guardar Canal A).
Aparece un cuadro de dilogo Channel A Guardar archivo.
Seleccione AVI como el tipo de archivo y el nombre del my_jog.avi
animacin. Haga clic en Guardar.
Aparecer el cuadro de dilogo de configuracin de compresin AVI
File. Aqu se puede elegir un cdec (tipo de compresin /
descompresin) y ajuste la calidad del archivo. Elija el valor
propuesto Cinepak cdec. Para reducir el tamao de archivos, baje
la calidad al 75%.
You might also like
- Manual - SuccessFactors v.1 PDFDocument57 pagesManual - SuccessFactors v.1 PDFNereoAlejo75% (8)
- Viñetas Sangrias y Tabulaciones de DatosDocument16 pagesViñetas Sangrias y Tabulaciones de DatosCesar AngelesNo ratings yet
- Preparación USB para AcronisDocument9 pagesPreparación USB para AcronisTutor SENANo ratings yet
- Manual Sae 7 p4Document10 pagesManual Sae 7 p4Morka FenNo ratings yet
- 01 IntroDocument6 pages01 IntroAminNo ratings yet
- User ManualDocument58 pagesUser Manualwillyanpassaro100% (2)
- AA5-Ev3-Migración de Bases de Datos PDFDocument11 pagesAA5-Ev3-Migración de Bases de Datos PDFWILLIAM MAURICIO ACOSTA THERANNo ratings yet
- Guía de Contenido Interactivo Multimedia (CIM)Document28 pagesGuía de Contenido Interactivo Multimedia (CIM)Juan LleNo ratings yet
- Simulacion Del Caudal de La Cuenca Rio Negro Utilizando El Programa ChacDocument34 pagesSimulacion Del Caudal de La Cuenca Rio Negro Utilizando El Programa ChacJch MaverickNo ratings yet
- Manual de Optimización y Mantenimiento de PCDocument4 pagesManual de Optimización y Mantenimiento de PCGUSTAVONo ratings yet
- Atajos de ExelDocument17 pagesAtajos de Exelwill Leyton100% (1)
- Presentacion MatlabDocument108 pagesPresentacion MatlabfidelvillaNo ratings yet
- Tutorial CMapToolsDocument6 pagesTutorial CMapToolsalienarandas123No ratings yet
- Barra de Menú de Control Aquí Se Muestra Un Menú A Través Del Cual Se Puede RestaurarDocument6 pagesBarra de Menú de Control Aquí Se Muestra Un Menú A Través Del Cual Se Puede RestaurarEviannyMFG FigueroaNo ratings yet
- Manual AutoDesk Impression 3Document14 pagesManual AutoDesk Impression 3Johnny CalderonNo ratings yet
- iTNC 530 - Heidenhain CastellanoDocument528 pagesiTNC 530 - Heidenhain Castellanooscar100% (3)
- Manual de Ayuda Del Scribbler en CastellanoDocument23 pagesManual de Ayuda Del Scribbler en CastellanoCarlos RamirezNo ratings yet
- W2 1 Tablas.1Document53 pagesW2 1 Tablas.1Haydee Guadalupe Figueroa QuispeNo ratings yet
- 4100 ManualDocument304 pages4100 ManualAngel RodriguezNo ratings yet
- El TecladoDocument53 pagesEl TecladoPeterNo ratings yet
- Manual de Windows XPDocument126 pagesManual de Windows XPMiri MoralesNo ratings yet
- 09 06 Cisco Guia Certificacion Partner PDFDocument35 pages09 06 Cisco Guia Certificacion Partner PDFCarlosAlbertoJarquinCerdaNo ratings yet
- 8H Autocad 3DDocument36 pages8H Autocad 3DDavic Pérez CasadoNo ratings yet
- Manual de SINGER - Modulo Requerimientos DesktopDocument7 pagesManual de SINGER - Modulo Requerimientos DesktopFidel AlvarezNo ratings yet
- Command8 GuideDocument74 pagesCommand8 GuideFernando FernándezecNo ratings yet
- Manual Escritorio RemotoDocument7 pagesManual Escritorio RemotoAntonio Colmenares100% (1)
- Las Carpetas CompartidasDocument23 pagesLas Carpetas CompartidasCaro BrouchyNo ratings yet
- Estandar y Procedimiento Intervenciones de PLC y HmiDocument25 pagesEstandar y Procedimiento Intervenciones de PLC y HmiSergio Andrés Carmona LópezNo ratings yet
- Manual de Excel 2013Document31 pagesManual de Excel 2013judith ana espinoza torresNo ratings yet
- Bases de Datos Libro2Document159 pagesBases de Datos Libro2MarcoReynosoNo ratings yet