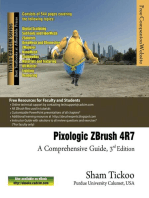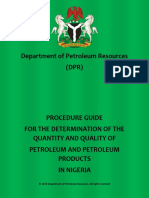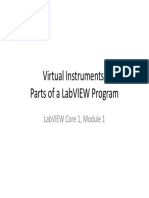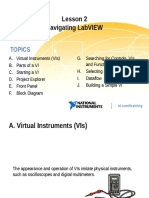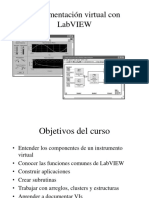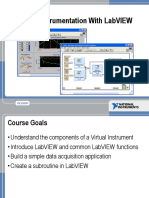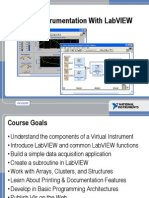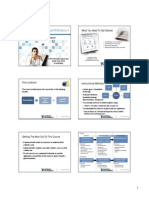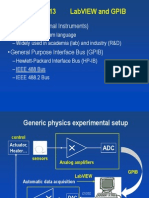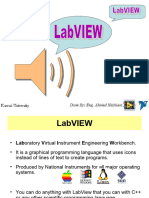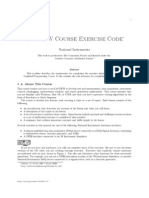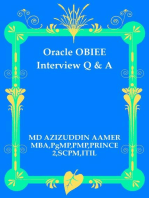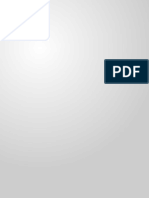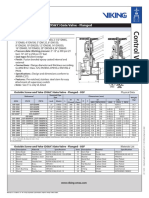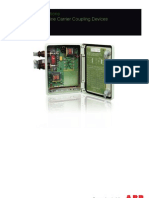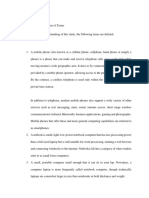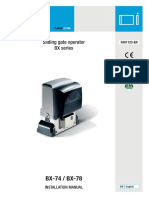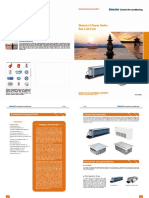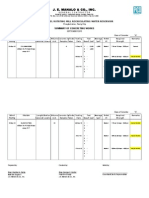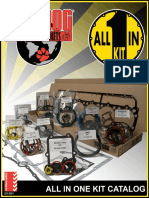Professional Documents
Culture Documents
Lesson 1 - Navigating LabVIEW
Uploaded by
Erick AvOriginal Description:
Copyright
Available Formats
Share this document
Did you find this document useful?
Is this content inappropriate?
Report this DocumentCopyright:
Available Formats
Lesson 1 - Navigating LabVIEW
Uploaded by
Erick AvCopyright:
Available Formats
TOPICS
ni.com/training
LabVIEW Core 1
ni.com/training
What You Need to Get Started
Computer running
LabVIEW 2012 or later
and Windows XP or later
LabVIEW Core 1 Course Manual
LabVIEW Core 1 Exercise Manual
LabVIEW Core 1 Course CD
Multifunction DAQ device
BNC-2120, wires, and cable
GPIB interface
NI Instrument Simulator and power supply
GPIB cables
ni.com/training
File Locations
The course installer places the course files in the following
location:
Root Directory
Exercises
<or>
Solutions
LabVIEW
Core 1
ni.com/training
Instructional Methods
Topic
Lecture
Quizzes
Demonstrations
Concept
Exercise
Development
Exercise
ni.com/training
Getting the Most out of this Course
Ask questions!
Experiment with hands-on exercises to understand the
methods used
Explore solutions
Implementations explore a possible solutionyou may find
a better one
ni.com/training
Certifications
Certified LV Associate
Developer Exam
Certified LabVIEW
Developer Exam
Certified LabVIEW
Architect Exam
LabVIEW Core 3 LabVIEW Core 1
LabVIEW Core 2
Managing Software
Engineering in LabVIEW
Advanced Architectures
in LabVIEW
LabVIEW Connectivity
Object-Oriented Design
and Programming in LabVIEW
LabVIEW Performance
LabVIEW Real-Time 1
LabVIEW Real-Time 2
LabVIEW Instrument Control
LabVIEW Modular Instruments
LabVIEW FPGA
DAQ & Signal Conditioning
Other Courses
New User Experienced User Advanced User
ni.com/training
Course Learning Map
Lesson 3
Implementing a VI
Lesson 2
Troubleshooting & Debugging
VIs
Lesson 1
Navigating LabVIEW
Lesson 6
Managing File and Hardware
Resources
Lesson 5
Creating and Leveraging Data
Structures
Lesson 4
Developing Modular
Applications
Lesson 8
Solving Dataflow Challenges
with Variables
Lesson 7
Using Sequential and State
Machine Algorithms
ni.com/training
Course Goals
This course prepares you to do the following:
Solve problems using LabVIEW
Develop, debug, and test LabVIEW VIs
Use modular programming practices
Select, create, and leverage common data structures
Use data acquisition and instrument control in LabVIEW
applications
Effectively use a state-machine architecture
TOPICS
ni.com/training
Lesson 1
Navigating LabVIEW
A. What Is LabVIEW?
B. Project Explorer
C. Parts of a VI
D. Front Panel
E. Block Diagram
F. Searching for Controls, VIs
and Functions
G. Selecting a Tool
H. Dataflow
I. Building a Simple VI
ni.com/training
A. What Is LabVIEW?
ni.com/training
What Is LabVIEW?
A graphical programming environment used to develop
sophisticated measurement, test, and control systems.
LabVIEW:
Interfaces with wide
variety of hardware
Scales across
different targets and
OSs
Provides built-in
analysis libraries
ni.com/training
LabVIEW Language Characteristics
LabVIEW Core 1
Topics
Graphical
Dataflow-oriented
Compiled
Multi-platform
Synchronous
LabVIEW Core 2
and Later Topics
Event-driven
Multi-threaded
Object-oriented
Multi-target
Memory-
Managed
ni.com/training
B. Project Explorer
Project Explorer Window
Files Types
Project Folders
ni.com/training
Project Explorer
Find, access, and organize
project files
Prevent, detect, and resolve
incorrect links
Deploy or download files to
targets
Manage code for build options
Executables, installers, and zip files
Integrate with source code
control providers
ni.com/training
LabVIEW Files
Common LabVIEW file
extensions:
LabVIEW project .lvproj
Virtual instrument (VI) .vi
Custom control .ctl
ni.com/training
Virtual folder
Organizes project items and
does not represent files on
disk
Auto-populating folder
Adds a directory on disk to the
project
LabVIEW continuously
monitors and updates the
folder according to changes
made in the project and on
disk
Adding Folders to a Project
ni.com/training
C. Parts of a VI
Front Panel
Block Diagram
Icon
Connector Pane
ni.com/training
Parts of a VI
VIs have 3 main components:
Block diagram
Front panel
Icon/Connector pane
ni.com/training
Parts of a VI Front Panel
You build the front
panel with
controls (inputs) and
indicators (outputs).
Front Panel User interface for the VI
ni.com/training
Parts of a VI Block Diagram
Front panel objects
appear as terminals
on the block diagram.
Block Diagram Contains the
graphical source code
ni.com/training
Parts of a VI Icon/Connector Pane
Icons and connector panes are necessary to use a VI as a
subVI.
A subVI is a VI that appears on the block diagram of another VI.
A subVI is similar to a subroutine or function in a text-based
programming language.
Icon Graphical representation of a VI
Connector Pane Map of the inputs
and outputs of a VI
DEMONSTRATION
Using the Project Explorer and Starting a VI
Open an existing project.
Identify the parts of a VI.
Create a new project.
Add and remove files and folders.
Create a new VI.
ni.com/training
D. Front Panel
Controls and Indicators
Object Styles
Object Types
Boolean
Numeric
String
ni.com/training
Front Panel
ni.com/training
Controls and Indicators
Controls
Input devices
Knobs, buttons, slides
Supply data to the block
diagram
Indicators
Output devices
Graphs, LEDs
Display data the block diagram
acquires or generates
ni.com/training
Front Panel Object Styles
ni.com/training
Numeric Controls and Indicators
The numeric data in a control or indicator can represent
numbers of various types, such as integer or floating-point.
Numeric indicator
Numeric control
Increment/Decrement buttons
ni.com/training
Boolean Controls and Indicators
The Boolean data type represents data that has only two
options, such as True/False or On/Off.
Use Boolean controls and indicators to enter and display
Boolean (TRUE/FALSE) values.
Boolean objects simulate switches, push buttons, and LEDs.
Boolean
control
Boolean
indicator
ni.com/training
Strings
The string data type is a sequence of ASCII characters .
Use string controls to receive text from the user, such as a
password or user name.
Use string indicators to display text to the user.
ni.com/training
E. Block Diagram
Terminals
Nodes
Wires
Context Help
ni.com/training
Block Diagram
ni.com/training
Block Diagram
Block diagram items:
Terminals
Constants
Nodes
Functions
SubVIs
Structures
Wires
Free labels
ni.com/training
Terminals
Same label name
ni.com/training
Terminals for Front Panel Objects
Terminals are:
Entry and exit ports that exchange information between the
front panel and block diagram.
Analogous to parameters in text-based programming
languages.
Double-click a terminal to locate the corresponding front
panel object.
ni.com/training
View Terminals as Icons
By default, View as Icon option
enabled.
Deselect View as Icon for a more
compact view.
ni.com/training
Nodes
Nodes are objects on the block diagram that have inputs
and/or outputs and perform operations when a VI runs.
Nodes
ni.com/training
Function Nodes
Functions are:
Fundamental operating elements of LabVIEW.
Do not have front panels or block diagrams, but do have
connector panes.
Has a pale yellow background on its icon.
Double-clicking a function only selects the function.
Functions do not open like VIs and subVIs.
ni.com/training
SubVI Nodes
SubVIs :
Are VIs that you use on the block diagram of another VI.
Have front panels and block diagrams.
Use the icon from the upper-right corner of the front panel as
the icon that appears when you place the subVI on a block
diagram.
When you double-click a subVI, the front panel and block
diagram open.
Any VI has the potential to be used as a subVI.
ni.com/training
Express VIs
Express VIs:
Are a special type of subVI.
Require minimal wiring because you configure them
with dialog boxes.
Save each configuration as a subVI.
Icons for Express VIs appear on the block diagram
as icons surrounded by a blue field.
ni.com/training
Node View Options
ni.com/training
Wires
Wires transfer data between block diagram objects.
Wires are different colors, styles, and thicknesses,
depending on their data types.
A broken wire appears as a dashed
black line with a red X in the middle.
Scalar
Floating-point Integer String Boolean
1-D Array
2-D Array
ni.com/training
Context Help
Displays basic information
about wires and nodes when
you move the cursor over an
object.
Can be shown or hidden in
the following ways.
Select HelpShow Context
Help from the LabVIEW menu.
Press <Ctrl-H>.
Click the following button on the
toolbar:
42
ni.com/training
LabVIEW Help
Contains detailed descriptions and instructions for most
palettes, menus, tools, VIs, and functions.
43
Can be accessed by:
Selecting Help
LabVIEW Help from the
menu.
Clicking the Detailed help
link in the
Context Help window.
Right-clicking an object
and selecting Help from
the shortcut menu.
ni.com/training
Examples
LabVIEW includes
hundreds of example
VIs.
Use NI Example Finder
to browse and search
installed examples.
Select HelpFind
Examples in the menu.
44
Click the example buttons in LabVIEW Help topics.
GOAL
Group Exercise 1-1
Concept: Exploring a VI
Identify the parts of an existing VI.
DISCUSSION
Group Exercise 1-1
Concept: Exploring a VI
What are constants and when should you use them?
What are free labels and when should you use them?
ni.com/training
F. Searching for Controls, VIs, and
Functions
Palettes
Quick Drop
NI Global Search
ni.com/training
Searching for Controls, VIs, and Functions
Ways to find controls, VIs, and functions:
Search or navigate the palettes.
Controls palette
Functions palette
Search by name of object.
Quick Drop dialog box
Search palettes, LabVIEW Help, and ni.com.
Search text box in toolbar
ni.com/training
Controls Palette
Contains the controls and
indicators you use to create
the front panel.
Navigate the subpalettes or
use the Search button to
search the Controls palette.
ni.com/training
Functions Palette
Contains the VIs, functions,
and constants you use to
create the block diagram.
Navigate the subpalettes or
use the Search button to
search the Functions palette.
ni.com/training
Searching with Quick Drop
Lets you quickly find controls,
functions, VIs, and other
items by name.
Press the <Ctrl-Space> keys
to display the Quick Drop
dialog box.
ni.com/training
Global Search
Use the Search bar in the top right of the front panel and block
diagram windows to search palettes, LabVIEW Help, and
ni.com.
DEMONSTRATION
Search for Controls, VIs, and Functions
Configure palettes to customize visible palettes.
Search and navigate the palettes.
Search for help using global search.
Use Quick Drop to search by name.
GOAL
Exercise 1-2
Concept: Locating Controls, Functions, and VIs
Learn to use the palettes and search for controls, functions
and VIs.
DISCUSSION
Exercise 1-2
Concept: Locating Controls, Functions, and VIs
Why would you want to add a function to the Favorites category
in the Functions palette?
Why would you use the Quick Drop dialog box instead of the
Search button on the Controls and Functions palettes?
ni.com/training
G. Selecting a Tool
Selecting a Tool
Block Diagram Clean-Up
ni.com/training
Selecting a Tool
A tool is a special operating mode of the
mouse cursor.
Create, modify, and debug VIs using the
tools provided by LabVIEW.
By default, LabVIEW automatically selects
tools based on the context of the cursor.
If you need more control, use the Tools
palette to select a specific tool.
Select ViewTools Palette to open the
Tools palette.
57
ni.com/training
Wiring Tips
Press <Ctrl-B> to delete all broken wires.
Right-click and select Clean Up Wire to reroute the wire.
58
ni.com/training
Wiring Tips Clean Up Diagram
Use the Clean Up Diagram tool to reroute multiple wires and
objects and to improve readability.
1. Select a section of your block diagram.
2. Click the Clean Up Diagram button on the block diagram
toolbar.
59
ni.com/training
Cloning and Moving Items
Clone an object in LabVIEW using the following steps:
1. Select the Positioning tool.
2. Press the <Ctrl> key while clicking an object.
3. Drag the copy to new location.
Move an object using the following steps:
1. Select the Positioning tool.
2. Click and drag the object to new location.
Note: Avoid cutting and pasting objects as this can impact related items.
For example, cutting and pasting a block diagram terminal also moves the
front panel object.
DEMONSTRATION
Selecting, Editing, Resizing and Wiring
Select item to move, copy, or delete
Edit text
Resize an object
Wire terminals and nodes
GOAL
Exercise 1-3
Concept: Selecting a Tool
Gain experience using the Automatic Tool Selection to select
which tool to use.
DISCUSSION
Exercise 1-3
Concept: Selecting A Tool
How do you enable automatic tool selection?
ni.com/training
H. Dataflow
ni.com/training
Dataflow
LabVIEW follows a dataflow model for running VIs.
A node executes only when data are available at all of its
required input terminals.
A node supplies data to the output terminals only when the
node finishes execution.
65
ni.com/training
Dataflow Quiz
Which node executes first?
a) Add
b) Subtract
c) Random Number
d) Divide
e) Sine
66
ni.com/training
Dataflow Quiz Answers
No single correct answer.
Which node executes first?
a) Add Possibly
b) Subtract Definitely not
c) Random Number Possibly
d) Divide Possibly
e) Sine Definitely not
67
GOAL
Group Exercise 1-4
Concept: Dataflow
Identify dataflow execution order in the following block
diagrams.
DISCUSSION
Group Exercise 1-4
Concept: Dataflow
Which node executes first? Last?
Where are the data dependencies?
DISCUSSION
Group Exercise 1-4
Concept: Dataflow
Which Express VI executes last?
DISCUSSION
Group Exercise 1-4
Concept: Dataflow
Which Express VI executes last?
DISCUSSION
Group Exercise 1-4
Concept: Dataflow
Which Tone Measurement
executes last?
ni.com/training
I. Building a Simple VI
ni.com/training
Building a Simple VI
ni.com/training
Acquire Express VIs
DAQ Assistant Express VI
Instrument I/O Assistant Express VI
Simulate Signal Express VI
Read from Measurement File Express VI
ni.com/training
Analyze Express VIs
Amplitude and Level Measurements Express VI
Statistics Express VI
Spectral Measurements Express VI
Tone Measurements Express VI
Filter Express VI
ni.com/training
Present Express VIs and Indicators
Display Message Express VI
Play Waveform Express VI
Report Express VI
Write Measurement File Express VI
DIAdem Report Express VI
ni.com/training
Building and Running a VI
1. Place Express VI on the block diagram.
2. Configure the dialog box that opens.
3. Wire Express VIs together.
4. Save and run the VI.
The Run button appears broken when the VI you
are creating or editing contains errors.
GOAL
Exercise 1-5, Part A Group Exercise
Simple Acquire, Analyze, and Present Design
Scenario:
Acquire a sine waveform 0.1 seconds.
Determine the average value of the waveform.
Log the data.
Display the data to a graph.
DISCUSSION
Exercise 1-5, Part A Group Exercise
Simple Acquire, Analyze, and Present Design
DISCUSSION
Exercise 1-5, Part A Group Exercise
Simple Acquire, Analyze, and Present Design
Which Express VI would you use for following tasks?
Acquiring a sine wave from a data acquisition device
Determining the average value
Logging data to a file
Displaying data to a graph
Displaying average value
GOAL
Exercise 1-5, Part B
Simple Acquire, Analyze, and Present VI
Create a simple VI that acquires data, analyzes data, and
presents the results.
DISCUSSION
Exercise 1-5
Simple Acquire, Analyze, and Present VI
How do you determine the file path of the generated text file?
ni.com/training
SummaryQuiz
1. Which function executes first:
Add or Subtract?
a) Add
b) Subtract
c) Unknown
84
ni.com/training
SummaryQuiz Answer
1. Which function executes first:
Add or Subtract?
a) Add
b) Subtract
c) Unknown
85
ni.com/training
SummaryQuiz
2. Which function executes first:
Sine or Divide?
a) Sine
b) Divide
c) Unknown
86
ni.com/training
SummaryQuiz Answer
2. Which function executes first:
Sine or Divide?
a) Sine
b) Divide
c) Unknown
87
ni.com/training
SummaryQuiz
3. Which of the following
functions executes first:
Random Number, Add or
Divide?
a) Random Number
b) Divide
c) Add
d) Unknown
88
ni.com/training
SummaryQuiz Answer
3. Which of the following
functions executes first:
Random Number, Add or
Divide?
a) Random Number
b) Divide
c) Add
d) Unknown
89
ni.com/training
SummaryQuiz
4. Which of the following
functions executes last:
Random Number, Subtract or
Add?
a) Random Number
b) Subtract
c) Add
d) Unknown
90
ni.com/training
SummaryQuiz Answer
4. Which of the following
functions executes last:
Random Number, Subtract or
Add?
a) Random Number
b) Subtract
c) Add
d) Unknown
91
ni.com/training
SummaryQuiz
5. What are the three parts of a VI?
a) Front panel
b) Block diagram
c) Project
d) Icon/Connector pane
92
ni.com/training
SummaryQuiz Answer
5. What are the three parts of a VI?
a) Front panel
b) Block diagram
c) Project
d) Icon/Connector pane
93
You might also like
- Lesson 2 - Navigating LabVIEWDocument52 pagesLesson 2 - Navigating LabVIEWMeylin Portocarrero EliasNo ratings yet
- DPR Guidelines Oil and Gas 2019 PDFDocument114 pagesDPR Guidelines Oil and Gas 2019 PDFRubénNo ratings yet
- ASTM C158-02 (2012) Strength of Glass by Flexure (Determination of Modulus of Rupture)Document9 pagesASTM C158-02 (2012) Strength of Glass by Flexure (Determination of Modulus of Rupture)Cristian Perez100% (1)
- LabView Exems Answers PDFDocument712 pagesLabView Exems Answers PDFAlinNo ratings yet
- Week 1Document61 pagesWeek 1Steven YoonNo ratings yet
- Core 1Document531 pagesCore 1Muhammad LuthfiNo ratings yet
- Lesson 1 - Navigating LabVIEWDocument85 pagesLesson 1 - Navigating LabVIEWChân Gà NướngNo ratings yet
- Lesson 2 - Navigating LabVIEWDocument55 pagesLesson 2 - Navigating LabVIEWWael metouiNo ratings yet
- Lesson 2 - Navigating LabVIEWDocument61 pagesLesson 2 - Navigating LabVIEWCodrin EneaNo ratings yet
- Lesson 1 - Navigating LabVIEWDocument93 pagesLesson 1 - Navigating LabVIEWEfrain Ramos Villanueva100% (1)
- TopicsDocument82 pagesTopicsGeorge LupuNo ratings yet
- Lesson 1 - Navigating LabVIEWDocument48 pagesLesson 1 - Navigating LabVIEWDaniela NaipeanuNo ratings yet
- LabVIEW Introduction ThreeHourDocument50 pagesLabVIEW Introduction ThreeHourAhmed ElsayedNo ratings yet
- Lesson 1 - Setting Up HardwareDocument61 pagesLesson 1 - Setting Up HardwareLuis Armando Reyes CardosoNo ratings yet
- LabVIEW Lecture 1 - Navigating LabVIEWDocument74 pagesLabVIEW Lecture 1 - Navigating LabVIEWSuaid Tariq BalghariNo ratings yet
- LabVIEW Proficiency Workshop 1Document72 pagesLabVIEW Proficiency Workshop 1Syakira Lurve HanaNo ratings yet
- LabVIEW Introduction-ThreeHourDocument50 pagesLabVIEW Introduction-ThreeHourFernando LastelNo ratings yet
- LabVIEW IntroductionDocument89 pagesLabVIEW Introductioncoolhemakumar100% (1)
- l2 Labview Programming IDocument33 pagesl2 Labview Programming IDavid González GamboaNo ratings yet
- Lecture1 SlidesDocument27 pagesLecture1 SlideskohlisamratNo ratings yet
- Instrumentación Virtual Con LabviewDocument84 pagesInstrumentación Virtual Con LabviewRodovarNo ratings yet
- Labview Core 1Document3 pagesLabview Core 1Sundar Ramasamy0% (1)
- Virtual Instrumentation With LabviewDocument82 pagesVirtual Instrumentation With LabviewSpeculeNo ratings yet
- LabVIEW Introduction ThreeHourDocument50 pagesLabVIEW Introduction ThreeHourbhstudent_537083349No ratings yet
- LabVIEW Introduction Six HoursDocument82 pagesLabVIEW Introduction Six HourspetersonbooneNo ratings yet
- Labview Programming I: Fys3240 Pc-Based Instrumentation and MicrocontrollersDocument34 pagesLabview Programming I: Fys3240 Pc-Based Instrumentation and MicrocontrollersJethro NdanjongNo ratings yet
- Introduction To Labview: Core 1Document33 pagesIntroduction To Labview: Core 1Aldo Aldair LaraNo ratings yet
- Virtual Instrumentation With LabviewDocument82 pagesVirtual Instrumentation With LabviewmypapersNo ratings yet
- Labview Introduction Course Semester: National Instruments 11500 N. Mopac Expressway Austin, Texas 78759 (512) 683-0100Document92 pagesLabview Introduction Course Semester: National Instruments 11500 N. Mopac Expressway Austin, Texas 78759 (512) 683-0100GabrielJiménezNo ratings yet
- l2 - Labview - Introduction - v22Document58 pagesl2 - Labview - Introduction - v22Pham Xuan ThuyNo ratings yet
- Labview Lec-1Document24 pagesLabview Lec-1Engr Ernest AppiahNo ratings yet
- Virtual Instrumentation With LabviewDocument49 pagesVirtual Instrumentation With LabviewElafanNo ratings yet
- Lvi Ii 01Document33 pagesLvi Ii 01Roberto CobaNo ratings yet
- Developing Modular ApplicationsDocument63 pagesDeveloping Modular ApplicationsAminul HoqueNo ratings yet
- LabVIEW Basics II SlidesDocument34 pagesLabVIEW Basics II SlidessuhelNo ratings yet
- Labview&GPIBDocument32 pagesLabview&GPIBuploaditnow29No ratings yet
- Virtual Instrumentation With LabVIEWDocument45 pagesVirtual Instrumentation With LabVIEWAlok SinghNo ratings yet
- Unit V Virtual Instrumentation: 191Eic502T Industrial Instrumentation - IiDocument31 pagesUnit V Virtual Instrumentation: 191Eic502T Industrial Instrumentation - Iirep domNo ratings yet
- Labview OccdDocument145 pagesLabview OccdEmmanuel AgyemanNo ratings yet
- Multisim Basics Schematic Capture and SiDocument103 pagesMultisim Basics Schematic Capture and SiVikrant1No ratings yet
- Labview Course Exercise Code: National InstrumentsDocument3 pagesLabview Course Exercise Code: National InstrumentseeindustrialNo ratings yet
- After Attending This CourseDocument2 pagesAfter Attending This Coursehakkem bNo ratings yet
- Slides - LabVIEW 3 Hour Hands-On With myDAQDocument73 pagesSlides - LabVIEW 3 Hour Hands-On With myDAQRockyFu100% (1)
- LabVIEW - An Introduccion To NI LabVIEWDocument73 pagesLabVIEW - An Introduccion To NI LabVIEWIsrael CotaNo ratings yet
- Lesson 3 - Troubleshooting and Debugging VIsDocument24 pagesLesson 3 - Troubleshooting and Debugging VIscuenca0089No ratings yet
- MKT Course Outline Labview Core 2Document2 pagesMKT Course Outline Labview Core 2vijay81testNo ratings yet
- Introducción A Labview: Curso Práctico de 3 HorasDocument71 pagesIntroducción A Labview: Curso Práctico de 3 Horasyair_velascoNo ratings yet
- Introduction To LabVIEW ShortDocument46 pagesIntroduction To LabVIEW ShortMiguelNo ratings yet
- Introduction To LabVIEW 8 in 6 HoursDocument103 pagesIntroduction To LabVIEW 8 in 6 HoursKathiravan SrinivasanNo ratings yet
- PROJECT NI myRIO - ISLEM1Document33 pagesPROJECT NI myRIO - ISLEM1Eslem DriraNo ratings yet
- Activity 1 Getting Familiar With LabVIEWDocument18 pagesActivity 1 Getting Familiar With LabVIEWalecsalutemNo ratings yet
- Lvi Ii 06Document28 pagesLvi Ii 06Roberto CobaNo ratings yet
- Lab V I E W: - Labview - Oratory Irtual Nstrument Ngineering OrkbenchDocument16 pagesLab V I E W: - Labview - Oratory Irtual Nstrument Ngineering OrkbenchAhmad FarhanNo ratings yet
- SYNC2000 - 4.00.022014 Protocol ConverterDocument2 pagesSYNC2000 - 4.00.022014 Protocol ConverterAnasSalemNo ratings yet
- OML Section CDocument3 pagesOML Section Cمهند ستارNo ratings yet
- Update Notifikasi Depkes FEB 18Document6 pagesUpdate Notifikasi Depkes FEB 18pratistanadia_912023No ratings yet
- Revised Malaysian Code of Practice For Structural Use of TimberDocument6 pagesRevised Malaysian Code of Practice For Structural Use of Timbermcwong_98No ratings yet
- Clutch ListDocument42 pagesClutch ListAnkan MitraNo ratings yet
- Refining Mechanical PulpingDocument12 pagesRefining Mechanical PulpingMahdia MahmudNo ratings yet
- GAMS TutorialDocument28 pagesGAMS TutorialWendy Tie Kai SingNo ratings yet
- MS275 10 Inch Compound Miter Saw MB4B2ADocument4 pagesMS275 10 Inch Compound Miter Saw MB4B2ArightoutacontrolNo ratings yet
- LCD TV W DVD PDFDocument5 pagesLCD TV W DVD PDFINJESBGNo ratings yet
- Outside Screw and Yoke (OS&Y) Gate Valve - Flanged: Technical FeaturesDocument2 pagesOutside Screw and Yoke (OS&Y) Gate Valve - Flanged: Technical FeaturesMark Louie GuintoNo ratings yet
- Tutorial Questions and Answers - 2011Document10 pagesTutorial Questions and Answers - 2011Jan ScarNo ratings yet
- Unit 5 GeosyntheticsDocument315 pagesUnit 5 Geosyntheticskowshik1737551No ratings yet
- Smart Obj. Kiss and SwotDocument5 pagesSmart Obj. Kiss and SwotjtopuNo ratings yet
- ABB LMU 574 - mcd80Document12 pagesABB LMU 574 - mcd80gadware2011bplNo ratings yet
- Operational Definition of TermsDocument2 pagesOperational Definition of TermsHazel Grace Tugado Torrecampo67% (3)
- 04 Surveys Cattell PDFDocument16 pages04 Surveys Cattell PDFBrenda MaggNo ratings yet
- Passive Cooling of The Green Roofs Combined With Night-Time Ventilation and Walls Insulation in Hot and Humid RegionsDocument25 pagesPassive Cooling of The Green Roofs Combined With Night-Time Ventilation and Walls Insulation in Hot and Humid Regionsshailesh gautamNo ratings yet
- Banda Hoja de DatosDocument1 pageBanda Hoja de DatosSergio Guevara MenaNo ratings yet
- BX-74 / BX-78: Sliding Gate Operator BX SeriesDocument24 pagesBX-74 / BX-78: Sliding Gate Operator BX SeriesStefce PetrovNo ratings yet
- DUNAN Fan Coil UnitDocument14 pagesDUNAN Fan Coil UnitDjordjeNo ratings yet
- Insulin, Recombinant HumanDocument2 pagesInsulin, Recombinant HumanMuhammad AkramNo ratings yet
- Manual Deus II UkDocument52 pagesManual Deus II UkMariusNo ratings yet
- 11i APC Imp GuideDocument108 pages11i APC Imp GuidePrashanth ReddyNo ratings yet
- Powerware 5110 UPS User's ManualDocument14 pagesPowerware 5110 UPS User's ManualjulbfuNo ratings yet
- September 2015Document2 pagesSeptember 2015Patriziah Marie SeldaNo ratings yet
- Calibration of The Calorimeter and HessDocument7 pagesCalibration of The Calorimeter and HessazirNo ratings yet
- Catalogo Bulldog Jgo Empacaduras Maquinas+Motores Todo en UnoDocument78 pagesCatalogo Bulldog Jgo Empacaduras Maquinas+Motores Todo en UnoAlexis SanchezNo ratings yet
- Pile Cap Design 4pilesDocument6 pagesPile Cap Design 4pilesabshawNo ratings yet