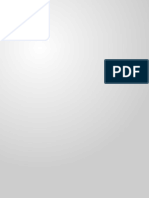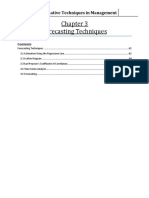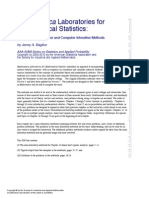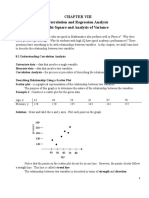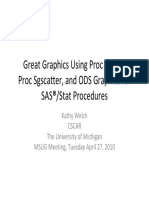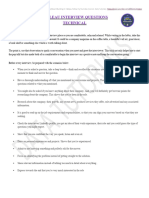Professional Documents
Culture Documents
Lab 4 Excel Basics
Uploaded by
putorappublic0 ratings0% found this document useful (0 votes)
23 views26 pagesPsych 209 will use Excel to: 1. Store and organize data, 2. Analyze data, and 3. Represent data graphically (e.g., in bar graphs, histograms, and scatterplots) In Psych 209, we will use Excel to: 1. Store and organize data; 2. Analyze data.
Original Description:
Copyright
© © All Rights Reserved
Available Formats
PPT, PDF, TXT or read online from Scribd
Share this document
Did you find this document useful?
Is this content inappropriate?
Report this DocumentPsych 209 will use Excel to: 1. Store and organize data, 2. Analyze data, and 3. Represent data graphically (e.g., in bar graphs, histograms, and scatterplots) In Psych 209, we will use Excel to: 1. Store and organize data; 2. Analyze data.
Copyright:
© All Rights Reserved
Available Formats
Download as PPT, PDF, TXT or read online from Scribd
0 ratings0% found this document useful (0 votes)
23 views26 pagesLab 4 Excel Basics
Uploaded by
putorappublicPsych 209 will use Excel to: 1. Store and organize data, 2. Analyze data, and 3. Represent data graphically (e.g., in bar graphs, histograms, and scatterplots) In Psych 209, we will use Excel to: 1. Store and organize data; 2. Analyze data.
Copyright:
© All Rights Reserved
Available Formats
Download as PPT, PDF, TXT or read online from Scribd
You are on page 1of 26
Introduction to Excel 2007
Part 1: Basics and Descriptive Statistics
Psych 209
In Psych 209, we will use Excel to:
1. Store and organize data,
2. Analyze data, and
3. Represent data graphically (e.g., in bar
graphs, histograms, and scatterplots)
Excel Basics
This is a row.
Rows are represented
by numbers along the
side of the sheet.
This is a column.
Columns are
represented by letters
across the top of the
sheet.
Excel spreadsheets organize information (text and
numbers) by rows and columns:
Excel Basics
A cell is the intersection
between a column and a
row.
Each cell is named for the
column letter and row
number that intersect to
make it.
Data Entry
There are two ways to enter information into a cell:
1. Type directly into the
cell.
Click on a cell, and type in
the data (numbers or text)
and press Enter.
2. Type into the formula
bar.
Click on a cell, and then
click in the formula bar (the
space next to the ). Now
type the data into the bar
and press Enter.
Data Entry
1. Open Excel (Start All Programs MS Office Excel).
2. Enter the following information into your spreadsheet:
Formulas and Functions
Formulas are equations that perform
calculations in your spreadsheet. Formulas
always begin with an equals sign (=). When
you enter an equals sign into a cell, you are
basically telling Excel to calculate this.
Functions are Excel-defined formulas. They
take data you select and enter, perform
calculations on them, and return value(s).
More on Functions
All functions have a common format the equals
sign followed by the function name followed by the
input in parentheses.
The input for a function can be either:
A set of numbers (e.g., =AVERAGE(2, 3, 4, 5))
This tells Excel to calculate the average of these numbers.
A reference to cell(s) (e.g., =AVERAGE(B1:B18) or
=AVERAGE (B1, B2, B3, B4, B5, B6, B7, B8)
This tells Excel to calculate the average of the data that
appear in all the cells from B1 to B8.
You can either type these cell references in by hand or by
clicking and dragging with your mouse to select the cells.
Functions for Descriptive Statistics
=AVERAGE(first cell:last cell): calculates the mean
=MEDIAN(first cell:last cell): calculates the median
=MODE(first cell:last cell): calculates the mode
=VARP(first cell:last cell): calculates the variance
=STDEVP(first cell:last cell): calculates the standard deviation
You may directly write the functions for these statistics into
cells or the formula bar, OR
You may use the function wizard ( in the toolbar)
Below are several functions you will need to
learn for this class. Try them out with the
practice data set.
Functions for Descriptive Statistics
Your Excel
spreadsheet should
now look like this:
Part 2: Correlations and Scatterplots
Correlations
A quick review:
Every correlation has a direction (positive or
negative):
+ correlation: high scores on one variable are
associated with high scores on another
variable.
- correlation: high scores on one variable are
associated with low scores on the other
variable.
Every correlation has a magnitude or strength:
The closer the correlation coefficient is to +1.00
or -1.00, the stronger it is.
The closer the correlation coefficient is to 0.00,
the weaker it is.
Calculating Pearsons r
Correlations are described using the Pearson
Product-Moment correlation statistic, or r value.
In Excel, there are many functions that can
calculate a correlation statistic, however, we will
only use =PEARSON in this class.
Lets say we want to determine if there is a
relationship between number of hours spent per
week studying for Psych 209 and GPA earned in
the class at the end of the quarter. To do so, we
can calculate Pearsons r for our two variables.
Enter the following data into Excel:
StudyHrs = average number of hours spent per week studying for 209
GPA = grade-point average earned in 209 at the end of the quarter
Step 1: Select the cell where you want your r
value to appear (you might want to label it).
Step 2: Click on the function wizard button.
Step 3: Search for and select PEARSON.
Step 4: For Array1, select all the values under StudyHrs.
For Array2, select all the values under GPA.
Step 5: Thats it! Once you have your r value,
dont forget to round to 2 decimal places.
Knowledge check: What does the r value of 0.88 tell you about
the strength and direction of the correlation between StudyHrs
and GPA?
Scatterplots
A scatterplot is an excellent way to visually
display the relationship (correlation) between
two variables.
Each point on the scatterplot represents an
individuals data on the two variables.
We will now create a scatterplot for StudyHrs
and GPA.
Step 1: Select both columns of variables you
wish to plot (StudyHrs and GPA).
Step 2: Click on the tab labeled Insert, and then
select Scatter in the Charts menu.
Step 3: Select the first plot in the drop-down menu.
Step 4: Remove the legend by clicking on it
and pressing Delete.
Step 5: Add axis titles by selecting the Layout tab
and clicking on Axis Titles. For the horizontal title,
you want it below the x-axis. For the vertical title,
you want the Rotated Title option.
NOTE: Your chart
must be
highlighted for
the Layout tab to
appear under
Chart Tools.
For scatterplots, it does not matter which variable
goes on each axis (this is NOT true for other
types of charts).
However, you need to make sure you label your
axes with the proper variable name.
In this example, GPA is on the y-axis and Study
Hours is on the x-axis (we can tell this based on
their different ranges of values).
As a helpful hint, Excel will automatically put the
first variable (left-hand column) on the x-axis, and
the second variable (right-hand column) on the y-
axis.
A note about x- and y-axes:
Step 6: Change the chart title by selecting it, typing a
new one, and pressing Enter. Chart and axis titles
may be altered by right-clicking on them.
Your scatterplot is now finished!
Remember: Each point in the scatterplot represents an
individuals data.
Knowledge check: Identify Student 8 in the scatterplot.
Describing Correlations and
Scatterplots
Scatterplots and correlations are described:
As positive or negative.
As weak, moderate, or strong.
Using the r value.
Sentence 1: There is a strong, positive correlation (r = 0.88)
between the number of hours studied and GPA.
Then you want to describe the general relationship
between the two variables:
Sentence 2: More hours of studying for Psych 209 was
associated with a higher GPA earned in the class at the end of
the quarter.
NOTE: We cannot say More studying led to a higher
GPA this implies causation, which cannot be
determined using correlational research.
You might also like
- A Heartbreaking Work Of Staggering Genius: A Memoir Based on a True StoryFrom EverandA Heartbreaking Work Of Staggering Genius: A Memoir Based on a True StoryRating: 3.5 out of 5 stars3.5/5 (231)
- The Sympathizer: A Novel (Pulitzer Prize for Fiction)From EverandThe Sympathizer: A Novel (Pulitzer Prize for Fiction)Rating: 4.5 out of 5 stars4.5/5 (119)
- Never Split the Difference: Negotiating As If Your Life Depended On ItFrom EverandNever Split the Difference: Negotiating As If Your Life Depended On ItRating: 4.5 out of 5 stars4.5/5 (838)
- Devil in the Grove: Thurgood Marshall, the Groveland Boys, and the Dawn of a New AmericaFrom EverandDevil in the Grove: Thurgood Marshall, the Groveland Boys, and the Dawn of a New AmericaRating: 4.5 out of 5 stars4.5/5 (265)
- The Little Book of Hygge: Danish Secrets to Happy LivingFrom EverandThe Little Book of Hygge: Danish Secrets to Happy LivingRating: 3.5 out of 5 stars3.5/5 (399)
- Grit: The Power of Passion and PerseveranceFrom EverandGrit: The Power of Passion and PerseveranceRating: 4 out of 5 stars4/5 (587)
- The World Is Flat 3.0: A Brief History of the Twenty-first CenturyFrom EverandThe World Is Flat 3.0: A Brief History of the Twenty-first CenturyRating: 3.5 out of 5 stars3.5/5 (2219)
- The Subtle Art of Not Giving a F*ck: A Counterintuitive Approach to Living a Good LifeFrom EverandThe Subtle Art of Not Giving a F*ck: A Counterintuitive Approach to Living a Good LifeRating: 4 out of 5 stars4/5 (5794)
- Team of Rivals: The Political Genius of Abraham LincolnFrom EverandTeam of Rivals: The Political Genius of Abraham LincolnRating: 4.5 out of 5 stars4.5/5 (234)
- Shoe Dog: A Memoir by the Creator of NikeFrom EverandShoe Dog: A Memoir by the Creator of NikeRating: 4.5 out of 5 stars4.5/5 (537)
- The Emperor of All Maladies: A Biography of CancerFrom EverandThe Emperor of All Maladies: A Biography of CancerRating: 4.5 out of 5 stars4.5/5 (271)
- The Gifts of Imperfection: Let Go of Who You Think You're Supposed to Be and Embrace Who You AreFrom EverandThe Gifts of Imperfection: Let Go of Who You Think You're Supposed to Be and Embrace Who You AreRating: 4 out of 5 stars4/5 (1090)
- Her Body and Other Parties: StoriesFrom EverandHer Body and Other Parties: StoriesRating: 4 out of 5 stars4/5 (821)
- The Hard Thing About Hard Things: Building a Business When There Are No Easy AnswersFrom EverandThe Hard Thing About Hard Things: Building a Business When There Are No Easy AnswersRating: 4.5 out of 5 stars4.5/5 (344)
- Hidden Figures: The American Dream and the Untold Story of the Black Women Mathematicians Who Helped Win the Space RaceFrom EverandHidden Figures: The American Dream and the Untold Story of the Black Women Mathematicians Who Helped Win the Space RaceRating: 4 out of 5 stars4/5 (890)
- Elon Musk: Tesla, SpaceX, and the Quest for a Fantastic FutureFrom EverandElon Musk: Tesla, SpaceX, and the Quest for a Fantastic FutureRating: 4.5 out of 5 stars4.5/5 (474)
- The Unwinding: An Inner History of the New AmericaFrom EverandThe Unwinding: An Inner History of the New AmericaRating: 4 out of 5 stars4/5 (45)
- The Yellow House: A Memoir (2019 National Book Award Winner)From EverandThe Yellow House: A Memoir (2019 National Book Award Winner)Rating: 4 out of 5 stars4/5 (98)
- On Fire: The (Burning) Case for a Green New DealFrom EverandOn Fire: The (Burning) Case for a Green New DealRating: 4 out of 5 stars4/5 (73)
- BI Guidebook v1.0Document60 pagesBI Guidebook v1.0Ayman HomedanNo ratings yet
- SPSSC For Social ScienceDocument353 pagesSPSSC For Social ScienceIsrael Celi ToledoNo ratings yet
- BA2 Course NotesDocument230 pagesBA2 Course NotesОля Оляфка100% (1)
- Data VisualizationDocument30 pagesData VisualizationIhabNo ratings yet
- Abdulrahman Mathematical ModelingDocument9 pagesAbdulrahman Mathematical ModelingMarvin L. BarcelonNo ratings yet
- Forecasting Techniques: Quantitative Techniques in ManagementDocument25 pagesForecasting Techniques: Quantitative Techniques in ManagementvishalNo ratings yet
- Mathematica Laboratories For Mathematical StatisticsDocument26 pagesMathematica Laboratories For Mathematical Statisticshammoudeh13No ratings yet
- 7 QC Tools in 40 CharactersDocument19 pages7 QC Tools in 40 CharactersSubodh RanjanNo ratings yet
- Community Project: Pearson CorrelationDocument4 pagesCommunity Project: Pearson CorrelationYan DanielNo ratings yet
- TQM Old ToolsDocument69 pagesTQM Old ToolsnavadithaNo ratings yet
- 7-QC Tools: 1) Run ChartDocument10 pages7-QC Tools: 1) Run Chartkevin21790No ratings yet
- Attachment 1 (14)Document4 pagesAttachment 1 (14)sammiepetez8No ratings yet
- Homework 1Document10 pagesHomework 1Jennifer Alyce RiosNo ratings yet
- Canonical Discriminant AnalysisDocument10 pagesCanonical Discriminant AnalysisFrancisco Javier Navas GonzálezNo ratings yet
- Module 2 Quality StandardsDocument30 pagesModule 2 Quality StandardsAljon CuanicoNo ratings yet
- Sas TutorialDocument25 pagesSas TutorialAnusha ReddyNo ratings yet
- EXCEL EXERCISE #10: Statistical Analysis: I Bar 2Document12 pagesEXCEL EXERCISE #10: Statistical Analysis: I Bar 2Akanni Samuel ONo ratings yet
- Isom 2500 Sample Questions - Exam 1 K.H.ChenDocument5 pagesIsom 2500 Sample Questions - Exam 1 K.H.ChenberniceNo ratings yet
- Data Collection MethodsDocument55 pagesData Collection MethodsShiyun SeNo ratings yet
- Final Report - Data VisualizationDocument17 pagesFinal Report - Data VisualizationDhaman Raj KakkeNo ratings yet
- LEARNING MODUL Stat 4th Quarter FinalDocument23 pagesLEARNING MODUL Stat 4th Quarter FinalLANY T. CATAMINNo ratings yet
- Correlation Regression 1Document9 pagesCorrelation Regression 1Mae DionisioNo ratings yet
- BOXPLOT Using SGPLOT and Other GraphicsDocument40 pagesBOXPLOT Using SGPLOT and Other GraphicsjustinNo ratings yet
- Cheat Sheet: With Stata 14.1Document1 pageCheat Sheet: With Stata 14.1AfraInayahDhyaniputriNo ratings yet
- This Study Resource Was: MAT 243 Project Three Summary ReportDocument8 pagesThis Study Resource Was: MAT 243 Project Three Summary ReportnellyNo ratings yet
- Session - 19-Problem Set Solution - PKDocument27 pagesSession - 19-Problem Set Solution - PKPANKAJ PAHWA0% (1)
- Chapter 5Document19 pagesChapter 5Samuel DebeleNo ratings yet
- Chapter 7Document14 pagesChapter 7Fareed AlnasserNo ratings yet
- Statistics LO1 LO4Document14 pagesStatistics LO1 LO4Omar El-TalNo ratings yet
- Tableau Technical Interview QuestionsDocument41 pagesTableau Technical Interview QuestionssaibabakhatuNo ratings yet