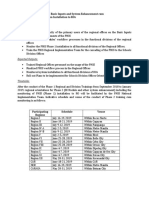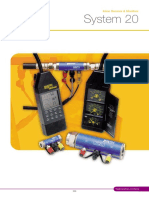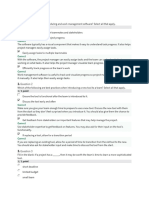Professional Documents
Culture Documents
01 BASICS v13 MR JUNE5 2014
Uploaded by
itzranjeethOriginal Description:
Original Title
Copyright
Available Formats
Share this document
Did you find this document useful?
Is this content inappropriate?
Report this DocumentCopyright:
Available Formats
01 BASICS v13 MR JUNE5 2014
Uploaded by
itzranjeethCopyright:
Available Formats
Altair HyperMesh Desktop 13.
0
Introduction
Pre-processing for Finite Element Analysis
Basic Interaction with HyperMesh Desktop
Trainers Name
Month XX, 2014
Copyright 2014 Altair Engineering, Inc. Proprietary and Confidential. All rights reserved.
Chapter 1 - Basic Interaction with HyperMesh Desktop
1) Basic Interaction with HyperMesh Desktop
Getting Started
Opening and Saving Files
Controlling the Display
Working with Panels
Organizing a Model
Questions & Answers
Copyright 2014 Altair Engineering, Inc. Proprietary and Confidential. All rights reserved.
HyperWorks Desktop Integration - Typical FEA Process
IMPORT FROM CAD or CAE World
HyperMesh
PRE-PROCESSING
HyperMesh
CAD
CAE
1) GEOMETRY
2) FEM
3) ANALYSIS
SOLVING
Solver
POST-PROCESSING
HyperView
HyperGraph
ALTAIR SOLVER
EXTERNAL SOLVER
Results Visualization
Copyright 2014 Altair Engineering, Inc. Proprietary and Confidential. All rights reserved.
Getting Started with HyperMesh Desktop
Getting Started - Running HyperMesh Desktop
WINDOWS
1)
2)
3)
Or
4)
From the Start Menu, select All Programs.
Click Altair HyperWorks
Select the name of the program you want to run HyperMesh Desktop.
User can create a Windows Shortcut
UNIX and LINUX:
5)
6)
At the prompt, type <install directory>/scripts/hm.
Set up an alias.
MAC OS X:
7) The icons in the Applications Menu or the chosen install folder location.
Or
8) The install location under scripts via a terminal window.
(i.e. /Applications/AltairHyperWorks/altair/scripts/hm under a terminal window would launch
HyperMesh.)
Copyright 2014 Altair Engineering, Inc. Proprietary and Confidential. All rights reserved.
Getting Started with HyperMesh Desktop
Getting Started - The Start-In Directory
The Start-In Directory or Working Directory is the location from which the
HyperWorks Desktop application is launched.
This directory ("current working directory , can be changed) defines where certain
settings and configuration files are written by default:
1.
Configuration files (hmmenu.set, hmsettings.tcl, hwsettings.xml, hm.mac, etc
2.
History File (command.cmf)
3.
HyperMesh Model Files, FE Data and Geometry Files. (User can browse to different
directories for opening and saving)
Changing the Start-in Directory
On Windows, can be changed by editing the "Start in" field on the application
executable or its shortcut.
On Linux, the start-in directory is defined by the directory from which the user runs
the application startup script.
Copyright 2014 Altair Engineering, Inc. Proprietary and Confidential. All rights reserved.
Getting Started with HyperMesh Desktop
Getting Started - Online Help
HyperMesh offers comprehensive documentation in the online help.
The Help can be accessed through the menu bar or the use of the h , keyboard
(help documentation is intelligent, opening in the section representing the panel
that the user is actively in)
Help also contains detailed tutorials on many advanced HyperMesh functions.
Copyright 2014 Altair Engineering, Inc. Proprietary and Confidential. All rights reserved.
Getting Started with HyperMesh Desktop
How to search - Online Help
Example: how to use HyperWorks Online Help to search documentation about
comments created by HyperMesh in the input deck.
Copyright 2014 Altair Engineering, Inc. Proprietary and Confidential. All rights reserved.
HyperMesh Desktop Graphical User Interface
Copyright 2014 Altair Engineering, Inc. Proprietary and Confidential. All rights reserved.
HyperMesh Desktop Graphical User Interface
Title Bar It tells you which product is active
Menu Bar It enables access to many types of functionality. It places functionality into
groups, accessible via pull downs
Toolbar It gives access to commonly used tools via icons
Browser It contains the following tabs:
Solver, Model, Utility, Include, Import, Export, Connector, Entity State, Entity Editor, ...
Graphics area displays the model
Menu Page It divides the main menu into groups based on function
Panel area menu items / functions for interacting with HyperMesh
Sub-panel It divides panel into similar tasks related to panels main function
Command Window lets the user type in and execute tcl commands
Available through the View drop down menu (turned off by default)
Status Bar It shows status of operations being performed
Indicates the current Include file, Component Collector, and Load Collector
Copyright 2014 Altair Engineering, Inc. Proprietary and Confidential. All rights reserved.
HyperMesh Desktop Menu Bar
Designed for new users to HyperMesh
Easily navigate to Panels
Process Based Workflow
Action / Object / Method Architecture
Action: Create, Edit, Delete, etc
Object: on which to Perform Action
Method: by which to perform Action on
Object
Each menu controls specific HM Entities
10
Copyright 2014 Altair Engineering, Inc. Proprietary and Confidential. All rights reserved.
HyperMesh Desktop Menu Bar
Some panels use
icons to represent the
subpanels
11
Copyright 2014 Altair Engineering, Inc. Proprietary and Confidential. All rights reserved.
HyperWorks Desktop Clients
Client Selector Toolbar
HyperWorks applications can be selected from the
Client Selector toolbar.
The Client Selector button on the left-most end of
the toolbar allows you to select HyperMesh,
HyperView, HyperGraph 2D, HyperGraph 3D,
MotionView, MediaView, TextView and TableView.
The toolbars, view controls, and menu bars change
based on the application you select.
12
Copyright 2014 Altair Engineering, Inc. Proprietary and Confidential. All rights reserved.
HyperMesh Desktop Toolbars
File Management (New, Open, Save, Import, Export, User
Profile, Tcl/Tk Tools)
Standard, User Defined and Model View Controls (Zoom,
Rotate, Pan)
Quick Access to Common Checks (Distance/Length, Mass
Calc, Edges, Features, Faces, Normals, Penetration and
Element Check)
13
13
Copyright 2014 Altair Engineering, Inc. Proprietary and Confidential. All rights reserved.
HyperMesh Desktop Toolbars
Visualization controls HOW things are shown
Color Modes
Shading Modes
1D Beam Visualization
New Visualization Tab
Display controls WHAT is shown
Mask Tools
Find
Element/Load Handles
Suggested Method for Creating/Editing Collectors (Delete,
Card Edit, Organize, Renumber)
Image Capture System (Copy to Clipboard or File, Capture
Graphics Area, Capture Panel, Capture free Window,
Capture Frame)
14
Copyright 2014 Altair Engineering, Inc. Proprietary and Confidential. All rights reserved.
HyperMesh Desktop Secondary Menu
Keyboard Shortcut and Settings
The secondary menu is a list of panels that can be accessed by using the function keys F1 through F12,
or in combination with the SHIFT or CTRL keys.
Preferences > Keyboard Settings
Key Function key only plus SHIFT key plus CTRL key
Help
Color
Print File
F1
Delete
Temp Nodes
Replace
Edges
Distance
Translate
Mask
Find
F6
Edit Element
Split
JPEG File
F7
Align Node
Project
Full Screen
Nodes
Node edit
Line Edit
Surface Edit
F2
F3
F4
F5
F8
F9
BMP File
15
Check Elems
Normals
Copyright 2014 Altair Engineering, Inc. Proprietary and Confidential. All rights reserved.
Demo
Work Along Demonstration
HyperMesh Desktop GUI
(01-DEMO-GUI.hm)
16
Copyright 2014 Altair Engineering, Inc. Proprietary and Confidential. All rights reserved.
Opening and Saving Files
Opening and Saving Files
The following file operations are located in the Standard toolbar which can be accessed by selecting
View > Toolbars > HyperWorks > Standard or selecting File from Pull Down menu.
New Model
Opens a new FE model or session file.
New Session
Open Model
Opens an exixting model or session file.
Open Session
Save Model
Saves an exixting model or session file.
Save Session
Load User Profile Opens the User Profiles Window.
Load Load Results, Preference File, Solver Template or Metadata Table.
17
Copyright 2014 Altair Engineering, Inc. Proprietary and Confidential. All rights reserved.
Opening and Saving Files
Opening and Saving Files (continue )
Import Options The following icons open the Import Tab with the appropriate import type loaded:
Import Model (.hm)
Import Session (.mvw)
Import Connectors
Import Geometry (Unigraphics, Catia, ProE, Iges, Step, Parasolid, )
Import Solver Deck (RADIOSS, OptiStruct, Nastran, Dyna, Abaqus, Stl )
Export Options The following icons open the Export Tab with the appropriate export type loaded:
Export Model (.H3D FE)
Export Connectors
Export Solver Deck (RADIOSS, OptiStruct, Nastran, Dyna, Abaqus, Stl )
Export Geometry (IGES, PARASOLID, STEP)
Publish to PowerPoint
Publish to HTML
18
Copyright 2014 Altair Engineering, Inc. Proprietary and Confidential. All rights reserved.
Opening and Saving Files
Opening and Saving Files (continue )
Within the Scripting toolbar (View > Toolbars > HyperWorks > Scripting) there are additional tools
which
allow you to open various files:
New Tcl/Tk Script Starts a new HyperMath session.
Open Tcl/Tk Scripts
Open Tcl/Tk script in HyperMath or open command file in a text editor.
Open Command File
Run Tcl/Tk Script Opens a browser to load and run a TCL file.
Run Command File Opens a browser to load and run an HyperMesh command files (*.cmf).
19
Copyright 2014 Altair Engineering, Inc. Proprietary and Confidential. All rights reserved.
Demo
Work Along Demonstration
File Management
(01-DEMO-GUI.hm)
20
Copyright 2014 Altair Engineering, Inc. Proprietary and Confidential. All rights reserved.
Controlling the Display
Viewing: Mouse Buttons
Left mouse button
+CTRL & drag for rotate
+CTRL & click on entity to change center of rotation
+CTRL & click in graphics area to reset center to middle of screen
Middle mouse button
+CTRL & drag for zoom
+CTRL & roll scroll wheel for dynamic zoom
+CTRL & click in graphics area for fit
Right mouse button
+CTRL & drag for pan
21
Copyright 2014 Altair Engineering, Inc. Proprietary and Confidential. All rights reserved.
View Toolbars
XY
Top Plane
View
Previous
View
Fit
YZ
Restore/Save
Rear Plane
XZ
User View
View
Left Plane
Isometric
View
View
XZ
Right
Plane View
XY
Bottom
Plane View
Reverse
View
YZ
Front Plane
View
22
Copyright 2014 Altair Engineering, Inc. Proprietary and Confidential. All rights reserved.
View Toolbars
Zoom in or out by dragging the mouse vertically
Draw a circle (freeform) around the area to be
magnified
Dynamic Zoom (S)
Zoom into the center of the screen
Dynamic Rotate
Dynamically rotate the model about defined center
Dynamic Spin
Dynamically spin the model about a defined center
Pan
Drag the model around in the Graphics Area
Center
Select a node/point to center of the model at that point
Zoom In (+)
Zoom Out (-)
Circle Zoom (Z)
23
Copyright 2014 Altair Engineering, Inc. Proprietary and Confidential. All rights reserved.
View Toolbars
Rotate Left
Rotate the model view Left or Right about an
imaginary vertical axis in the middle of the graphics
area
Rotate the model view Up or Down about an
imaginary horizontal axis in the middle of the graphics
area
Rotate the model view Clockwise or Counter
Clockwise about an imaginary axis coming out of the
graphics area
Rotate Right
Rotate Up
Rotate Down
Rotate Clockwise
Rotate Counter
Clockwise
From the pull down menu Preferences Geometry Options or click on o from
keyboard, you can manage the rotate angle and the zoom factor linked to the previous
buttons
24
Copyright 2014 Altair Engineering, Inc. Proprietary and Confidential. All rights reserved.
Visualization Toolbars
WireFrame
Geometry
Geometry
Color Mode
Transparency
Composite
Wireframe
Elements Skin
Representation
Only
Element
1D Traditional
Color
Element
Mode
Representation
Visualization
Options
Shrink Element
Shaded
Geometry
and
Surface
Edges
Shaded
Elements
and
Mesh
Lines
2D Traditional
Element
Representation
25
Copyright 2014 Altair Engineering, Inc. Proprietary and Confidential. All rights reserved.
Visualization Toolbars
Various surface shading options are available on the Toolbar:
Wireframe
Wireframe with Surf lines
Shaded with Surface edges
Shaded
From the pull down menu Preferences > Geometry Options or click on o from keyboard
26
Copyright 2014 Altair Engineering, Inc. Proprietary and Confidential. All rights reserved.
Visualization Toolbars
Transparency
Transparency is available from the Toolbar, allows surface shading in a
component to be set to any level of transparency
Viewing the midsurface of solid geometry
27
Copyright 2014 Altair Engineering, Inc. Proprietary and Confidential. All rights reserved.
Visualization Toolbars
Various FEM shading options are available on the Toolbar:
Wireframe
Shaded with Mesh Lines
From the pull down menu Preferences > Meshing Options or click o from keyboard.
28
Copyright 2014 Altair Engineering, Inc. Proprietary and Confidential. All rights reserved.
Visualization Toolbars
Various FEM representation options are available on the Toolbar:
1D Traditional Element Representation
Composite Representation
2D Traditional Element Representation
Shrink Element
29
Copyright 2014 Altair Engineering, Inc. Proprietary and Confidential. All rights reserved.
Visualization Toolbars
From the pull down menu Preferences > Graphics or click o from keyboard.
30
Copyright 2014 Altair Engineering, Inc. Proprietary and Confidential. All rights reserved.
Display Toolbars
Reverse
(the display of
masked and
unmasked entities)
Spherical
Clipping
Unmask All (Allows for a
sphere of
(Unmasks all
visualization to
entities)
be defined)
Display
Numbers
( Utility to turn
on and off the
display of entity
numbers)
Display Load
Handles
(Turns on and
off load
handles)
Display Fixed
Points
(Turns on and off
fixed points)
Mask
(Allows for the
selection of
entities to hide)
Unmask Adjacent
(Unmasks entities
immediately
adjacent to those
shown)
Mask Not
Shown
(all the entities
that are outside
the viewing
area)
Find
(Allows for
elements to
be found,
typically by
ID)
Display Element
Handles
(Turns on and off
element handles)
Change Load
Vector
(Tip/Tail) at
Application Point
31
Copyright 2014 Altair Engineering, Inc. Proprietary and Confidential. All rights reserved.
Display Toolbars
Spherical Clipping
Allows you to focus on specific areas of the model by displaying only the portions of
a model inside a 3D spherical volume
To use the option, enable the clipping and pick the center and the radius of the
clipping sphere.
It can be accessed using the icon
and will open the panel shown below.
32
Copyright 2014 Altair Engineering, Inc. Proprietary and Confidential. All rights reserved.
Browsers
Browsers
Browsers display information in a tree view; collectors such as components or
groups appear at the top level of the hierarchy, while collected entities such as
elements or surfaces display as "children" nested within the collector to which they
belong.
Different browsers are customized for usage with regard to the types of parts that you
want to work with.
Most browsers have similar basic functionality for sorting entities, filtering entities, and
finding entities and include a context-sensitive right-click menu and sets of control
buttons
33
Copyright 2014 Altair Engineering, Inc. Proprietary and Confidential. All rights reserved.
Browsers - Display Controls & Browser Modes
These controls affect which entities display in the graphics area, and how they
display (such as shaded or wireframe).
The Global Display Tools can be used to turn the display of large numbers of entities on
and off.
The Local Display Controls affect the visual style of individual entities (such as shaded or
wireframe) within the tree list.
Entity Display Icons
Colors
Display Mode
The Action Mode Tools allow you to turn entities' display on and off individually, isolate
certain entities so that only they appear in the graphics area, or add entities to panel
collectors
34
Copyright 2014 Altair Engineering, Inc. Proprietary and Confidential. All rights reserved.
Browsers - Action Mode Tools
Entity Type
The first tool sets functions as a "mode" selector for the rest of the tools, by determining
what type of entity the remaining tools will act on. If you set the Entity Type to
"components", the Selector tool will only select or deselect components.
Elements/Geometry
The second tool sets functions as a "mode" selector for the rest of the tools, by
determining what type of contained entities the remaining tools will act on. If you set the
mode to "elements", the Selector tool will only select or deselect elements.
Undo
The Undo tool undoes the last visual display change that you executed. For example,
you can use undo to undo the effects of the isolate or show/hide buttons.
Isolate
Isolate is a mechanism whereby only the selected entity will be displayed. The isolate
tool isolates within the entity type
Show/Hide
The Show/Hide mode enables control of the model display via interactively selecting
entities within the graphics area. It is only intended for graphics selection, not browser.
35
Copyright 2014 Altair Engineering, Inc. Proprietary and Confidential. All rights reserved.
Browsers - Action Mode Tools
Browser Selector
The Selector tool is used to interactively select supported entities from
either the Model browser or from within the graphics area.
Selection
Graphics Area
Browser Area
Single
Left mouse click
Left mouse click
Remove
Right mouse click
Ctrl + Left mouse click
Multiple
Shift + Left mouse click
Shift + Left mouse click
(drag and select)
Advance
Left mouse click + Wheel
Add to panel Collector
The Add to Panel Collector is a function whereby the browser can be
used to select and add entities to the panel collectors. This is an
alternative method to using the advanced selection capabilities already
available in each collector's extended entity selection menu. This
button only becomes available when you have a panel open that
includes at least one entity collector.
36
Copyright 2014 Altair Engineering, Inc. Proprietary and Confidential. All rights reserved.
Model Browser Views
Model View
Complete Listing of all HyperMesh
Entities in Model
Each Collector is expandable and
lists all contained Entities
Turn on and off the display of the
geometry
and elements
of
collectors
Control the color of the collector
(Right click)
Create, Card Edit, Delete and
control component visualization by
Right clicking on the collector list
Autocolor
(visualization mode option)
37
Copyright 2014 Altair Engineering, Inc. Proprietary and Confidential. All rights reserved.
Model Browser Views
Model View Context-Sensitive Menu
You can change a variety of options by right-clicking on a folder or entity in the browser's tree
display. Options you specify in empty space around the model apply to the entire model. Each
Collector is expandable and lists all contained Entities.
Configure Browser option - change the columns and entity types to display in the Model browser.
38
Copyright 2014 Altair Engineering, Inc. Proprietary and Confidential. All rights reserved.
Model Browser Views
Model View Context-Sensitive Menu
Configure Browser option (continue)
39
Copyright 2014 Altair Engineering, Inc. Proprietary and Confidential. All rights reserved.
Model Browser Views
Component View
Lists All Components in Model
Colors Model by Component
Quickly Sort by Name, ID, Color, or Property
Display State Icons (Geometry and FE: ON/OFF Single Picking)
Global Controls to Operate on all Components (All, None, Reverse)
Browser Modes (Graphics/Browser List Picking for: Select, Show/Hide, Isolate)
40
Copyright 2014 Altair Engineering, Inc. Proprietary and Confidential. All rights reserved.
Mask Browser
Mask Browser Control of visibility by entity type
Show +: Displays / unmasks all of the selected
entity type
Added to whatever is already displayed
Hide - : Switches off display or masks all of the
selected entity type
Isolate 1 : Displays only the selected entity type
and switches off display of all other entity types.
41
Copyright 2014 Altair Engineering, Inc. Proprietary and Confidential. All rights reserved.
Demo
Work Along Demonstration
Visualization
(01-DEMO-GUI.hm)
42
Copyright 2014 Altair Engineering, Inc. Proprietary and Confidential. All rights reserved.
Working with Panels
Panels often have sub-panels
Accessed by radio buttons on the left side of the panel
Panels generally work from left to right
Example: Project / to plane sub-panel
1) What to do
&
2) Method to use:
Pick a sub-panel for the
function to be used
3) What to do it to:
4) How to do it:
5) Do the action:
Select entities that
will be affected
Give parameters
that define how the
function will be
executed
Execute the
function
43
Copyright 2014 Altair Engineering, Inc. Proprietary and Confidential. All rights reserved.
Working with Panels
Some sub-panels are organized in columns
Each column is a different method
Work from top to bottom in the relevant column
Example: surface edit : trim with surfs/plane sub-panel
1) What to do:
2) Method to
use:
3) What to do
it to:
Pick a sub-panel
for the function to
be used
Work in the
appropriate
column
Select entities
that will be
affected
4) How to do it:
Give parameters
that define how
the function will be
executed
5) Do the
action:
Execute the
function
44
Copyright 2014 Altair Engineering, Inc. Proprietary and Confidential. All rights reserved.
Working with Panels
Entity selectors:
Control what and how entities are selected for a function.
Entity Type Button
Shows the type of entity
currently being selected
Entity Type Switch
Reset
Changes what type of entity
is being selected
Deselects all entities for
the selector
Cyan border
Indicates the selector is active (there can only be 1 active selector)
Clicking the entity type button when it is active accesses the Extended Selection Menu
Switches
Toggles
Reset
: These allow the choice of multiple options through a popup menu
: The toggle will change the function between 2 options.
: This will reset the selection of any entities.
Text input fields
: Operate like text fields in most programs
45
Copyright 2014 Altair Engineering, Inc. Proprietary and Confidential. All rights reserved.
Working with Panels
Click an active selector to access the extended menu selection
The extended menu selection offers
Methods for selecting many entities at once
Tools for modifying an existing selection
Save an existing selection and retrieve it in any panel
Multiple extended selection methods can be used on a selection
Allows you to easily select exactly what you want
46
Copyright 2014 Altair Engineering, Inc. Proprietary and Confidential. All rights reserved.
Working with Panels
The by face selection can be refined by setting the feature
angle.
From pull down menu Preferences > Meshing Options or
click o from keyboard.
47
Copyright 2014 Altair Engineering, Inc. Proprietary and Confidential. All rights reserved.
Working with Panels
first
last
48
Copyright 2014 Altair Engineering, Inc. Proprietary and Confidential. All rights reserved.
Working with Panels
Select entities with a window using Shift + mouse
Left mouse drag select entities
Right mouse drag unselect entities
Left click change window shape
Rectangle Inside/Outside
Polygon Inside/Outside
Circle Inside/Outside
Visible only off/on
Entities are selected when mouse button is released
49
Copyright 2014 Altair Engineering, Inc. Proprietary and Confidential. All rights reserved.
Working with Panels
Select entities with a window using Shift + mouse
Selection Visible Elements User controlled selection for selecting
elements through depth or by visible
50
Copyright 2014 Altair Engineering, Inc. Proprietary and Confidential. All rights reserved.
Working with Panels
Used for input of directions or planes for a given function
Planes can be selected from a vector (normal to the vector)
Directions can be selected from a plane (normal to the plane)
Current Direction / Plane
Direction Switch
Options for what
direction is selected
Shows a selected axis or inputs for selecting
entities to define a direction / plane
Reset
Deselects the
selected nodes
Base
Edit
Select a node to
position a
selected plane
Double click to access
and enter coordinates
for N1, N2, N3 and
Base.
51
Copyright 2014 Altair Engineering, Inc. Proprietary and Confidential. All rights reserved.
Direction Selection
N1, N2, N3 direction option allows nodes to be selected to define either a
direction or a plane
Select 2 nodes to define a direction (only N1 and N2)
Select 3 nodes to define a plane (N1, N2, and N3)
Plane defined by N1, N2, N3
N3
N2
N1
N1
Direction is normal
to plane
Positive direction
is by right hand
rule
N2
52
Copyright 2014 Altair Engineering, Inc. Proprietary and Confidential. All rights reserved.
Model Organization
Points
Geometry
Points
Lines
Surfaces
Solids
Connectors (used for welding)
Lines
FE Model
Nodes
Nodes
Temp Nodes (marks a node with a small circle)
Elements
Solids
Surfaces
Elements
Temp Nodes
53
Copyright 2014 Altair Engineering, Inc. Proprietary and Confidential. All rights reserved.
Model Organization
FE Loading
Loads (constraints, forces, pressures, etc.)
Equations (mathematical link between nodes)
Forces
Pressures
Constraints
Contacts
Group (defines contact between entities)
Contact Surfs (defines a list of entities that can be
used as master or slave in a group)
Contact
Surface
54
Copyright 2014 Altair Engineering, Inc. Proprietary and Confidential. All rights reserved.
Model Organization
Coordinate Entities
Systems (coordinate axes)
Vectors
Vectors
Systems
Reference Entities
Sets (a simple list of a particular type of
entity)
Blocks (a list of entities contained within a
box shape)
Beam Section
1D Element Cross Sections
Beam Sections (cross sectional properties
for a property collector)
55
Copyright 2014 Altair Engineering, Inc. Proprietary and Confidential. All rights reserved.
Model Organization
Plotting
Curves (X-Y data)
Plots (a display of curves with axes)
Output Requests
Plot with a Curve
Loadsteps (combinations of load collectors)
Output Blocks (request output from an analysis
for certain entities)
Labels
Titles (label for a displayed item)
Tags (assigns a name to an entity)
Ti t l e s
Tags
56
Copyright 2014 Altair Engineering, Inc. Proprietary and Confidential. All rights reserved.
Model Organization
HyperMorph
Handles controls model shape during morphing
Domains divides a model into regions (for domain based morphing)
Morph volume A cube shaped volume that morphs all entities that are located
inside the shape (for volume based morphing)
Morph constraints Control the motion of nodes during morphing
Symmetries forces regions to be morphed symmetrically
Shapes model state during morphing saved for retrieval at a later point
Handles
Morph Volume
Symmetries
Domains
57
Copyright 2014 Altair Engineering, Inc. Proprietary and Confidential. All rights reserved.
Model Organization
The HyperMesh model is organized using collectors
There are many types of collectors
Most entities in HyperMesh must be placed in a collector
Each collector type holds a specific type of entity
Collector Types
Can contain Entity Types:
Assembly
Components, Multibodies, Assemblies
Component
Elements, Points, Lines, Surfaces, Connectors
Multibody
Ellipsoids, Mbjoints, Mbplanes, Sensors
Load Collector
Loads, Equations
Material (*)
Property (*)
none (materials and properties dont contain other entities but are still
treated as collectors)
System Collector
Systems
Vector Collector
Vectors
Beam Section
Beam Sections
Include File
Include File
Laminate
used to define Stack
Plot
used to define Plot
Ply
used to define Ply
View
Used to save a model view
58
Copyright 2014 Altair Engineering, Inc. Proprietary and Confidential. All rights reserved.
Model Organization
An entity can usually only belong to 1 collector of a given type
(an element can only be in 1 component collector)
Can create many collectors of the same type
Organization can be however the user desires
Component 4
Component 3
Component 1
Component 3
Component 1
Component 2
1 component per part
Component 2
Multiple components per part
59
Copyright 2014 Altair Engineering, Inc. Proprietary and Confidential. All rights reserved.
Model Organization - Collectors & Favorites Toolbars
Assemblies
Materials
Load
Collectors
Delete (F2)
Properties
Components
System Collector
and Options
Organize
Card Edit
Renumber
60
Copyright 2014 Altair Engineering, Inc. Proprietary and Confidential. All rights reserved.
Model Organization - Model Browser
Model Browser
View collectors and
assemblies in a
hierarchical tree format
Create, delete, and
rename collectors
Edit collector attributes
Organize collectors into
assemblies (Drag and
drop)
Right-Click
on 1
Collector for
advanced
options
Also available using the
Collectors icon
61
Copyright 2014 Altair Engineering, Inc. Proprietary and Confidential. All rights reserved.
Model Organization - Model Browser
New entities are created in the current collector
Creating a new collector automatically sets the
current collector to that new collector
Model View used to change the current collector
Set Current Component
Right-Click
on 1
Component
Set Current Include
Set Current Load Collector
62
Copyright 2014 Altair Engineering, Inc. Proprietary and Confidential. All rights reserved.
Model Organization - Model Browser & Entity Editor
Create the entities needed for your model
Model browser + Entity Editor
Model Browser
Right Click
Entity Editor
63
Copyright 2014 Altair Engineering, Inc. Proprietary and Confidential. All rights reserved.
Model Organization - Entity Editor
Entity Editor
Use the Entity Editor to quickly view and edit
entities in your model and setup a correct
solver setup from a single location in
HyperMesh.
You can access the Entity Editor from the
Model, Reference, and Solver browsers when
the RADIOSS, OptiStruct, Nastran, LS-DYNA,
Abaqus, and Ansys user profiles are loaded.
In the Model browser, the following view
modes are supported: Model, Include,
Component, Property, and Material.
If you are accessing the Entity Editor from
the Reference browser, you will only be able
to view your entity selection's corresponding
data in a non-editable form.
64
Copyright 2014 Altair Engineering, Inc. Proprietary and Confidential. All rights reserved.
Model Organization - Entity Editor
Entity Editor (continue)
The Entity Editor opens when you create new
entities (duplicate, edit, or select a single or
multiple entities in the browser).
The Entity Editor structure is laid out in a
table format. The entities attributes are
displayed in the Name column, and the data
fields associated with each attribute are
displayed in the Value column. The attributes
that are displayed with gray text, cannot be
edited.
Once you edit an entity from the Entity Editor,
the changes will be automatically applied
throughout your model.
65
Copyright 2014 Altair Engineering, Inc. Proprietary and Confidential. All rights reserved.
Model Organization - Entity Editor
Entity Editor HyperMesh Specific Data
You can create and edit this data using the
Entity Editor.
Edit an entities ID and Name:
Click the Value field of Name. An editable field
becomes active.
Edit the entity color:
From the box of colors, select a new color to
represent the entity. HyperMesh changes the
entities color in the Entity Editor, browser, and
graphics area.
66
Copyright 2014 Altair Engineering, Inc. Proprietary and Confidential. All rights reserved.
Model Organization - Entity Editor
Entity Editor Solver Specific Data
You can create and edit this data using the
Entity Editor.
Card Image: you can change the Card Image
assigned to an entity using the Entity Editor.
Edit an entities ID and Name:
To change the Card Image, click the Value
field and then select a new Card Image from
the drop-down menu. The Card Images
available in the drop-down will depend on the
user profile and the entity type.
67
Copyright 2014 Altair Engineering, Inc. Proprietary and Confidential. All rights reserved.
Model Organization - Entity Editor
Entity Editor Solver Specific Data (continue)
Property & Material: Element property and
material assignment rules are based on the
user profile. You can modify the entity selection
in the Entity Editor by assigning another entity
or entities from the Selection List dialog or
from the Entity Selector.
68
Copyright 2014 Altair Engineering, Inc. Proprietary and Confidential. All rights reserved.
Model Organization - Entity Editor: Selection List
Name filter
Sorting Columns
Filter type
Entity Selection
Single or Multiple
GUI selection
69
Copyright 2014 Altair Engineering, Inc. Proprietary and Confidential. All rights reserved.
Model Organization - References Browser
New entities are created in the current collector
References represented by the icon
correspond to entities that are referenced
by the specified entity.
Cross-references represented by the icon
correspond to entities that reference
the specified entity.
Model Browser
Right Click on 1
entity
For example, in the case of
a component, Crossreferences would list the
groups, sets, output blocks,
etc that refer to the
selected component. In
addition, only for
components, Crossreference will have sub
folders named Node and
Element and will list the
entities where the selected
components node or
element is referred.
70
Copyright 2014 Altair Engineering, Inc. Proprietary and Confidential. All rights reserved.
Model Organization
Organize
A tool used to move/copy entities to different collectors.
Accessed using the icon
the panel shown below.
or from pull down menu View > Organize and opens
Renumber
Allows you to renumber entities and also enter a value by which to offset the IDs of
entities.
It can be accessed using the icon
and will open the panel shown below.
or from pull down menu View > Renumber
71
Copyright 2014 Altair Engineering, Inc. Proprietary and Confidential. All rights reserved.
Model Organization
Delete
Allows you to delete data from a model database, preview and delete empty
collectors, or curves.
You can also delete an entire model database, if you wish to start with a clean
database.
It can be accessed using the icon
or (F2) and will open the panel shown
below.
Nodes
Allows you to create nodes using a wide variety of methods.
It can be accessed from pull down menu Geometry > Create > Nodes or (F8) and will
open the panel shown below.
72
Copyright 2014 Altair Engineering, Inc. Proprietary and Confidential. All rights reserved.
Model Organization
Temp Nodes
Provides a way to control which nodes are on the temporary node mark. Since all
nodes not currently referenced in the model are deleted, the temporary node mark is
provided as a holding area to save the nodes you are not currently using.
Accessed using the icon from pull down menu Geometry > Create > Nodes > Temp
Nodes or (Shift+F2) and will open the panel shown below.
Distance
Allows you to determine the distance between two nodes/points or the angle between
three nodes/points, or to change distances or angles.
Accessed using (F4) and will open the panel shown below.
73
Copyright 2014 Altair Engineering, Inc. Proprietary and Confidential. All rights reserved.
Demo
Work Along Demonstration
Model Organization
Model Browser
(01-DEMO-GUI.hm)
74
Copyright 2014 Altair Engineering, Inc. Proprietary and Confidential. All rights reserved.
Do-it-yourself
Exercise 1a (Manual Page 47):
Interacting with HyperMesh Desktop
File Name and Location:
\Model Files\CHAPTER-1-BASICS\01a-GUI.hm
Objectives:
File Operations
Display and Graphical Controls
Model Visualization & Organization
Working with Collectors
Use of Panels
75
Copyright 2014 Altair Engineering, Inc. Proprietary and Confidential. All rights reserved.
Do-it-yourself
Exercise Steps:
1)
Open HyperMesh Desktop, select User Profile (OptiStruct ) and load the model 01a-GUI.hm
2) Experience with the model: GUI and Graphical Controls (Display, Rotate, Pan and Zoom)
3) Experience with Model Browser to control visualization (Component, Property and Material View)
76
Copyright 2014 Altair Engineering, Inc. Proprietary and Confidential. All rights reserved.
Do-it-yourself
Exercise Steps:
3) (continue) Experience with Model Browser to control visualization (Component, Property and Material
View)
77
Copyright 2014 Altair Engineering, Inc. Proprietary and Confidential. All rights reserved.
Do-it-yourself
Exercise Steps (continue ):
4) Experience with Collectors using Model Browser
(Component: display, create, organize)
78
Copyright 2014 Altair Engineering, Inc. Proprietary and Confidential. All rights reserved.
Do-it-yourself
Exercise Steps (continue ):
5) Experience with How to work with Panels and How to define Directional Functions
6) Experience with Mask functions and selecting entities
7) Save the model (same name + your name)
79
Copyright 2014 Altair Engineering, Inc. Proprietary and Confidential. All rights reserved.
Do-it-yourself
Exercise (Optional):
Interacting with HyperMesh
(Experience with Import and Export)
File Name and Location:
\Model Files\CHAPTER-1-BASICS\OPTIONAL\01a-HM-LOAD.hm
\Model Files\CHAPTER-1-BASICS\OPTIONAL\01b-HM-IMPORT.hm
\Model Files\CHAPTER-1-BASICS\OPTIONAL\01c-IGES-IMPORT.iges
\Model Files\CHAPTER-1-BASICS\OPTIONAL\01d-FE-IMPORT.fem
80
Copyright 2014 Altair Engineering, Inc. Proprietary and Confidential. All rights reserved.
Do-it-yourself
Exercise (Optional):
Interacting with HyperMesh
(Experience with Import and Export)
File Name and Location:
\Model Files\CHAPTER-1-BASICS\OPTIONAL\02a-bumper-end1-mid1-RETRIEVE-HM.hm
\Model Files\CHAPTER-1-BASICS\OPTIONAL\02b-bumper-mid2-IMPORT-HM.hm
\Model Files\CHAPTER-1-BASICS\OPTIONAL\02c-bumper-end2-IMPORT-IGES.iges
\Model Files\CHAPTER-1-BASICS\OPTIONAL\02d-bumper-end2-IMPORT-FEM.fem
81
Copyright 2014 Altair Engineering, Inc. Proprietary and Confidential. All rights reserved.
Do-it-yourself
Exercise (Optional):
Experience with Panels and Model Organization
- Open file
- Recognize geometry entities
- Organize geometry entities in 3 collectors:
(Surface, Lines, Points)
- Delete empty Comps
File Name and Location:
\Model Files\CHAPTER-1-BASICS\OPTIONAL\03-CHANNEL.hm
82
Copyright 2014 Altair Engineering, Inc. Proprietary and Confidential. All rights reserved.
Chapter 1 - Questions & Answers
1) Which one is true for HyperMesh Desktop as a CAE tool?
A. HyperMesh is a Pre- and Post-processing tool for finite element models
B. HyperMesh can translate models from one solver format to another
C. HyperMesh builds Finite Element Models
D. All of the above
2) How can I import a geometry data into HyperMesh Desktop?
E. From "quick edit" panel
F. From "red arrow" icon
G. From "green arrow" icon
H. HyperMesh cannot import geometry data directly
3) What kind of operations can I perform with Entity Editor?
I.
Create a component
J. Edit a material
K. Assign a property
L. All of the above
4) Which one is not true for the command.cmf file?
M. It is created automatically in the working directory
N. It is a default configuration file that is read on start-up
O. It allows the user to retrieve a work session in case of a system crash
P. It stores all the commands executed by the HyperMesh command processor
83
You might also like
- Shoe Dog: A Memoir by the Creator of NikeFrom EverandShoe Dog: A Memoir by the Creator of NikeRating: 4.5 out of 5 stars4.5/5 (537)
- Publisher 2007 TutorialDocument78 pagesPublisher 2007 TutorialBabuHalderNo ratings yet
- The Subtle Art of Not Giving a F*ck: A Counterintuitive Approach to Living a Good LifeFrom EverandThe Subtle Art of Not Giving a F*ck: A Counterintuitive Approach to Living a Good LifeRating: 4 out of 5 stars4/5 (5794)
- ISaGRAF 2Document18 pagesISaGRAF 2Pedro BortotNo ratings yet
- Hidden Figures: The American Dream and the Untold Story of the Black Women Mathematicians Who Helped Win the Space RaceFrom EverandHidden Figures: The American Dream and the Untold Story of the Black Women Mathematicians Who Helped Win the Space RaceRating: 4 out of 5 stars4/5 (895)
- Windows Smart CardDocument89 pagesWindows Smart CardAnonymous 9bkCCPWNo ratings yet
- The Yellow House: A Memoir (2019 National Book Award Winner)From EverandThe Yellow House: A Memoir (2019 National Book Award Winner)Rating: 4 out of 5 stars4/5 (98)
- Modern Operating Systems - Midterm Exam Solutions - Spring 2013Document10 pagesModern Operating Systems - Midterm Exam Solutions - Spring 2013Jesus Roberto EscamillaNo ratings yet
- Grit: The Power of Passion and PerseveranceFrom EverandGrit: The Power of Passion and PerseveranceRating: 4 out of 5 stars4/5 (588)
- Fusing Blockchain and AI With Metaverse A SurveyDocument15 pagesFusing Blockchain and AI With Metaverse A Surveywer78230No ratings yet
- The Little Book of Hygge: Danish Secrets to Happy LivingFrom EverandThe Little Book of Hygge: Danish Secrets to Happy LivingRating: 3.5 out of 5 stars3.5/5 (400)
- Login Test Case ExamplesDocument6 pagesLogin Test Case ExamplesÁnh NiciNo ratings yet
- The Emperor of All Maladies: A Biography of CancerFrom EverandThe Emperor of All Maladies: A Biography of CancerRating: 4.5 out of 5 stars4.5/5 (271)
- Cisco ISE Ordering Guide 2020Document31 pagesCisco ISE Ordering Guide 2020Yudi DjohanNo ratings yet
- Never Split the Difference: Negotiating As If Your Life Depended On ItFrom EverandNever Split the Difference: Negotiating As If Your Life Depended On ItRating: 4.5 out of 5 stars4.5/5 (838)
- Student - Aytan Garaisayeva Instruction - Leyla Jumayeva Major - Computer Science Subject - DatabaseDocument2 pagesStudent - Aytan Garaisayeva Instruction - Leyla Jumayeva Major - Computer Science Subject - DatabaseAyten QaraisayevaNo ratings yet
- The World Is Flat 3.0: A Brief History of the Twenty-first CenturyFrom EverandThe World Is Flat 3.0: A Brief History of the Twenty-first CenturyRating: 3.5 out of 5 stars3.5/5 (2259)
- Markxxis 5 PDFDocument382 pagesMarkxxis 5 PDFerikmasonNo ratings yet
- On Fire: The (Burning) Case for a Green New DealFrom EverandOn Fire: The (Burning) Case for a Green New DealRating: 4 out of 5 stars4/5 (74)
- CAD ViewersDocument24 pagesCAD Viewersjohnaustin1No ratings yet
- Elon Musk: Tesla, SpaceX, and the Quest for a Fantastic FutureFrom EverandElon Musk: Tesla, SpaceX, and the Quest for a Fantastic FutureRating: 4.5 out of 5 stars4.5/5 (474)
- Objectives:: Regional Training On Pmis Basic Inputs and System Enhancement Cum Monitoring of System Installation To RosDocument3 pagesObjectives:: Regional Training On Pmis Basic Inputs and System Enhancement Cum Monitoring of System Installation To RosMARLON CUSTODIONo ratings yet
- A Heartbreaking Work Of Staggering Genius: A Memoir Based on a True StoryFrom EverandA Heartbreaking Work Of Staggering Genius: A Memoir Based on a True StoryRating: 3.5 out of 5 stars3.5/5 (231)
- Zenoss Service Dynamics Release Notes 23-122011-4.1-V02Document21 pagesZenoss Service Dynamics Release Notes 23-122011-4.1-V02nfplacideNo ratings yet
- Team of Rivals: The Political Genius of Abraham LincolnFrom EverandTeam of Rivals: The Political Genius of Abraham LincolnRating: 4.5 out of 5 stars4.5/5 (234)
- Sap AnnDocument12 pagesSap AnnAndre Hie JayaNo ratings yet
- Devil in the Grove: Thurgood Marshall, the Groveland Boys, and the Dawn of a New AmericaFrom EverandDevil in the Grove: Thurgood Marshall, the Groveland Boys, and the Dawn of a New AmericaRating: 4.5 out of 5 stars4.5/5 (266)
- SSRN Id3851056Document7 pagesSSRN Id3851056Isha MarlechaNo ratings yet
- The Hard Thing About Hard Things: Building a Business When There Are No Easy AnswersFrom EverandThe Hard Thing About Hard Things: Building a Business When There Are No Easy AnswersRating: 4.5 out of 5 stars4.5/5 (345)
- 491355e-01 GV ProfibusDocument29 pages491355e-01 GV ProfibusPiero FranciaNo ratings yet
- Error Code Diagnostics and Troubemshooting For JEDI 80 RD 1TDocument46 pagesError Code Diagnostics and Troubemshooting For JEDI 80 RD 1TLuciano Goncalves83% (6)
- The Unwinding: An Inner History of the New AmericaFrom EverandThe Unwinding: An Inner History of the New AmericaRating: 4 out of 5 stars4/5 (45)
- Old NCERT World History Class 10 PDF FormatDocument223 pagesOld NCERT World History Class 10 PDF Formatjaykar56100% (4)
- NDT Forum - NAS410 - EN4179 RT and UT Level 2 and 3Document1 pageNDT Forum - NAS410 - EN4179 RT and UT Level 2 and 3Muhammad SyafiqNo ratings yet
- ReportDocument18 pagesReportPrabhodh KulkarniNo ratings yet
- BSCS Action PlanDocument2 pagesBSCS Action PlanAlvin CaragdagNo ratings yet
- S7 300 CP343-1-Lean-CX10 76Document50 pagesS7 300 CP343-1-Lean-CX10 76Marcio Sócrates100% (1)
- Top 50 SAP FICO Interview Questions and Answers 1673535378Document14 pagesTop 50 SAP FICO Interview Questions and Answers 1673535378sudershan9No ratings yet
- System 20: Inline Sensors & MonitorsDocument6 pagesSystem 20: Inline Sensors & MonitorsJaimeEnriquePadillaPobleteNo ratings yet
- MapbasicDocument886 pagesMapbasichcagasNo ratings yet
- The Gifts of Imperfection: Let Go of Who You Think You're Supposed to Be and Embrace Who You AreFrom EverandThe Gifts of Imperfection: Let Go of Who You Think You're Supposed to Be and Embrace Who You AreRating: 4 out of 5 stars4/5 (1090)
- Oracle Fusion Middleware: Using Oracle Webcenter Enterprise Capture 12C (12.2.1)Document66 pagesOracle Fusion Middleware: Using Oracle Webcenter Enterprise Capture 12C (12.2.1)Yasser AbdellaNo ratings yet
- Apache ConfDocument19 pagesApache ConfAlexandra AguiarNo ratings yet
- Practice Quiz 5Document2 pagesPractice Quiz 5Jatin PreparationNo ratings yet
- Installation OpenMeetings 7.1.0 On Ubuntu 22.10Document21 pagesInstallation OpenMeetings 7.1.0 On Ubuntu 22.10Baher MohamedNo ratings yet
- EM 13c2 LifeCycle Management LCMDocument1,276 pagesEM 13c2 LifeCycle Management LCMvikNo ratings yet
- The Sympathizer: A Novel (Pulitzer Prize for Fiction)From EverandThe Sympathizer: A Novel (Pulitzer Prize for Fiction)Rating: 4.5 out of 5 stars4.5/5 (121)
- Her Body and Other Parties: StoriesFrom EverandHer Body and Other Parties: StoriesRating: 4 out of 5 stars4/5 (821)