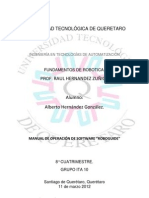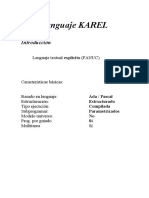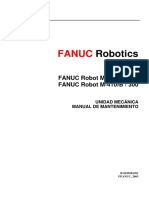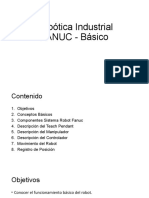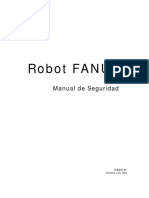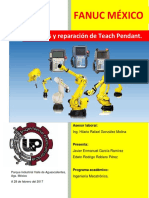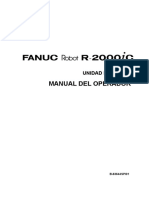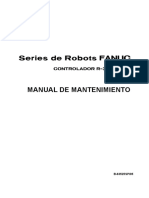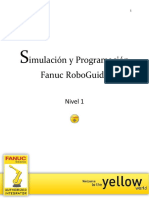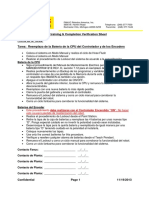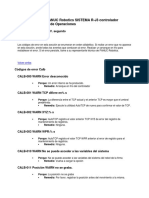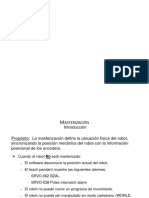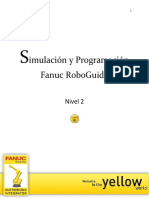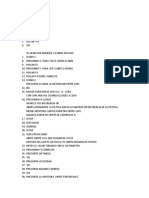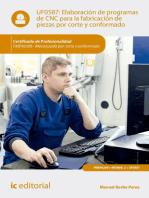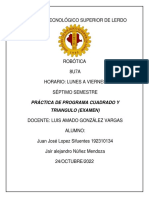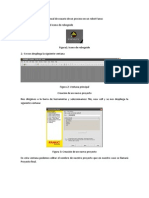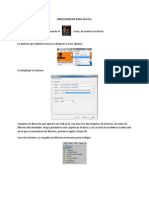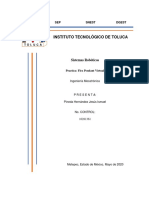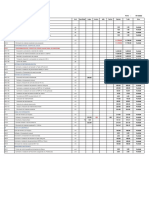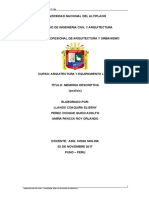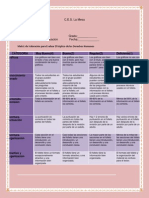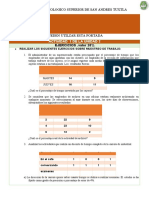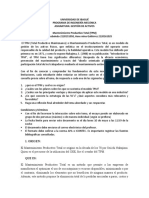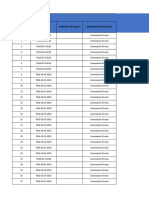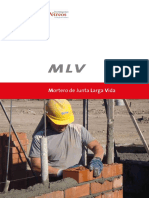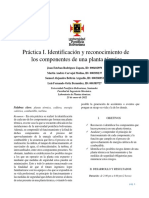Professional Documents
Culture Documents
Tutorial ROBOGUIDE Fanuc
Uploaded by
Geraldo Maurício0 ratings0% found this document useful (0 votes)
968 views95 pagestutorial simulador roboguide fanuc
Original Title
207315378 Tutorial ROBOGUIDE Fanuc
Copyright
© © All Rights Reserved
Available Formats
PPTX, PDF, TXT or read online from Scribd
Share this document
Did you find this document useful?
Is this content inappropriate?
Report this Documenttutorial simulador roboguide fanuc
Copyright:
© All Rights Reserved
Available Formats
Download as PPTX, PDF, TXT or read online from Scribd
0 ratings0% found this document useful (0 votes)
968 views95 pagesTutorial ROBOGUIDE Fanuc
Uploaded by
Geraldo Mauríciotutorial simulador roboguide fanuc
Copyright:
© All Rights Reserved
Available Formats
Download as PPTX, PDF, TXT or read online from Scribd
You are on page 1of 95
Tutorial ROBOGUIDE Fanuc
V7.0 (REV. G)
Mauricio Rosas Gonzalez
Ingenieria Mecatrnica
11/13/13
Iniciamos el software roboguide HandlingPRO.
Al abrir la ventana principal de roboguide dar click en
file para iniciar
Seleccionamos new cell para crear una celda de
trabajo.
Workcell Name: Se abrira una ventana para nombrar
el proyecto de trabajo.
Agregar nombre del proyecto Ejercicio01 y dar click
en next.
Robot creation method: Creacion de metodo de
trabajo, dejamos la opcion predeterminada y dar click
Robot software version: seleccion de la version de roboguide
que deseas utilizar , dejamos la opcion predeterminada y dar
Robot Aplication Tool: seleccion de herramenta de
trabajo, dejamos la opcion predeterminada y dar click
Group Robot Model: Seleccion de Robot a utilizar,
dejamos la opcion predeterminada y dar click en next
Additional Motion Group : Seleccion de robots y
posicionadores extras, dejamos la opcion predeterminada
Robot options: Seleccion de opciones de interfaces y
lenguajes, dejamos la opcion predeterminada y dar click
Sumary: Nos muestra la configuracion que seleccionamos
para nuestro proyecto, si todo esta listo dar click en
El programa comenzara a compilar y a crear la celda de
trabajo que elegimos anteriormente.
Una vez que termine se prodra ver la siguiente ventana
con un brazo robot de 6 ejes en el espacio de trabajo y
podremos empezar.
ROTAR VISTA: click derecho y mover mouse
ZOOM: click derecho + click izquierdo y mover mouse
Mover dibujo: click derecho + CTRL y mover mouse
Damos doble click en el brazo para abrir la ventana de
propiedades, seleccionamos show work envelope y dar click en
Apply.
Podemos ver el espacio de trabajo del robot.
Deseleccionamos la opcion show work envelope y dar ok.
Seleccionamos la opcion fixtures en la ventana cell browser
con click derecho, para agregar bases de trabajo.
Dar click en Add fixture y en Cad library.
Se abre una ventana con varias bases para utilizar en la
simulacion, seleccionamos la fixture conveyer 1500 y dar
ok.
Aparecera la fixture en la celda de trabajo y deberemos
posicionarla en un lugar dentro del espacio de trabajo del
robot.
Podremos mover la fixture 1 desde sus ejes con el cursor,
tambien por medio de coordenadas en la ventana de
propiedades o por medio del comando CTRL + CLICK IZQUIERDO
y arrastrando el mouse desde los ejes del fixture.
Ya posicionado el fixture 1 cerca de brazo dar click en OK
en la ventana de propiedades del fixture 1.
Repetimos el proceso del fixture 1 pero ahora con un
pallet_car01 este sera nuestro fixture 2 y damos click en
OK.
Posicionamos el palet enfrente del brazo de la misma
forma que el fixture 1
Se recomienda ver el centrado del fixture desde varios
planos de la celda de trabajo para facilitar el
posicionamiento de los fixture.
Una vez posicionado dar click en OK.
Seleccionamos la opcion de Parts en el cell browser dando
click derecho, para agragar una parte de trabajo.
Damos click izquierdo en Add part y Cad library,para abrir
la ventana de partes.
Seleccionamos workpiece, buscamos la parte Box y dar
click en OK.
Se abrira la parte seleccionada y podremos cambiar las
propiedades de part 1,cambiamos la masa la parte a 5kg y
dar click en Apply.
Una vez hecho esto dar click en OK y podremos ver que
nuestra parte esta encima de un area llamada partRack.
Dar doble click derecho en partRack para poder encontrar
los ejes y mover la parte mas cerca de nuestro brazo al
igual que las fixture.
Ya habiendo posicionado el partRack dar click izquierdo en
OK.
Seleccionamos un gripper para nuestro robot desde el cell
browser dando click derecho en GP1-R2000iB y se abrira una
lista de los gripper que se estan utilizando.
Seleccionamos UT-1( Eoat1) dando doble click para abrir la
ventana de propiedades.
Seleccionamos el gripper en la libreria cad de gripper
dando click en el icono de la ventana de propiedades del
gripper.
Seleccionamos el gripper 36005f-200-2 de la libreria y
damos click en OK.
Dar click en Apply para que aparesca el gripper con el
robot.
El gripper aparece en el brazo robot pero no cuenta con la
posicion adecuada por lo que se debera rotar desde la ventana
de propiedades.
Escribimos la orientacion del gripper con W:-90 y R:90; y dar click
en Apply.
Seleccionamos UTOOL en la ventana de propiedades y
activamos la opcion Edit UTOOL la cual nos dejara mover el
centro de nuestro brazo.
Lo movemos en una posicion en la que quede dentro del
gripper y centrado.
Una vez hecho dar click en Use Current Traid Location,ahora a
donde movamos nuestra referencia se movera el brazo
Seleccionamos la opcion simulation en la ventana de
propiedades y damos click en icono amarillo para elegir otra
posicion del griper.
Seleccionamos el gripper 36005f-200-3 que esta en posicion
cerrada y damos click en OK.
Dar cliclk en Close pra asignar el gripper cerrado a la accion de
cerrado y dar click en Apply.
Seleccionamos la opcion Open/Close Hand en la barra de arriba
para abrir o cerrar el gripper.
Dejamos abierto el gripper y damos click en Parts para asignar
un parte a la simulacion.
Seleccionamos la opcion simulation en la ventana de
propiedades y damos click en icono amarillo para elegir otra
posicion del griper.
Activamos la opcion part1, dar click en Apply y activamos la
opcion Edit part offset para mover el box cerca del gripper.
Movemos el box hacia el gripper como si este estviera
sosteniendolo.
Al estar centrado el box con el gripper activamos la opcion close
hand y en la ventana de propiedades podremos modificar el
tamao del gripper deacuerdo a el box y dejarlo como se
Dar click en la opcion open hand para que el box desaparesca
del espacio de trabajo.
Dar click en OK.
Dar doble click en el fixture 1 para abrir la ventana de
propiedades,dar click en Parts y activar la opcio part1 para
Activamos la opcion Edit part offset ara Posicionar el box arriba
del fixture.
Una vez posicionado dar click en Apply y despues click en OK.
Repetir el procedimiento de la parte 1 pero para el fixture 2.
Seleccionamos la opcion Show/hide joint jog tool en barra de
arriba.
Esta opcion nos permite mover sin precision las articulaciones
de nuestro robot.
Posicionamos el brazo como se muestra quedando en direccion
hacia abajo el gripper.
Ahora podremos comenzar la programacion de nuestra celda
de trabajo, seleccionamos Teach en la barra de menu.
Seleccionamos la opcion Add simulation Program.
Se abriran dos ventanas, una de propiedades del brazo y otra
para la programacion, dar click en OK en la ventana de
propiedades del brazo.
Dar doble click en el punto de reerencia del brazo para poder
moverlo.
Se abrira una ventana de propiedades y apareceran los ejes
del punto de referencia, mueve el punto de referencia dentro
del espacio de trabajo del robot.
Si la ubicacion del punto de referencia no es posible posicionar
para e robot se pondra de color rojo el punto de referencia,de
otra forma el brazo se movera enseguida.
Una vez posicionado el brazo dar click izquierdo en Record
para grabar la posicion inicial de nuestra simulacion
Aparecera la primer rutina de nuestro programa y volveremos
a mover el brazo hacia la siguiente posicion.
Posicionamos el gripper justo arriba del box y damos click en
Record.
Seleccionamos la opcion Insert para que nuestro gripper pueda
tomar el box.
Seleccionamos la opcion Pickup y se agregara a nuestro
programa.
Seleccionamos los parametros Pickup,from y with.
Seleccionamos la siguiente posicion que es arriba del box y
damos click en Record.
Agregamos la siguiente posicion del programa.
Agregamos la siguiente posicion del programa.
Activamos show/hide joint jog tool para mover rotar el gripper
hacia el box del fixture 2.
Al posicionar como se muestra en pantalla desactivar a opcion
show/hide joint jog tool.
Posicionamos el gripper encima del box del fixture 2 y damos
click en Record y agregamos un insert del tipo drop al
programa.
Agregamos la posicion final del programa y damos doble click al
fixture2.
Seleccionamos la opcion parts y desactivamos la opcion Visible
teach time para ocultar el box del espacio de trabajo.
Damos click en forward para regresar a la primer secuencia del
programa.
Una vez posicionado el brazo daremos click en cycle start en la
barra de arriba para que se muestre la simulacon del
programa.
Asi podremos ver nuestra simulacion del programa del robot.
La Herramienta TEACH PENDANT para mover las articulaciones
del robot con presicion, dar click en show/hide teach pendant.
Dar click izquierdo en OFF/ON para iniciar
Podremos mover cada articulacion a la posicion deseada.
You might also like
- Manual RoboguideDocument12 pagesManual RoboguideAlberto HernandezNo ratings yet
- Manual de Usuario KukaDocument13 pagesManual de Usuario KukascribdotreblackNo ratings yet
- Lista de Alarmas PDFDocument177 pagesLista de Alarmas PDFAlfonso Guerrero Rivera0% (1)
- Robot Ops V6.11SpDocument85 pagesRobot Ops V6.11Sppedro100% (1)
- Ponencia Fanuc Arctool Jai2010 PDFDocument31 pagesPonencia Fanuc Arctool Jai2010 PDFRaizo Malig100% (1)
- Masterización FANUCDocument10 pagesMasterización FANUCZganonNo ratings yet
- Lenguaje - Karel Fanuc PDFDocument27 pagesLenguaje - Karel Fanuc PDFGiuseppe VarrialeNo ratings yet
- Trainning Arranque RemotoDocument8 pagesTrainning Arranque RemotoDARIO MIGUEL MARTINEZNo ratings yet
- Programación Espanhol FanucDocument397 pagesProgramación Espanhol FanucAndrés M. Reyes100% (2)
- PaintTool Manual de Configuracion y Operaciones FANUC Robotics SYSTEM R-J3iBDocument1,512 pagesPaintTool Manual de Configuracion y Operaciones FANUC Robotics SYSTEM R-J3iBNahum Alamilla0% (1)
- Unidad Mecánica 410ib 160 PDFDocument194 pagesUnidad Mecánica 410ib 160 PDFSergio A. A.0% (1)
- Robótica Industrial FANUC - BásicoDocument20 pagesRobótica Industrial FANUC - BásicoErick ZagalNo ratings yet
- 0001 Curso Programación Fanuc SeguridadDocument6 pages0001 Curso Programación Fanuc Seguridadrguzmanabundis100% (1)
- Robot FANUC Manual de SeguridadDocument51 pagesRobot FANUC Manual de SeguridadFeng Tian50% (2)
- Backup Fanuc InfoPLC Net ManualFANUCR-J3iBDocument16 pagesBackup Fanuc InfoPLC Net ManualFANUCR-J3iBJay Cee RizoNo ratings yet
- Manual de Analisis y Reparacion de Teach Pendant PDFDocument17 pagesManual de Analisis y Reparacion de Teach Pendant PDFjavier100% (1)
- M-3iA B-83154SP - 02Document108 pagesM-3iA B-83154SP - 02Diego Nicolas Izeta GenovaNo ratings yet
- Fanuc ManualDocument20 pagesFanuc ManualnobamoNo ratings yet
- Manual para Respaldar Robot Fanuc RJDocument3 pagesManual para Respaldar Robot Fanuc RJfrancisco_gomez_131100% (3)
- B-82584ES - 01 - LR Mate 200icDocument94 pagesB-82584ES - 01 - LR Mate 200icJuan Francisco Sanchez Massadi100% (1)
- Manual de Seguridad B-83644SP - 01Document138 pagesManual de Seguridad B-83644SP - 01DARIO MIGUEL MARTINEZNo ratings yet
- Entrenamiento de Engrasado y Analisis de GrasaDocument22 pagesEntrenamiento de Engrasado y Analisis de Grasatavobeto775% (16)
- R 30ib Controller Maintenance Manual Okpdf - PDF Versión 1Document410 pagesR 30ib Controller Maintenance Manual Okpdf - PDF Versión 1Rafa PhezNo ratings yet
- R-J3iB Códigos de Error PDFDocument121 pagesR-J3iB Códigos de Error PDF1chicharoNo ratings yet
- Fanuc HandlingtoolDocument247 pagesFanuc Handlingtoolfrank100% (1)
- Curso de Programación A y B para J3iCDocument240 pagesCurso de Programación A y B para J3iCRogerio Silva100% (3)
- R-30iB Mate Controller Maintenance Manual B-83525SP - 05Document294 pagesR-30iB Mate Controller Maintenance Manual B-83525SP - 05Alvaro HorcajoNo ratings yet
- Manual Desensamble Mecanico Robot FanucDocument33 pagesManual Desensamble Mecanico Robot FanucLara HectorNo ratings yet
- Curso Nivel 1Document32 pagesCurso Nivel 1Rodrigo Mendoza100% (2)
- Reemplazo de Las Baterías Del ControladorDocument1 pageReemplazo de Las Baterías Del ControladorBobyNo ratings yet
- Fanuc Usuario ManualDocument56 pagesFanuc Usuario ManualCarlos Galindo PerezNo ratings yet
- Robot Fanuc SeatDocument98 pagesRobot Fanuc SeatAlberto Coronado Ocegueda100% (1)
- Arranque RSRDocument3 pagesArranque RSRJohan ZraghozNo ratings yet
- B-83494SP 02Document106 pagesB-83494SP 02Escavar100% (1)
- Curso Robots Fanuc R30ib Nivel IIDocument55 pagesCurso Robots Fanuc R30ib Nivel IIJoanFraCanoNo ratings yet
- Dokumen - Tips - Error Codes R j3 Fanuc - En.esDocument237 pagesDokumen - Tips - Error Codes R j3 Fanuc - En.esRodolfo ZavalaNo ratings yet
- 5 Practicas Robot NachiDocument45 pages5 Practicas Robot NachiJavierJBV100% (1)
- Mantenimiento Electrico Del Controlador R-30iADocument50 pagesMantenimiento Electrico Del Controlador R-30iAHector LaraNo ratings yet
- Programación Básica de Un Robot FanucDocument11 pagesProgramación Básica de Un Robot FanucJean ZacaríasNo ratings yet
- Reset Srvo038Document3 pagesReset Srvo038Anonymous t2LU6Mi100% (1)
- Alarmas R 30ia 1Document259 pagesAlarmas R 30ia 1Juan Francisco Sanchez Massadi100% (2)
- MasterizacionDocument28 pagesMasterizacionissacnochebuenaNo ratings yet
- B-83444SP - 01 M900iB - 700 MECHANICAL UNIT OPERATOR'S MANUALDocument124 pagesB-83444SP - 01 M900iB - 700 MECHANICAL UNIT OPERATOR'S MANUALJosé Angel Noguez100% (2)
- Manual Intermedio MagnaDocument57 pagesManual Intermedio Magnaarturo100% (3)
- Curso Nivel 2Document34 pagesCurso Nivel 2Rodrigo Mendoza100% (2)
- Dtos de Mantenimiento R1000ia M410icDocument10 pagesDtos de Mantenimiento R1000ia M410iccHeQuE EzequielNo ratings yet
- Manual Averías RJ3iC PDFDocument394 pagesManual Averías RJ3iC PDFBBS100% (6)
- Auto TuningDocument3 pagesAuto TuningFrancisco Soto100% (1)
- Procedimiento Cambio de Pilas y Calibracion Robots FanucDocument11 pagesProcedimiento Cambio de Pilas y Calibracion Robots FanucMauricio GassmanNo ratings yet
- Robot FanucDocument139 pagesRobot Fanucjarrisone100% (5)
- KarelDocument38 pagesKarelPepeRocha100% (2)
- IO Devicenet FanucDocument40 pagesIO Devicenet FanucJorge Alberto Davis Lomelin100% (3)
- Programacion Karel FanucDocument27 pagesProgramacion Karel Fanucmemosurf3775No ratings yet
- Elaboración de programas de CNC para la fabricación de piezas por corte y conformado. FMEH0209From EverandElaboración de programas de CNC para la fabricación de piezas por corte y conformado. FMEH0209No ratings yet
- Tutorial ROBOGUIDE FanucDocument95 pagesTutorial ROBOGUIDE FanucMauricio Rosas86% (7)
- Tutorial Roboguide FanucDocument95 pagesTutorial Roboguide Fanuceli ColinNo ratings yet
- Copia de Copia de Practica Cuadrado y TrianguloDocument33 pagesCopia de Copia de Practica Cuadrado y TrianguloJUAN JOSE LOPEZ SIFUENTESNo ratings yet
- Manual de Usuario de Un Proceso en Un Robot FanucDocument27 pagesManual de Usuario de Un Proceso en Un Robot FanucCaro Guerra100% (2)
- Manual de Usuario - KUKADocument19 pagesManual de Usuario - KUKAGaby MontesNo ratings yet
- Flex Pendant-Robot StudioDocument11 pagesFlex Pendant-Robot StudioJesus PinedaNo ratings yet
- Puentes Viga de 18 00 MDocument48 pagesPuentes Viga de 18 00 MkeayrNo ratings yet
- MetradosDocument1 pageMetradosGian GaribayNo ratings yet
- S05.s1 La Paráfrasis Como Estrategia de Manejo de Información (Material) Agosto 2022Document1 pageS05.s1 La Paráfrasis Como Estrategia de Manejo de Información (Material) Agosto 2022Alexis Racchumí VelásquezNo ratings yet
- b01 Aplicacion de PatDocument14 pagesb01 Aplicacion de PatJunior Espinoza PeraltaNo ratings yet
- Peonza Ne3Document120 pagesPeonza Ne3lapeonza83% (12)
- Ensayo de Ventilación Como Riesgo FísicoDocument6 pagesEnsayo de Ventilación Como Riesgo FísicojessicaNo ratings yet
- Tarea 8 de Etiqueta y ProtocoloDocument4 pagesTarea 8 de Etiqueta y ProtocoloElayne Mota MuñozNo ratings yet
- Control de Calidad en EdificacionesDocument16 pagesControl de Calidad en EdificacionesJob AguilarNo ratings yet
- Cunaaa MemoriaaaDocument13 pagesCunaaa MemoriaaaRonald CordovaNo ratings yet
- Cronograma Calderas PDFDocument1 pageCronograma Calderas PDFCristian Andres Matamala TapiaNo ratings yet
- Cilindro de Simple Efecto y Válvula de 3 Vías y 2 PosicionesDocument8 pagesCilindro de Simple Efecto y Válvula de 3 Vías y 2 Posicionesgsolis1089No ratings yet
- INFORME DE PRACTICAS - JMSG ObraDocument73 pagesINFORME DE PRACTICAS - JMSG ObraErly Edison Calizaya LópezNo ratings yet
- Normas ISO y Seis SigmaDocument6 pagesNormas ISO y Seis SigmaCésar Alejandro Moreno ChamoNo ratings yet
- Monografia Estudiante e LearninDocument22 pagesMonografia Estudiante e LearninMarcelo AruquipaNo ratings yet
- Instrumento de Evaluacion EntreparesDocument5 pagesInstrumento de Evaluacion Entreparesapi-255587937No ratings yet
- 18 Sistema Estructural en AdobeDocument21 pages18 Sistema Estructural en AdobemarcojaimesNo ratings yet
- Hiper VDocument121 pagesHiper VCarlos ArmandoNo ratings yet
- Metodo VancouverDocument6 pagesMetodo VancouverMarianaFdz0% (1)
- Parcial DISEÑO WEB AVANZADODocument1 pageParcial DISEÑO WEB AVANZADOjuan gomezNo ratings yet
- Actividad 1 Ejercicios Muestreo de TrabajoDocument2 pagesActividad 1 Ejercicios Muestreo de Trabajosantiago montes jesusNo ratings yet
- 10901-R02 Escaleras de ManoDocument6 pages10901-R02 Escaleras de ManoJacinto Roque AbantoNo ratings yet
- Gestion de Activos Ensayo TPMDocument5 pagesGestion de Activos Ensayo TPMHANS MINA GUTIERREZNo ratings yet
- Cementerio de TrenesDocument3 pagesCementerio de Trenesnestor cosmeNo ratings yet
- (TM) Yamaha Manual de Propietario Yamaha TDM 2000Document110 pages(TM) Yamaha Manual de Propietario Yamaha TDM 2000Tommaso De MaioNo ratings yet
- Función Mediadora Del Docente PDFDocument7 pagesFunción Mediadora Del Docente PDFMARCO ANTONIO IBARRA CONTRERASNo ratings yet
- Fluidoss 2Document4 pagesFluidoss 2Sebastian MontanoNo ratings yet
- Puente ArandaDocument228 pagesPuente ArandaGtc Diaz CarlosNo ratings yet
- INFLUENCIA AGUJA Al COSER PDFDocument10 pagesINFLUENCIA AGUJA Al COSER PDFoliviaNo ratings yet
- Ficha Técnica Mortero Larga Vida MLVDocument2 pagesFicha Técnica Mortero Larga Vida MLVSergio MüllerNo ratings yet
- Informe de Practica 1 - Identificación y ReconocimientoDocument4 pagesInforme de Practica 1 - Identificación y ReconocimientoMartin CarvajalNo ratings yet