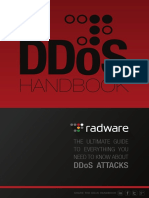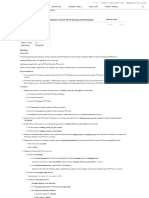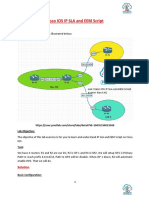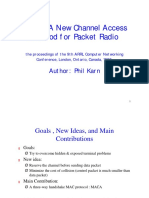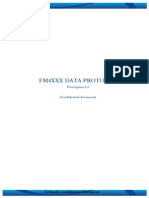Professional Documents
Culture Documents
HorizonCompactPlus Backup Restore v1.00.Build.4.Instructions
Uploaded by
Gilberto MartinezCopyright
Available Formats
Share this document
Did you find this document useful?
Is this content inappropriate?
Report this DocumentCopyright:
Available Formats
HorizonCompactPlus Backup Restore v1.00.Build.4.Instructions
Uploaded by
Gilberto MartinezCopyright:
Available Formats
HC+
Backup and Restore v1.00
Revision 1
Change Log
Build 1 - Initial Build
Initial Release
Build 2-3
Supporting Telnet and SSH via IPv4.
Releases to address customer requirements
Build 4
Added ability to Upload
OMNI, Frequency File, and Config file
Config File can be generated by Backup or Manually via CLI.
Program Overview
The intent of the program is to allow for easy backup and restore of Horizon
Compact+ units and to Upload new OMNI and Frequency Files.
Currently tested with 1.3.6 to 1.3.9
Additional Features
The Horizon Compact+ Backup and Restore program has several additional
Features.
Under the Tools menu one has the ability to
initiate a Telnet, HTTP, or SSH session to
the device listed in the IP Address field of
the main screen.
Also under the Tools menu one can pull up
the IP configuration of the PC for
assistance in troubleshooting connectivity
issues.
Note: This information can
be saved using the
Save button.
Local Operation Backup Device
1. Use Select Directory to choose
directory to save log data and backup
config file.
2. Enter IPv4 data in IP Address field.
1.
192.168.10.100 is default.
3. Fill out Username and Password data.
1.
Default of energetic and wireless are pre-entered.
4. Select Telnet or SSH
1.
Telnet is default.
5. Ensure port 21 is not being used by
another process.
1.
2.
This utility uses an internal FTP server to access the files on
the PC.
If need be use netstat -a -b to determine which application
is using Port 21.
Local Operation Backup Device (continued)
6.
Select the Backup Device button to start
the process.
1.
2.
7.
Before a Backup is performed it is required to
save the configuration.
Select Yes on the PopUp to continue or No to
stop the backup process.
During the Backup Process the Internal
FTP server will start. If port 21 is free
the FTP Server Status LED will turn
green.
DragonWave Proprietary Information
Local Operation File Upload
The File Upload option will allow the import of
an OMNI File, Frequency File or a Config file.
1.
The Config file can be one generated with the Backup
Device option or manually via CLI.
File Naming Rules:
The file names must contain only Letter, Numbers,
Underscores, Dashes, or periods.
File Names must also end with either .omni, .config or
begin with frequency.
IMPORTANT:
Uploading of an OMNI file typically requires a Commit
be performed first. This will duplicate the Active Bank
into the Backup Bank and will erase any settings or
OMNI/Frequency File in the Backup Bank.
If you are uploading a Frequency File and an
OMNI file only select the Perform a
commit,.. during the upload of the first file.
DragonWave Proprietary Information
Local Operation File Upload
(continued)
1. Select File Upload button to start.
2. A Pop-up will appear where you can select
the file to Upload.
1.
Note: You can filter the list using the Filter Option
on the bottom right of the Pop-Up.
3. Config Restore
1.
2.
During a Config restore the IPv6 Prefix, and if
using a file generated by the Backup Device
option the System Name and System Location will
be configured via CLI prior to uploading the file via
the Internal FTP Server.
After successfully completing the upload of the
config file an option to reset the unit is given via a
Pop-UP.
DragonWave Proprietary Information
Local Operation File Upload
(continued)
4. OMNI and Frequency File Upload
1.
2.
3.
A commit option may take up to 5 minutes to
perform.
An OMNI file upload may take up to 6 minutes to
perform.
A Frequency File upload may take up to 2 minutes
to perform.
Using the File Filter option
to select the file for Upload.
DragonWave Proprietary Information
Example Operation
Sample Backup Device Session.
Sample Backup (config file)
File Upload Session.
Example Operation
Sample OMNI File
File Upload Session.
Sample Frequency File
File Upload Session.
Example Log Files
DragonWave Proprietary Information
You might also like
- The Subtle Art of Not Giving a F*ck: A Counterintuitive Approach to Living a Good LifeFrom EverandThe Subtle Art of Not Giving a F*ck: A Counterintuitive Approach to Living a Good LifeRating: 4 out of 5 stars4/5 (5784)
- The Yellow House: A Memoir (2019 National Book Award Winner)From EverandThe Yellow House: A Memoir (2019 National Book Award Winner)Rating: 4 out of 5 stars4/5 (98)
- Never Split the Difference: Negotiating As If Your Life Depended On ItFrom EverandNever Split the Difference: Negotiating As If Your Life Depended On ItRating: 4.5 out of 5 stars4.5/5 (838)
- Shoe Dog: A Memoir by the Creator of NikeFrom EverandShoe Dog: A Memoir by the Creator of NikeRating: 4.5 out of 5 stars4.5/5 (537)
- The Emperor of All Maladies: A Biography of CancerFrom EverandThe Emperor of All Maladies: A Biography of CancerRating: 4.5 out of 5 stars4.5/5 (271)
- Hidden Figures: The American Dream and the Untold Story of the Black Women Mathematicians Who Helped Win the Space RaceFrom EverandHidden Figures: The American Dream and the Untold Story of the Black Women Mathematicians Who Helped Win the Space RaceRating: 4 out of 5 stars4/5 (890)
- The Little Book of Hygge: Danish Secrets to Happy LivingFrom EverandThe Little Book of Hygge: Danish Secrets to Happy LivingRating: 3.5 out of 5 stars3.5/5 (399)
- Team of Rivals: The Political Genius of Abraham LincolnFrom EverandTeam of Rivals: The Political Genius of Abraham LincolnRating: 4.5 out of 5 stars4.5/5 (234)
- Grit: The Power of Passion and PerseveranceFrom EverandGrit: The Power of Passion and PerseveranceRating: 4 out of 5 stars4/5 (587)
- Devil in the Grove: Thurgood Marshall, the Groveland Boys, and the Dawn of a New AmericaFrom EverandDevil in the Grove: Thurgood Marshall, the Groveland Boys, and the Dawn of a New AmericaRating: 4.5 out of 5 stars4.5/5 (265)
- A Heartbreaking Work Of Staggering Genius: A Memoir Based on a True StoryFrom EverandA Heartbreaking Work Of Staggering Genius: A Memoir Based on a True StoryRating: 3.5 out of 5 stars3.5/5 (231)
- On Fire: The (Burning) Case for a Green New DealFrom EverandOn Fire: The (Burning) Case for a Green New DealRating: 4 out of 5 stars4/5 (72)
- Elon Musk: Tesla, SpaceX, and the Quest for a Fantastic FutureFrom EverandElon Musk: Tesla, SpaceX, and the Quest for a Fantastic FutureRating: 4.5 out of 5 stars4.5/5 (474)
- The Hard Thing About Hard Things: Building a Business When There Are No Easy AnswersFrom EverandThe Hard Thing About Hard Things: Building a Business When There Are No Easy AnswersRating: 4.5 out of 5 stars4.5/5 (344)
- The Unwinding: An Inner History of the New AmericaFrom EverandThe Unwinding: An Inner History of the New AmericaRating: 4 out of 5 stars4/5 (45)
- The World Is Flat 3.0: A Brief History of the Twenty-first CenturyFrom EverandThe World Is Flat 3.0: A Brief History of the Twenty-first CenturyRating: 3.5 out of 5 stars3.5/5 (2219)
- The Gifts of Imperfection: Let Go of Who You Think You're Supposed to Be and Embrace Who You AreFrom EverandThe Gifts of Imperfection: Let Go of Who You Think You're Supposed to Be and Embrace Who You AreRating: 4 out of 5 stars4/5 (1090)
- The Sympathizer: A Novel (Pulitzer Prize for Fiction)From EverandThe Sympathizer: A Novel (Pulitzer Prize for Fiction)Rating: 4.5 out of 5 stars4.5/5 (119)
- Her Body and Other Parties: StoriesFrom EverandHer Body and Other Parties: StoriesRating: 4 out of 5 stars4/5 (821)
- Brochure Ip TransitDocument2 pagesBrochure Ip TransitTrần DũngNo ratings yet
- Network Multi PDL Printer Kit b1 SMDocument68 pagesNetwork Multi PDL Printer Kit b1 SMremote controlNo ratings yet
- Radware's DDoS Handbook - The Ultimate Guide To Everything You Need To Know About DDoS Attacks by RadwareDocument44 pagesRadware's DDoS Handbook - The Ultimate Guide To Everything You Need To Know About DDoS Attacks by RadwareSecurity CyberNo ratings yet
- Endian Firewall Administrators GuideDocument296 pagesEndian Firewall Administrators GuideSaul LomnNo ratings yet
- Configuring Site-to-Site VPN Between A Check Point Gateway and NetskopeDocument6 pagesConfiguring Site-to-Site VPN Between A Check Point Gateway and NetskopepatLP11No ratings yet
- WAN Services GuideDocument63 pagesWAN Services GuideMattew StevenNo ratings yet
- Ethernet Interface DetailsDocument29 pagesEthernet Interface DetailsDong-YulHeiNo ratings yet
- Ccieccnp 2Document453 pagesCcieccnp 2K.Daniel.B KOUMONDJINo ratings yet
- WT 2 Assig (52133)Document11 pagesWT 2 Assig (52133)dineshNo ratings yet
- Cisco IOS IP SLA and EEM ScriptDocument5 pagesCisco IOS IP SLA and EEM ScriptyasserNo ratings yet
- Latest Cisco 100-105 Exam Questions and Answers Free UpdateDocument6 pagesLatest Cisco 100-105 Exam Questions and Answers Free UpdatePattersonsNo ratings yet
- ABB Wireless Networks - Overview (Kener Kalilio)Document43 pagesABB Wireless Networks - Overview (Kener Kalilio)nelsitotovarNo ratings yet
- Aticara RFC 2544Document5 pagesAticara RFC 2544Naveen ChandraNo ratings yet
- Fanuc Modbus CommunicationDocument10 pagesFanuc Modbus Communicationfenix5114No ratings yet
- Install and Configure Remote Installation Service (RISDocument11 pagesInstall and Configure Remote Installation Service (RISNiiTians TechsNo ratings yet
- Hidden and Exposed Terminal PDFDocument36 pagesHidden and Exposed Terminal PDFBayisa AbebaNo ratings yet
- 06 Link Aggregation PrincipleDocument14 pages06 Link Aggregation Principlemengistu yirgaNo ratings yet
- Micrologix 1400 Modbus TCP - Ip Communication - Allen Bradley - Forums - MRPLCDocument6 pagesMicrologix 1400 Modbus TCP - Ip Communication - Allen Bradley - Forums - MRPLClakshmanNo ratings yet
- Packet Sniffing Using Python in Kali LinuxDocument5 pagesPacket Sniffing Using Python in Kali LinuxDivya BharathyNo ratings yet
- 2 Avrupa Anadolu Yonu 74 - SonrasıDocument7 pages2 Avrupa Anadolu Yonu 74 - SonrasıÖmer BölükbaşıNo ratings yet
- DS-2CD2085G1-I 8 MP IR Fixed Bullet Network Camera: Key FeaturesDocument4 pagesDS-2CD2085G1-I 8 MP IR Fixed Bullet Network Camera: Key FeaturesAnang BagusNo ratings yet
- How Fast-Flux Service Networks Work - The Honeynet ProjectDocument1 pageHow Fast-Flux Service Networks Work - The Honeynet ProjectddroNo ratings yet
- Hardened 2-Port Ethernet Switch with SFP Fiber PortDocument2 pagesHardened 2-Port Ethernet Switch with SFP Fiber PortMariuta VasilicaNo ratings yet
- Link Aggregation Control Protocol (LACP) 802.3ad and VLACP For ES and ERS Technical Configuration GuideDocument67 pagesLink Aggregation Control Protocol (LACP) 802.3ad and VLACP For ES and ERS Technical Configuration Guidevvacthy99No ratings yet
- Network Hardware Components ExplainedDocument13 pagesNetwork Hardware Components ExplainedZain AlyNo ratings yet
- GOOSE and VLAN Tagging - GOODDocument2 pagesGOOSE and VLAN Tagging - GOODRicardo CastilloNo ratings yet
- Communication To Simatic S7 Using Open ModbusDocument14 pagesCommunication To Simatic S7 Using Open ModbusSihamaSihamNo ratings yet
- Teltonika FM4XXX DATA Protocol Description v1.2Document13 pagesTeltonika FM4XXX DATA Protocol Description v1.2Вячеслав Владимирович ВолкодаевNo ratings yet
- Packet Tracer Reference For Network Administrators and Academy InstructorsDocument13 pagesPacket Tracer Reference For Network Administrators and Academy Instructorsclu5t3rNo ratings yet
- Network Security: CCNA4-1 Chapter 4-1Document88 pagesNetwork Security: CCNA4-1 Chapter 4-1Dan WenzelNo ratings yet