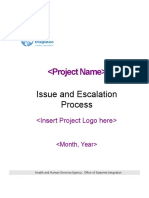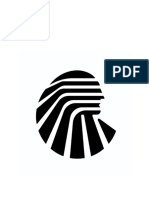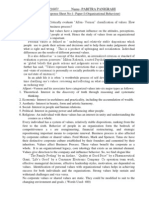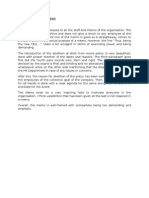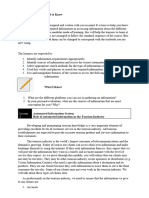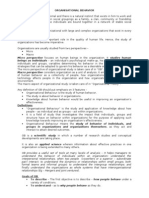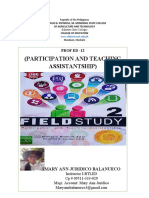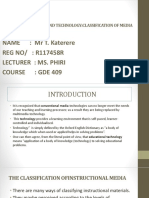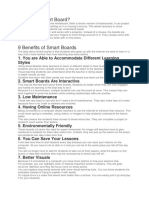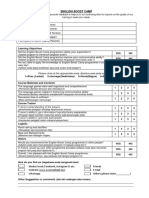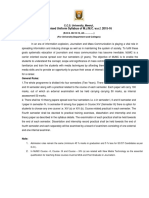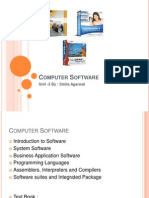Professional Documents
Culture Documents
Getting To Know Your Cisco Phone
Uploaded by
Tom0 ratings0% found this document useful (0 votes)
46 views32 pagesgetting to know your cisco phone
Original Title
Getting to Know Your Cisco Phone
Copyright
© © All Rights Reserved
Available Formats
PPTX, PDF, TXT or read online from Scribd
Share this document
Did you find this document useful?
Is this content inappropriate?
Report this Documentgetting to know your cisco phone
Copyright:
© All Rights Reserved
Available Formats
Download as PPTX, PDF, TXT or read online from Scribd
0 ratings0% found this document useful (0 votes)
46 views32 pagesGetting To Know Your Cisco Phone
Uploaded by
Tomgetting to know your cisco phone
Copyright:
© All Rights Reserved
Available Formats
Download as PPTX, PDF, TXT or read online from Scribd
You are on page 1of 32
Cisco Unified IP Phone 7965
Model
Cowen User Training
Welcome to IP Phone
Training!
This training class will help you to learn
the features of your new Unified
Communications System
After completing this course you should be
able to:
Place Outgoing Calls on your new Phone
Check your Voicemail Messages
Transfer Calls
Place Conference Calls
Use Optional Features
What is IP
Communications ?
IP or Internet Provider technology
provides for the delivery of voice and
other information over Internet Provider
networks
Using this technology, the data is sent
over the Internet in digital format in
the same way as text data is sent
e Buttons
Learning About 2. Phone Screen
3. Foot Stand
Button
your Phone 4. Messages
Button
5. Directories
Button
6. Help Button
7. Settings
Button
8. Services
Button
9. Volume
Button
10. Speaker
Button
11. Mute Button
12. Headset
Button
13. Navigation
Button
14. Keypad
15. Soft Key
Buttons
16. Message
Waiting Light
Strip
Using the Soft Keys
The various buttons
located on the Phone
Display Device that
perform specific functions
are called Soft Keys
Text displayed on the
Phone Screen corresponds
with the
Soft Key function
Soft Keys and Phone
You press the button Screen when handset
beneath any Soft Key to is lifted
select that function
The more Soft Key
provides a display of
Using the Feature Buttons
Feature Buttons
provide access to the
Feature Buttons
various phone
functions
Messages/Voicemail
Directory/Find Users
Services
Settings
Navigation Button
Help
Scroll/Navigation Button
Exit /Escape from Menu
Using the Help Button
Your phone has an online help system with that
displays on your phone screen as follows:
Help
Main Menu Button
Press the Help button to
display the following menu:
How do I...?
Descriptions and
procedures for
calling features
Tips on using and accessing Soft
Help Keys
Buttons and Soft Keys
Press the Help button
then
Using the Help Button
.
Feature Menu Items
Press the Directory
or
Services or the
Settings button to
display a feature menu.
Highlight a menu item,
then press the Help Feature
button Buttons
twice quickly.
Programmable Buttons
Programmable buttons allow
access to Programmable
Buttons
Phone lines and intercom lines
Speed-dial numbers
Buttons illuminate to
indicate status
Green (steady) active/two-way
call
Green (flashing) held call
Amber (steady) in use, one-
way intercom call, logged into
Hunt Groups
Amber
(flashing) incoming/reverting
call
Volume and Headset
Headset Light Strip
To adjust the Volume press
during a call or after
invoking the
dial tone.
This adjusts the volume
for the handset,
speakerphone or headset,
depending on which is
in use.
Volume
Press Save to preserve the
volume level for future
calls.
The headset light strip
indicates an incoming call
Placing a Call
Line Buttons
There are several ways to
place a phone call:
Lift the handset and dial
the phone number
Dial the phone number
and do one of the
following:
Lift the Handset
Press the button for
Headset
the
Handset Speaker
line you wish to use
Press the Speaker
button
Press the Headset
Dialing the Number
To call someone in the Same office, dial their 4-
digit extension
To call the 599 Office from Purchase (for example)
also use the 4-digit extension
External Dialing
Emergency: 9+911
External 9+1+Area Code+Number
International: 9+011+Country Code+Number
Ending a Call
Depending on how you
placed or answered the
call, you end it as follows:
Hang up the Handset
Press the Speaker
button
Press the Headset
button Headset
Handset Speaker
Press the End Call soft
key
Answering a Call
In addition to lifting the
handset you may
Answer with the
Speakerphone
Press the Speaker
button
Press the Answer soft
key
Press the Line button for
the incoming call
Answer with a Headset Hands Heads
et et Mute
Press the Headset
button
Press the Answer soft
key
Placing a Call on Hold
To place a call on hold,
press the Hold soft key Soft Keys
To return to the call,
press
the Resume soft key
If you have multiple
calls
on hold Navigation
Scroll with the
Navigation and
select the call to
resume
Press the Resume
Answering a Second Call
To answer a second
call (while on the Soft Keys
first call)
Press the
Navigation
button to highlight
the second call Navigation
Then, press the
Answer soft key;
this places the
first call
Answering a Second Call
To resume either call
Press the Navigation
button to select the Soft Keys
call
Then, press the
Resume soft key
To end either call
Press the Navigation
button to select the
call Navigation
Then, press the
EndCall soft key
After ending either call,
press the Resume soft
Transferring an Incoming Call
Answer the call then press
the Trnsfer soft key to place
the call on hold. Soft Keys
Dial the number that the
call will be transferred to
When the dialed number
rings, either:
Press the Trnsfer soft
key
Wait for the party to
answer, announce the
call and press the
Trnsfer soft key
If the party refuses the
call, or the call does not
Forwarding all Calls
To forward all incoming calls to
another extension, press the
CFwdAll soft key then: Soft Keys
Enter the telephone number to
which you want all incoming
calls forwarded
A flashing right arrow
appears by your telephone
number indicating
that all incoming calls are
forwarded
The number to which calls
are being forwarded appears
near the bottom of the display
To Cancel, press the CFwdAll
Sending Calls to Voicemail
You use the iDivert
soft key to send an Soft Keys
active, ringing, or on-
hold call to your voice
To immediately divert
a call to our voice
mail, press the soft
key iDivert
Placing Conference Calls
Place a call between 2-to-5
other phones and yourself:
While on the first call press
the More soft key then the
Confrn soft key. Soft Keys
This selects a new line and
places the first call on hold
Dial another telephone
number
When the call is answered,
press the Confrn soft key to
add it to the conference call.
You should now be able to
speak to both called parties.
You may add up to 3 more
calls by repeating the steps
above
Maximum participants is 6 (5
other lines and yourself)
Conference Call Tips
A conference call ends when only two parties are
on the line
Press the Hold soft key to place a conference call
on hold
Answering a second call will temporarily remove
you from the conference
Press the Resume soft key to return to the
conference call
Press the Speaker button to place a call on
speakerphone
Press the Mute button to continue listening while
preventing others on the call from hearing sound
from your phone
Changing the Ring Type
Press the Setting button,
then select the Navigation
button to highlight Ring
Soft Keys
Type, then press the Select
soft key
Press the Navigation
button to highlight either a
line or the default ring
setting, then press the
Select soft key
Use the Navigation button
to highlight a ring type Navigation Settings
Press the Play soft key to
hear the highlighted choice
To select the ring type, press
the Select soft key, then
press the OK soft key
Extension Mobility
You may associate your phone number with any Cisco IP
phone on the network. You use your PIN to log in to a
phone and your assigned telephone number and settings
associate with that phone.
User ID: Your extension
number
Password: Extension Soft Keys
To Log onto a phone
Press the Services key
Choose the LOG IN
option
Enter your Ext and Ext
Press Submit
Press Exit
Services Button
To Log off a phone
Press the Services key
Choose the LOG OUT
option
Unity Voicemail
Unity Voicemail provides unique options including
the ability to listen to your messages remotely,
and receiving email notifications
This section will cover:
Initial setup
Accessing voice-mail internally
Accessing voice-mail externally
Leaving a internal voice-mail
Forward calls to voice-mail
Transfer a call to voice-mail
Initial Setup
From your telephone
extension
Dial the voice-mail
extension, 1999 or press
the Messages button
When you hear the
Message
prompt, enter your Button
password or default
Unity will then guide you
through
Sample: YouMailbox setup
have reached the voicemail of (your name). I have
either stepped away from my desk or Im on the other line.
Please leave your name and number and I will return your call as
soon as possible. If you require immediate attention press 0 to be
transferred to the operator for assistance.
Access Voicemail Internally
From your extension
Press the Messages key
When prompted enter your
password followed by #
Unity provides number of new
messages and saved messages
From another extension
Press the Messages key
(or) Dial 1999 Red Light
When you hear the prompt or greeting means
press * Message
When prompted, enter your User ID Waiting
Enter your phone extension, followed
by #
When prompted, enter your PW
Access Voicemail Externally
Dial your full 10 digit phone number:
646-562-1999
When you hear your greeting enter *
When prompted, enter your User ID
Enter your 4-digit extension followed
by #
When prompted, enter your Password
(112233) followed by #
Common Functions
To leave a message in an Employees
mailbox
Access your Mailbox
Press option one To Send a Message
Follow the prompts to record and send the
message
Transferring Call to Users Voicemail
During the call press the soft key Transf
Dial * followed by the recipients voicemail
extension
Press the Transf soft key to release the call
Subscribing to Voicemail
Press the Messages button
Listen carefully to the prompts and respond
Enter the User ID/Extension and Password
provided to you
Record your name
Record a greeting that outside callers will
hear when you do not answer your phone
Change your phone password
The system will tell you when you have
completed setup and subscribed to Unity
Voicemail
If you hang up before finishing, you will be
prompted the next time you press Messages
Unity Voicemail Hints
You do not have to wait for the menu options to
finish; press the feature you want when you hear
it.
When you dial someone and get their greeting,
you may press the # key to skip the greeting
and record the message
Pressing the # key while listening to a message
will stop it from playing and invoke a list of
options
To forward a voicemail message, press 2 after the
message; after forwarding, choose the option to
save or delete the original message
To reply back to an internal message, press 6
after the message; after replying, choose the
Managing from the Web
By entering the following web link you can
administer phone options
User Settings, Directory features, Personal
Address Book and Abbreviated Dials via a web
user interface
http://10.64.24.182/ccmuser
User ID: 4-digit extension
Default Password: 112233
Refer to the IP Telephone Quick Reference Guide
for User Options, Personal Address Book,
Directories and User Settings
You might also like
- A Heartbreaking Work Of Staggering Genius: A Memoir Based on a True StoryFrom EverandA Heartbreaking Work Of Staggering Genius: A Memoir Based on a True StoryRating: 3.5 out of 5 stars3.5/5 (231)
- The Sympathizer: A Novel (Pulitzer Prize for Fiction)From EverandThe Sympathizer: A Novel (Pulitzer Prize for Fiction)Rating: 4.5 out of 5 stars4.5/5 (121)
- Grit: The Power of Passion and PerseveranceFrom EverandGrit: The Power of Passion and PerseveranceRating: 4 out of 5 stars4/5 (588)
- Devil in the Grove: Thurgood Marshall, the Groveland Boys, and the Dawn of a New AmericaFrom EverandDevil in the Grove: Thurgood Marshall, the Groveland Boys, and the Dawn of a New AmericaRating: 4.5 out of 5 stars4.5/5 (266)
- The Little Book of Hygge: Danish Secrets to Happy LivingFrom EverandThe Little Book of Hygge: Danish Secrets to Happy LivingRating: 3.5 out of 5 stars3.5/5 (400)
- Never Split the Difference: Negotiating As If Your Life Depended On ItFrom EverandNever Split the Difference: Negotiating As If Your Life Depended On ItRating: 4.5 out of 5 stars4.5/5 (838)
- Shoe Dog: A Memoir by the Creator of NikeFrom EverandShoe Dog: A Memoir by the Creator of NikeRating: 4.5 out of 5 stars4.5/5 (537)
- The Emperor of All Maladies: A Biography of CancerFrom EverandThe Emperor of All Maladies: A Biography of CancerRating: 4.5 out of 5 stars4.5/5 (271)
- The Subtle Art of Not Giving a F*ck: A Counterintuitive Approach to Living a Good LifeFrom EverandThe Subtle Art of Not Giving a F*ck: A Counterintuitive Approach to Living a Good LifeRating: 4 out of 5 stars4/5 (5794)
- The World Is Flat 3.0: A Brief History of the Twenty-first CenturyFrom EverandThe World Is Flat 3.0: A Brief History of the Twenty-first CenturyRating: 3.5 out of 5 stars3.5/5 (2259)
- The Hard Thing About Hard Things: Building a Business When There Are No Easy AnswersFrom EverandThe Hard Thing About Hard Things: Building a Business When There Are No Easy AnswersRating: 4.5 out of 5 stars4.5/5 (344)
- Team of Rivals: The Political Genius of Abraham LincolnFrom EverandTeam of Rivals: The Political Genius of Abraham LincolnRating: 4.5 out of 5 stars4.5/5 (234)
- The Gifts of Imperfection: Let Go of Who You Think You're Supposed to Be and Embrace Who You AreFrom EverandThe Gifts of Imperfection: Let Go of Who You Think You're Supposed to Be and Embrace Who You AreRating: 4 out of 5 stars4/5 (1090)
- Hidden Figures: The American Dream and the Untold Story of the Black Women Mathematicians Who Helped Win the Space RaceFrom EverandHidden Figures: The American Dream and the Untold Story of the Black Women Mathematicians Who Helped Win the Space RaceRating: 4 out of 5 stars4/5 (895)
- Her Body and Other Parties: StoriesFrom EverandHer Body and Other Parties: StoriesRating: 4 out of 5 stars4/5 (821)
- Elon Musk: Tesla, SpaceX, and the Quest for a Fantastic FutureFrom EverandElon Musk: Tesla, SpaceX, and the Quest for a Fantastic FutureRating: 4.5 out of 5 stars4.5/5 (474)
- The Unwinding: An Inner History of the New AmericaFrom EverandThe Unwinding: An Inner History of the New AmericaRating: 4 out of 5 stars4/5 (45)
- The Yellow House: A Memoir (2019 National Book Award Winner)From EverandThe Yellow House: A Memoir (2019 National Book Award Winner)Rating: 4 out of 5 stars4/5 (98)
- On Fire: The (Burning) Case for a Green New DealFrom EverandOn Fire: The (Burning) Case for a Green New DealRating: 4 out of 5 stars4/5 (73)
- Issue and Escalation Process (4004)Document18 pagesIssue and Escalation Process (4004)SumiNo ratings yet
- Q2 English 10 Module 7Document39 pagesQ2 English 10 Module 7maricon penalbaNo ratings yet
- Ai4.us - Custom Bot ProposalDocument8 pagesAi4.us - Custom Bot ProposalAmãný Rocco KaiserNo ratings yet
- Assignments Part I Papers of ISTD Diploma Programme, 2012 January BatchDocument20 pagesAssignments Part I Papers of ISTD Diploma Programme, 2012 January Batchrukmanbgh12100% (1)
- Feedback For MemoDocument2 pagesFeedback For MemoPranav AggarwalNo ratings yet
- LO1. Access Information On An Automated SystemDocument9 pagesLO1. Access Information On An Automated SystemLeinel Macutay MalazzabNo ratings yet
- SJKC RPT Bahasa Inggeris Tahun 5 Ver 2Document32 pagesSJKC RPT Bahasa Inggeris Tahun 5 Ver 2ElaineGohNo ratings yet
- Implications For Language TeacherDocument1 pageImplications For Language TeacherRaquel AlfaroNo ratings yet
- Organisational Behavior NotesDocument41 pagesOrganisational Behavior NotesNagunuri SrinivasNo ratings yet
- Motion-Sensing Home Automation With VocalizationDocument7 pagesMotion-Sensing Home Automation With VocalizationInternational Journal of Innovative Science and Research TechnologyNo ratings yet
- Minorities Lesson PlanDocument2 pagesMinorities Lesson PlanCynthia WatsonNo ratings yet
- Literal Comprehension: Siti A'Isyah BT Saiful BahariDocument7 pagesLiteral Comprehension: Siti A'Isyah BT Saiful BahariSasha SaifulNo ratings yet
- Prof Ed 12 - Module 3Document6 pagesProf Ed 12 - Module 3andrin tacsangNo ratings yet
- IBM I2 Analyst's NotebookDocument4 pagesIBM I2 Analyst's NotebookIndian KestrelNo ratings yet
- Student Input and Requirements For SGCDocument22 pagesStudent Input and Requirements For SGCSebastian ZhangNo ratings yet
- NAME: MR T. Katerere REG NO/: R117458R Lecturer: Ms. Phiri Course: Gde 409Document18 pagesNAME: MR T. Katerere REG NO/: R117458R Lecturer: Ms. Phiri Course: Gde 409Alvin MontesNo ratings yet
- Midterm Modules CRI 175Document29 pagesMidterm Modules CRI 175Rissa Sofia SaladanNo ratings yet
- Topic 68Document26 pagesTopic 68Jose L GarcíaNo ratings yet
- What Is A Smart BoardDocument2 pagesWhat Is A Smart BoardirwanNo ratings yet
- Training Evaluation English CampDocument1 pageTraining Evaluation English CampNur SyawanieNo ratings yet
- Activity Lesson 1 and 2Document1 pageActivity Lesson 1 and 2JasmineJoyVinluanRomeroNo ratings yet
- Transcription Guidelines en US v3.0Document24 pagesTranscription Guidelines en US v3.0Diab MehdiNo ratings yet
- Become Cisco InstructorDocument5 pagesBecome Cisco InstructorMohamedChiheb BenChaabaneNo ratings yet
- MJMC Syllabus Wef.2015Document22 pagesMJMC Syllabus Wef.2015Deepak SharmaNo ratings yet
- CSTP 2 Hayes 7Document8 pagesCSTP 2 Hayes 7api-302062949No ratings yet
- Nonlocomotor Lesson Plan 1Document2 pagesNonlocomotor Lesson Plan 1api-307989771100% (1)
- 1 AS Uniy One-It's Your Turn - P 19Document3 pages1 AS Uniy One-It's Your Turn - P 19Ihsane DzNo ratings yet
- Week07 - Marketing Management - ADDITIONALDocument38 pagesWeek07 - Marketing Management - ADDITIONALAlya NabilaNo ratings yet
- HieuThuy Thesis V4-EditedDocument96 pagesHieuThuy Thesis V4-EditedAna TheMonsterNo ratings yet
- Unit - 3 Computer SoftwareDocument27 pagesUnit - 3 Computer SoftwareSanket GangalNo ratings yet