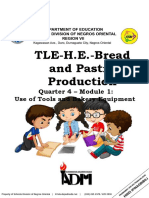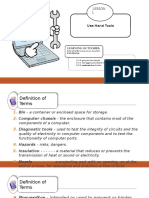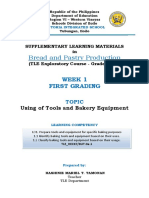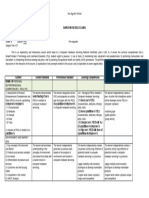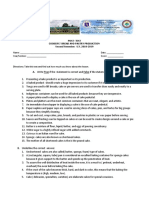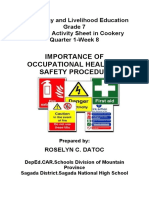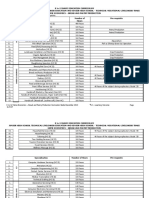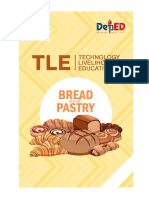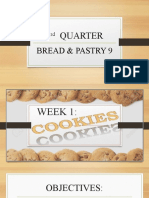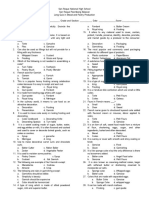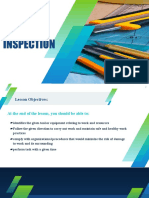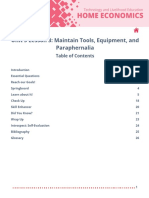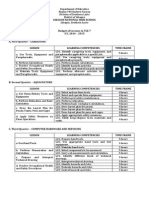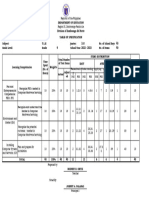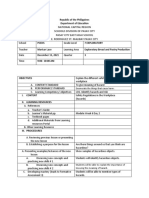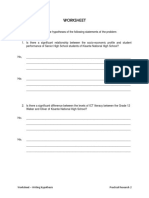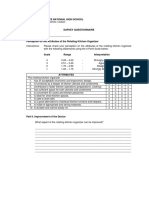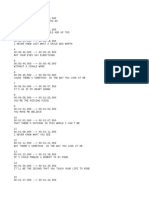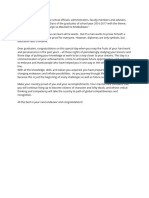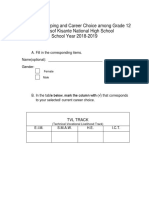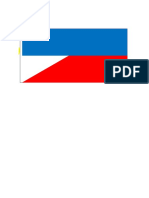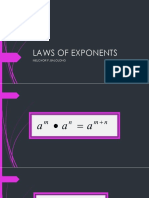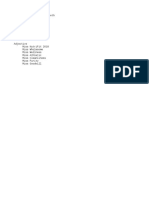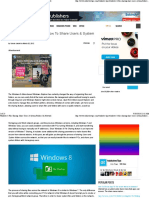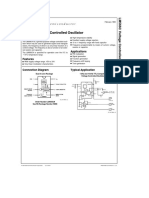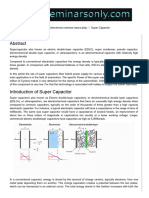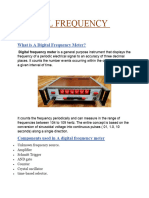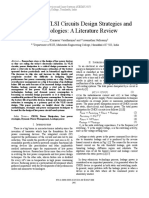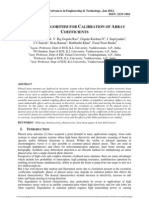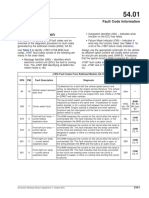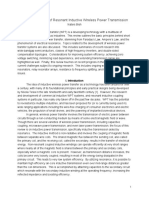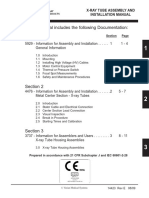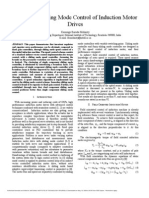Professional Documents
Culture Documents
Proper Use of Tools
Uploaded by
Melchor Balolong100%(1)100% found this document useful (1 vote)
311 views29 pagesProper Use of Tools
Copyright
© © All Rights Reserved
Available Formats
PPTX, PDF, TXT or read online from Scribd
Share this document
Did you find this document useful?
Is this content inappropriate?
Report this DocumentProper Use of Tools
Copyright:
© All Rights Reserved
Available Formats
Download as PPTX, PDF, TXT or read online from Scribd
100%(1)100% found this document useful (1 vote)
311 views29 pagesProper Use of Tools
Uploaded by
Melchor BalolongProper Use of Tools
Copyright:
© All Rights Reserved
Available Formats
Download as PPTX, PDF, TXT or read online from Scribd
You are on page 1of 29
PROPER USE OF TOOLS
Electrostatic Wrist Strap
Its purpose is to equalize the electrical
charge between you and the equipment
It is a conductor that connects your
body to the equipment that you are
working on
It channels the electricity through the
wire that connects the strap.
Electrostatic Wrist Strap
Electrostatic Wrist Strap
The wrist strap has two parts and is easy
to wear:
1. Wrap the strap around your wrist and
secure it using the snap or Velcro. The
metal on the back of the wrist strap must
remain in contact with your skin at all
times.
Electrostatic Wrist Strap
2. Snap the connector at the end of the
wire to the wrist strap, and connect
the other end either to the equipment or
to the same grounding point that the
antistatic mat is connected to. The metal
skeleton of the case is a good place
to connect the wire.
Electrostatic Wrist Strap
When connecting the wire to
equipment that you are working on,
choose an unpainted metal surface. A
painted surface does not conduct the
electricity as well as unpainted metal.
Antistatic Mat
An antistatic mat is slightly conductive. It
works by drawing static electricity away from
a component and transferring it safely from
equipment to a grounding point:
1. Lay the mat on the workspace next to or
under the computer case.
2. Clip the mat to the case to provide a
grounded surface on which you can place
parts as you remove them from the system.
Screws
Match each screw with the proper
screwdriver. Place the tip of the screwdriver on
the head of the screw. Turn the screwdriver
clockwise to tighten the screw and
counterclockwise to loosen the screw.
Screws can become stripped if you over-
tighten them with a screwdriver. A stripped
screw, may get stuck in the screw hole, or it
may not tighten firmly. Discard stripped screws.
Flat Screwdriver
Use a flat head screwdriver when you
are working with a slotted screw. Do not
use a flat head screwdriver to remove a
Phillips head screw. Never use a screwdriver as
a pry bar. If you cannot remove a component,
check to see if there is a clip or latch that is
securing the component in place.
Phillips Screwdriver
Use a Phillips head screwdriver with
crosshead screws. Do not use this type of
screwdriver to puncture anything. This will
damage the head of the screwdriver.
Hex Driver
Use a hex driver to loosen and tighten
bolts that have a hexagonal (six-sided)
head. Hex bolts should not be over-tightened
because the threads of the bolts can be
stripped. Do not use a hex driver that is too
large for the bolt that you are using.
Hex Driver
CAUTION: Some tools are magnetized.
When working around electronic devices, be
sure that the tools you are using have not
been magnetized. Magnetic fields can be
harmful to data stored on magnetic media.
Test your tool by touching the tool with a screw.
If the screw is attracted to the tool, do not use
the tool.
Part Retriever, Needle-nose
Pliers or Tweezers
The part retriever, needle-nose pliers, and
tweezers can be used to place and retrieve
parts that may be hard to reach with your
fingers. Do not scratch or hit any
components when using these tools.
Part Retriever, Needle-nose
Pliers or Tweezers
Part Retriever, Needle-nose
Pliers or Tweezers
CAUTION: Pencils should not be used inside
the computer to change the setting of switches
or to pry off jumpers. The pencil lead can act as
a conductor and may damage the computer
components.
CLEANING MATERIALS
Keeping computers clean inside and out is a
vital part of a maintenance program. Dirt can
cause problems with the physical operation
of fans, buttons, and other mechanical
components. On electrical components, an
excessive buildup of dust will act like an
insulator and trap the heat. This insulation will
impair the ability of heat sinks and cooling fans
to keep components cool, causing chips and
circuits to overheat and fail.
CLEANING MATERIALS
CAUTION: When compressed air is used to
clean inside the computer, the air should be
blown around the components with a minimum
distance of four inches from the nozzle. The
power supply and the fan should be cleaned
from the back of the case.
Before cleaning any device, turn it off and
unplug the device from the power source.
CLEANING MATERIALS
Computer Cases & Monitors
Clean computer cases and the outside of
monitors with a mild cleaning solution on a
damp, lint-free cloth. Mix one drop of
dishwashing liquid with four ounces of water
to create the cleaning solution. If any water
drips inside the case, allow enough time for the
liquid to dry before powering on the computer.
LCD Screens
Do not use ammoniated glass cleaners or
any other solution on an LCD screen, unless the
cleaner is specifically designed for the purpose.
Harsh chemicals will damage the coating on the
screen. There is no glass protecting these
screens, so be gentle when cleaning them
and do not press firmly on the screen.
CRT Screens
To clean the screens of CRT monitors,
dampen a soft, clean, lint-free cloth with
distilled water and wipe the screen from top
to bottom. Then use a soft, dry cloth to
wipe the screen and remove any streaking after
you have cleaned the monitor.
CRT Screens
Clean dusty components with a can of
compressed air. Compressed air does not
cause electrostatic buildup on components.
Make sure that you are in a well-ventilated
area before blowing the dust out of the
computer. A best practice is to wear a dust
mask to make sure that you do not breathe in
the dust particles.
CRT Screens
Blow out the dust using short bursts from the
can. Never tip the can or use the compressed
air can upside down. Do not allow the fan
blades to spin from the force of the compressed
air. Hold the fan in place. Fan motors can
be ruined from spinning when the motor is
not turned on.
Component Contacts
Clean the contacts on components with
isopropyl alcohol. Do not use rubbing
alcohol. Rubbing alcohol contains impurities
that can damage contacts. Make sure that the
contacts do not collect any lint from the
cloth or cotton swab. Blow any lint off the
contacts with compressed air before re
-installation.
Component Contacts
Keyboard
Clean a desktop keyboard with compressed
air or a small, hand-held vacuum cleaner with a
brush attachment.
CAUTION: Never use a standard vacuum
cleaner inside a computer case. The plastic
parts of the vacuum cleaner can build up static
electricity and discharge to the components.
Use only a vacuum approved for electronic
components.
Keyboard
Mouse
Use glass cleaner and a soft cloth to
clean the outside of the mouse. Do not
spray glass cleaner directly on the mouse. If
cleaning a ball mouse, you can remove the ball
and clean it with glass cleaner and a soft
cloth. Wipe the rollers clean inside the mouse
with the same cloth. Do not spray any liquids
inside the mouse.
Mouse
Use glass cleaner and a soft cloth to
clean the outside of the mouse. Do not
spray glass cleaner directly on the mouse. If
cleaning a ball mouse, you can remove the ball
and clean it with glass cleaner and a soft
cloth. Wipe the rollers clean inside the mouse
with the same cloth. Do not spray any liquids
inside the mouse.
You might also like
- Bread and Pastry Week 8Document5 pagesBread and Pastry Week 8johnNo ratings yet
- BPP - GR7-8 - Q1 - MODULE 1 - For StudentDocument20 pagesBPP - GR7-8 - Q1 - MODULE 1 - For StudentApril KylaNo ratings yet
- G7 8 CSS Explo Module 5Document16 pagesG7 8 CSS Explo Module 5Heart NicoleNo ratings yet
- Use Hand ToolsDocument11 pagesUse Hand ToolsChristopher Jay GervacioNo ratings yet
- WLP BPP 2Document4 pagesWLP BPP 2GIRLIE CAONo ratings yet
- TLE 7 Lesson 2Document36 pagesTLE 7 Lesson 2Edeodito BatilesNo ratings yet
- CSS 7 - 8 SSLMs 7 PDFDocument4 pagesCSS 7 - 8 SSLMs 7 PDFLouise MaglantayNo ratings yet
- G7 BPP-Week-1Document22 pagesG7 BPP-Week-1xhinnieNo ratings yet
- Cot TleDocument27 pagesCot Tleaileen.banagNo ratings yet
- Activity Sheets in Bread and Pastry Production NC Ii Grade 11 3Rd QuarterDocument25 pagesActivity Sheets in Bread and Pastry Production NC Ii Grade 11 3Rd QuarterJoana Joyce CarantoNo ratings yet
- BPP Q3-M1editedDocument16 pagesBPP Q3-M1editedJohn Febb VidalNo ratings yet
- Cot 2 FlowchartingDocument4 pagesCot 2 FlowchartingJeca Salamida SierraNo ratings yet
- Sample Syllabus Ict 9Document1 pageSample Syllabus Ict 9Claire CayangcangNo ratings yet
- Ingredients Used For Preparing Sandwiches Directions: Identify The Ingredients in Preparing SaladDocument7 pagesIngredients Used For Preparing Sandwiches Directions: Identify The Ingredients in Preparing SaladBlu Sumigcay GanadoNo ratings yet
- CIDAM - Food and Beverage ServicesDocument7 pagesCIDAM - Food and Beverage ServicesAnna Andrea RagonotNo ratings yet
- Republic of The Philippines Department of Education Region VIII-Eastern Visayas Division of LeyteDocument1 pageRepublic of The Philippines Department of Education Region VIII-Eastern Visayas Division of LeyteDanilo CumpioNo ratings yet
- Quarter 3 Law Week 1 4 Cookery 9 PDFDocument17 pagesQuarter 3 Law Week 1 4 Cookery 9 PDFMeisha Ramielle SeraficoNo ratings yet
- Module 1 Applying Quality StandardDocument39 pagesModule 1 Applying Quality Standardvirtual_systems2010No ratings yet
- LM - Cookery G10Document363 pagesLM - Cookery G10gleezel anneNo ratings yet
- Lesson PlanDocument7 pagesLesson PlanLeslie Anne TuliaoNo ratings yet
- Bread and Pastry Production: Technology and Livelihood EducationDocument28 pagesBread and Pastry Production: Technology and Livelihood Educationkarl elordeNo ratings yet
- DLL - Entry CHS Exp Lo 3Document5 pagesDLL - Entry CHS Exp Lo 3LauroJr Atienza100% (1)
- Hardware FamiliarizationDocument42 pagesHardware FamiliarizationLeandro IsidroNo ratings yet
- BPP Pretest 2nd SemDocument2 pagesBPP Pretest 2nd SemRosie Ganayo Tapayan100% (2)
- DLL - Tle 8 - Week 4 - Q4 - Sy 2021-2022Document6 pagesDLL - Tle 8 - Week 4 - Q4 - Sy 2021-2022Sheena Rose RayaNo ratings yet
- LAS Cookery Week 8Document15 pagesLAS Cookery Week 8Norman PolilinNo ratings yet
- DLP Week 1.1Document5 pagesDLP Week 1.1Pam CamitanNo ratings yet
- K To 12 Home Economics - Bread and Pastry Production Curriculum Guide December 2013 LO - Learning OutcomeDocument17 pagesK To 12 Home Economics - Bread and Pastry Production Curriculum Guide December 2013 LO - Learning OutcomeJionie Dela CruzNo ratings yet
- DemoDocument49 pagesDemoLyndie LimNo ratings yet
- TR Telecom OSP and Subscriber Line Installation (Copper Cable POTS and DSL) NC IIDocument66 pagesTR Telecom OSP and Subscriber Line Installation (Copper Cable POTS and DSL) NC IIGinger Fay Del RosarioNo ratings yet
- Action Plan Bread N Pastry ProductionDocument1 pageAction Plan Bread N Pastry ProductionDaisy Esteban100% (1)
- BPP Week-7 Quarter 3Document9 pagesBPP Week-7 Quarter 3Lordy Picar0% (1)
- Week 1 Bread and Pastry Activity SheetDocument10 pagesWeek 1 Bread and Pastry Activity SheetTeza Mhay BuanNo ratings yet
- Bread and Pastry Production NCII, Activity Sheet For Grade 12Document6 pagesBread and Pastry Production NCII, Activity Sheet For Grade 12Mark Andrew Manalo Gaela100% (1)
- 3rd QUARTER B&P 9 Week 1Document42 pages3rd QUARTER B&P 9 Week 1Odessa MarohomsalicNo ratings yet
- ICT 8 Budget of WorkDocument5 pagesICT 8 Budget of WorkRamlede BenosaNo ratings yet
- Mensuration and CalculationDocument4 pagesMensuration and CalculationArchie CuyacotNo ratings yet
- Long Qiuz Forth Quarter BPPDocument2 pagesLong Qiuz Forth Quarter BPPMarlon MartinNo ratings yet
- Inspection of Hand Tools and EquipmentDocument14 pagesInspection of Hand Tools and EquipmentLee Robin AbellaNo ratings yet
- Final - HE 5.3 Maintain Tools, Equipment, and Paraphernalia PDFDocument26 pagesFinal - HE 5.3 Maintain Tools, Equipment, and Paraphernalia PDFMM Ayehsa Allian SchückNo ratings yet
- Tourism: Bread and Pastry Production NciiDocument28 pagesTourism: Bread and Pastry Production NciiCristy NecesarioNo ratings yet
- POSTTESTDocument4 pagesPOSTTESTJen BernardoNo ratings yet
- Department of Education: Region V Schools Division Office of Camarines SurDocument5 pagesDepartment of Education: Region V Schools Division Office of Camarines SurLani DolleroNo ratings yet
- Test Specification Table and Item Analysis: DistributionDocument4 pagesTest Specification Table and Item Analysis: DistributionDan Diendo CañeteNo ratings yet
- K To 12 ICT - Computer Systems Servicing (NC II) Curriculum Guide May 2016 LO - Learning Outcome ofDocument2 pagesK To 12 ICT - Computer Systems Servicing (NC II) Curriculum Guide May 2016 LO - Learning Outcome ofFroz WorksNo ratings yet
- Ulp G8Document33 pagesUlp G8Meco ChicaNo ratings yet
- TLE EXPLORATORY 8 StudyDocument25 pagesTLE EXPLORATORY 8 StudyEser Daivik SalmeroNo ratings yet
- SESSION PLAN Sector Electronics Sector QDocument67 pagesSESSION PLAN Sector Electronics Sector QWarnnerDaminarAminNo ratings yet
- CM - Crop ProductionDocument5 pagesCM - Crop ProductionMary Sharlyn Jumawid RubinNo ratings yet
- Budgetted Lesson in Tle 7Document2 pagesBudgetted Lesson in Tle 7Jackylou SaludesNo ratings yet
- Caregiving: Technology and Livelihood EducationDocument17 pagesCaregiving: Technology and Livelihood EducationJessica LucenaNo ratings yet
- Tos, Tle 9Document1 pageTos, Tle 9Divina Dela CruzNo ratings yet
- DLL G7 BPPDocument2 pagesDLL G7 BPPMaricar PunoNo ratings yet
- C-Grade 10 LM Module 1PECs and EM Aug21 2014 CHSDocument35 pagesC-Grade 10 LM Module 1PECs and EM Aug21 2014 CHSDanny TagpisNo ratings yet
- TLE 7-8 IA - PlumbingDocument7 pagesTLE 7-8 IA - PlumbingEric OrquistaNo ratings yet
- LP 9 For DemoDocument3 pagesLP 9 For DemoEdilyn CalambaNo ratings yet
- Baking Tools and Equipment and Their FunctionDocument32 pagesBaking Tools and Equipment and Their FunctionAiza BragaNo ratings yet
- ICT - CHS G8 L02 - Use Appropriate Hand Tools & Test EquipmentDocument27 pagesICT - CHS G8 L02 - Use Appropriate Hand Tools & Test EquipmentRuel Carballo100% (4)
- Proper Use of ToolsDocument29 pagesProper Use of Toolsarniel antipuestoNo ratings yet
- 03 - E-Tech Proper Use of ToolsDocument18 pages03 - E-Tech Proper Use of ToolsJerwin Xypielle VelasquezNo ratings yet
- TabulationDocument24 pagesTabulationMelchor BalolongNo ratings yet
- Instrument - Adjustable Metal BenderDocument2 pagesInstrument - Adjustable Metal BenderMelchor BalolongNo ratings yet
- WORKSHEET - Writing HypothesisDocument2 pagesWORKSHEET - Writing HypothesisMelchor BalolongNo ratings yet
- Operations Management SolutionsDocument2 pagesOperations Management SolutionsMelchor BalolongNo ratings yet
- WORKSHEET - Writing HypothesisDocument2 pagesWORKSHEET - Writing HypothesisMelchor BalolongNo ratings yet
- Instrument - Rotating Kitchen OrganizerDocument2 pagesInstrument - Rotating Kitchen OrganizerMelchor BalolongNo ratings yet
- The Way You Look at MeDocument3 pagesThe Way You Look at MeMelchor BalolongNo ratings yet
- TabulationDocument24 pagesTabulationMelchor BalolongNo ratings yet
- Scoresheet For Miss Hot MamaDocument7 pagesScoresheet For Miss Hot MamaMelchor BalolongNo ratings yet
- Natural Family Planning - Billing's Ovulation MethodDocument2 pagesNatural Family Planning - Billing's Ovulation MethodMelchor BalolongNo ratings yet
- Scoresheet For Miss Hot MamaDocument7 pagesScoresheet For Miss Hot MamaMelchor BalolongNo ratings yet
- Deped Sec. LeonorDocument1 pageDeped Sec. LeonorRodel MorenoNo ratings yet
- Sash Add OnlyDocument1 pageSash Add OnlyMelchor BalolongNo ratings yet
- Gender Stereotyping and Career Choice Among Grade 12 Studentsof Kisante National High School School Year 2018-2019Document2 pagesGender Stereotyping and Career Choice Among Grade 12 Studentsof Kisante National High School School Year 2018-2019Melchor BalolongNo ratings yet
- Philippine Flag (Draft)Document1 pagePhilippine Flag (Draft)Melchor BalolongNo ratings yet
- Printyourbrackets: Go Kings!Document1 pagePrintyourbrackets: Go Kings!Melchor BalolongNo ratings yet
- Sacramento Kings PDFDocument1 pageSacramento Kings PDFMelchor BalolongNo ratings yet
- Laws of Exponents: Melchor P. BalolongDocument7 pagesLaws of Exponents: Melchor P. BalolongMelchor BalolongNo ratings yet
- Standard Requirements For Project Study: College of Engineering and ArchitectureDocument22 pagesStandard Requirements For Project Study: College of Engineering and ArchitectureMelchor BalolongNo ratings yet
- 3 - Avelito: 9 - Regine Mae 26 - Jolito 25 - Dave Mark 27 - AngelynDocument3 pages3 - Avelito: 9 - Regine Mae 26 - Jolito 25 - Dave Mark 27 - AngelynMelchor BalolongNo ratings yet
- The Concept of Teaching - Sir OmarDocument32 pagesThe Concept of Teaching - Sir OmarMelchor Balolong100% (2)
- Awarding ScriptDocument2 pagesAwarding ScriptMelchor BalolongNo ratings yet
- Similarity TestDocument7 pagesSimilarity TestMelchor BalolongNo ratings yet
- Criteria For Nutrition Month Tarp For Sash DLLDocument1 pageCriteria For Nutrition Month Tarp For Sash DLLMelchor BalolongNo ratings yet
- DepEd 2016-2017 CalendarDocument5 pagesDepEd 2016-2017 CalendarMelchor BalolongNo ratings yet
- File and Folder Sharing in Windows 8 PDFDocument23 pagesFile and Folder Sharing in Windows 8 PDFMelchor BalolongNo ratings yet
- Progress Chart: Computer Hardware ServicingDocument3 pagesProgress Chart: Computer Hardware ServicingMelchor BalolongNo ratings yet
- Solving Radical EquationsDocument21 pagesSolving Radical EquationsMelchor Balolong100% (1)
- Cure and Treat Diabetes in 5 MinutesDocument9 pagesCure and Treat Diabetes in 5 MinutesMelchor BalolongNo ratings yet
- SEMINAR ON IgctDocument22 pagesSEMINAR ON Igctapi-19757160No ratings yet
- Electrical Current Multiple ChoiceDocument7 pagesElectrical Current Multiple ChoiceClaudio FacchineiNo ratings yet
- DataSheet 566 PDFDocument7 pagesDataSheet 566 PDFakbarnur96No ratings yet
- The Bubba OscillatorDocument7 pagesThe Bubba OscillatorMihai ManeaNo ratings yet
- Op-Amp Comparator and The Op-Amp Comparator CircuitDocument15 pagesOp-Amp Comparator and The Op-Amp Comparator Circuitpwnkumar63No ratings yet
- Super Capacitor - Seminar Report, PPT, PDF For ECE StudentsDocument3 pagesSuper Capacitor - Seminar Report, PPT, PDF For ECE StudentsvvkrkzNo ratings yet
- Parameters of A Multiple-Arm Spiral Antenna From Single-Arm MeasurementsDocument5 pagesParameters of A Multiple-Arm Spiral Antenna From Single-Arm MeasurementsMadeline CurryNo ratings yet
- Sensors-and-Measurements ApplicationDocument1 pageSensors-and-Measurements ApplicationAll Engineering ElectronicsNo ratings yet
- Microwave Engineering TechmaxOCR-SJDocument293 pagesMicrowave Engineering TechmaxOCR-SJTarak Sawant100% (1)
- Final ReportDocument22 pagesFinal ReportVikrant Parmar100% (3)
- Digital Frequency MeterDocument3 pagesDigital Frequency MeterShanzay KhanNo ratings yet
- ABB-Motor Unbalance Voltage SupplyDocument5 pagesABB-Motor Unbalance Voltage SupplyZaini DalimusNo ratings yet
- How To Determine Correct Number of Earthing Electrodes (Strips, Plates and Pipes) - Part 2 - EEPDocument9 pagesHow To Determine Correct Number of Earthing Electrodes (Strips, Plates and Pipes) - Part 2 - EEPpmpk3961No ratings yet
- Indian Institute of Information Technology Pune: Semester III Semester IVDocument1 pageIndian Institute of Information Technology Pune: Semester III Semester IVRupesh GuravNo ratings yet
- 03 Web Xlpe Guide enDocument8 pages03 Web Xlpe Guide endes1982100% (1)
- Low Power VLSI Circuits Design Strategies and Methodologies: A Literature ReviewDocument7 pagesLow Power VLSI Circuits Design Strategies and Methodologies: A Literature ReviewAnonymous A6i1RJNo ratings yet
- Air Conditioning MIKEHOLTDocument1 pageAir Conditioning MIKEHOLTWilliamNo ratings yet
- Elektrotechnische Werke Fritz Driescher & Söhne GMBHDocument4 pagesElektrotechnische Werke Fritz Driescher & Söhne GMBHKrishnakumar IesNo ratings yet
- Electrochemistry 12Document19 pagesElectrochemistry 12Manas ChhabraNo ratings yet
- Adaptive Algorithm For Calibration of Array CoefficientsDocument8 pagesAdaptive Algorithm For Calibration of Array CoefficientsIJAET JournalNo ratings yet
- J1939 Revised Bulkhead Fault Code InformationDocument22 pagesJ1939 Revised Bulkhead Fault Code InformationVictor Castilla CaneloNo ratings yet
- Wireless Power Transfer Literature Review by Naters BishDocument15 pagesWireless Power Transfer Literature Review by Naters BishNaters BishNo ratings yet
- The Science of Photobiology - 2nd EdDocument428 pagesThe Science of Photobiology - 2nd EdFede ZannierNo ratings yet
- X-Ray Tube Assembly & Installation ManualDocument72 pagesX-Ray Tube Assembly & Installation ManualĐăng Lê Hồ NguyênNo ratings yet
- Homework Solution: Jackson 4.8Document5 pagesHomework Solution: Jackson 4.8Saul Perez BNo ratings yet
- Guia BK Precision - How To Use An LCR MeterDocument2 pagesGuia BK Precision - How To Use An LCR MeterChivoVaquitaAguileraNo ratings yet
- Sensorless Sliding Mode Control of Induction Motor Drives: AbstractDocument6 pagesSensorless Sliding Mode Control of Induction Motor Drives: AbstractSumithra BalakrishnanNo ratings yet
- Introduction To Dilute Magnetic Semiconductors: PACS NumbersDocument7 pagesIntroduction To Dilute Magnetic Semiconductors: PACS NumbersSubhash ChandraNo ratings yet
- 4143314-Instant Download Triumph Bonneville T100 Repair ManualDocument482 pages4143314-Instant Download Triumph Bonneville T100 Repair Manualnerak999986% (36)