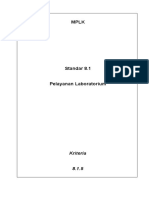Professional Documents
Culture Documents
Mengenal Ribbon Menu Office 2007
Uploaded by
Harris Saboy0 ratings0% found this document useful (0 votes)
1 views13 pagesMengenal Ribbon Menu Office 2007
Copyright
© © All Rights Reserved
Available Formats
PPTX, PDF, TXT or read online from Scribd
Share this document
Did you find this document useful?
Is this content inappropriate?
Report this DocumentMengenal Ribbon Menu Office 2007
Copyright:
© All Rights Reserved
Available Formats
Download as PPTX, PDF, TXT or read online from Scribd
0 ratings0% found this document useful (0 votes)
1 views13 pagesMengenal Ribbon Menu Office 2007
Uploaded by
Harris SaboyMengenal Ribbon Menu Office 2007
Copyright:
© All Rights Reserved
Available Formats
Download as PPTX, PDF, TXT or read online from Scribd
You are on page 1of 13
Microsoft Office adalah suatu kumpulan Softwere
Produktifitas perkantoran yang pertama kali dirislis
pada Tanggal 30/08/1992, sebagai Office 3.0. yang
ketika itu menyertakan Word untuk pengolahan kata,
Excel untuk pengolahan data numeric dan
powerpoint untuk persentase.
Sejak masa itu, hingga diawal tahun 2000_an
Microsoft sudah merilis banyak Versi Office. Setiap
versinya mengalami pembaharuan demi
pembaharuan dan menjadi semakin Mutahir baik dari
segi pemakaian, fasilitas baru yang disertakan
Tampilan dari Office itu sendiri, Interoperabilitas
antara program dengan kolompok Office, sampai
Dengan berkembang dan bertambahnya fasilitas-
fasilitas didalam Office maka, menimbulkan kendala
bagi pengguna terutam pengguna baru yang seringkali
kesulitan menemukan fasilitas tertentu akibat
banyaknya menu dan sub menu pada toolbar. selain
itu fasilias-fasilitas yang ditambahkan sampai Office
2003 menjadi kurang optimal atau kurang
termanfaatkan dan seolah tersembunyi dibalik
tumpukan menu yang berlapis-lapis sehingga tidak
tersentu oleh pengguna.
Oleh karena itu kini menjelang 24 tahun sejak
dirilis pertama kali Office menghadirkan versi
terbarunya dalam Office 2007 yang menampilkan
Dalam office 2007 Microsoft memperkenalkan
fasilitas andalanya yaitu Ribbon yang merupakan
cara baru untuk mengelompokan Menu pada Toolbar.
Dengan adanya Ribbon pengguna tidak lagi
direpotkan dengan menu berbasis Text karenah menu
Ribbon menampilkan fasilitas secara grafis berupa
Ikon-ikon. kelebihan baru pada system Ribbon
bahwa masing-masing menu dapat diakses dengan
satu kali clik dan tidak perlu keluar masuk menu untuk
menemukan fasilitas yang diperlukan bagi penguna
yang ingin memanfaatkan layar monitor secara
maksimal. Maka Microsoft menyertakan fasilitas untuk
menyebunyikan Ribbon sementara tidak diperlukan
cukup dengan clik ganda pada Tab Ribbon atau tekan
control f1. dan untuk menampilkanya kembali bias
1. Mengatur Halaman
Masuk ke Tab/teb page layout/pec ley aut klik
margins/marjin pada grup page setup kemudian pilih
custom margins/kastem marjin yang terletak paling
bawah pada menu yang tampil selanjutnya akan
ditampilkan kotak dialog page setup/pec setap dari kotak
dialog tersebut adik-adik dapat mengatur margins/marjin
baik margins/marjin atas, bawah, kiri dan kanan. Sebagai
contoh margins/marjin diganti 1,5 cm setelah semua
margins/marjin diganti 1,5 Cm maka klik ok kemudian
selain mengatur margins/marjin adik-adik dapat mengatur
orientasi kertas yaitu apakah menggunakan orientasi
tegak atau atau yang disebut portrait/porttrit atau
orentasi memanjang atau disebut landscape/leinskip
pada contoh ini dipilih portrait/porttrit sedangkan untuk
mengatur ukuran kertas klik aikon/aiken size/sais lalu
pilih ukuran A4 dengan demikian halaman kerja memiliki
2. Mengaktifkan Ruler Dan Gridline/gritlain
Secara Difoult/otomatis pada microsoft word
2007 Ruler atau penggaris Gridline/gritlain atau
garis bantu tidak diaktifkan ada kalanya dalam
pekerjaan salah satu atau kedua alat bantu
tersebut diperlukan perhatikan langkah-langkah
untuk menampilkan Ruler. pertama pilih tab/teb
view/viwu kemudian masuk ke grup
show&hide/sou end haid dan klik pada cek box
ruler word menampilkan ruler pada bagian atas
dan sebelah kiri pada dokumen. kemudian intik
menampilkan Gridline/gritlain yang juga
terdapat pada tab/teb view/viwu klik pada
3. Memasukan Dan Memformat Text
Memasukan Dan Memformat Text untuk
memasukan tex pada microsoft word dapat dilakukan
dengan sangat mudah, klik pada halam kerja dimana
akan dimasukan tex kemudian tex diketik dengan
mengunakan kybord secara Difoult/otomatis ketika
membuka dokumen baru, maka kursor akan berada di
awal halaman kerja perhatikan contoh berikut : tex SMK
NEGERI 2 BIAU di ketik, lalu tex yang akan dirubah
formatnya akan dipilih dengan cara mengklik mouse lalu
ditahan dan ditarik sampai keakhir kata yang dipilih lalu
dilepaskan pada microsoft word 2007 setelah tex dipilih
maka secara otomatis word akan menampilkan kotak
dialog yang dapat digunakan untuk mengganti properti
huruf seperti jenis huruf, ukuran huruf , warna huruf, efek
huruf dan sebagainya. Kursor diarahkan kekotak dialog
4. Mengatur Paragaraf
Mengatur paragraf dilakukan untuk membuat
dokumen terlihat lebih terstruktur dan rapi perhatikan
contoh berikut : pada contoh dokumen doc 1.x dipilih
seluruh tex pada paragraf pertama, untuk merubah spasi
pilih tab/teb hom/hum klik line spacing/len spesing pada
grup paragraf lalu pilih spasi yang di inginkan
umpamanya rubah menjadi 1,5 spasi. selanjutnya adik-
adik dapat merubah elainmen atau perataan paragraf
dengan memilih salah satu aiken align/elainmen pada
grup paragraf antara lain : rata kiri atau align left/elain
lef, rata tengah atau center/senter rata kanan atau align
right/elain rait serta rata kiri dan kanan atau
justify/jastifai dalam contoh ini dipilih jastifai atau rata
kiri rata kanan. Untuk merubah indent klik aiken increase
indent/inkres inden untuk menambah inden bergeser
5. Menyalin Text Atau Gambar
Menyalin text atau gambar digunakan
perintah copy dan paste/peis yang
terdapat pada tab/teb home/hum sebagai
contoh paragraf kedua di copy ke akhir
halaman pertama langkahnya sebagai
berikut: selurh paragraf kedua dipilih
selanjutnya pada teb home/hum grup
clipboard/klipbord klik aiken copy
kemudian scroll keakhir halaman klik pada
bagian akhir halaman kemudian klik aiken
paste/peis yang terletak di grup
6. Memindahkan Text Atau Gambar
Untuk memindahkan tex atau gambar
digunakan perintah cut/kat atau paste/peis
perhatikan berikut ini dicontohkan dimana
paragraf kedua dipindahkan keakhir
halaman pertama pada contoh berikut
seluruh paragraf kedua dipilih selanjutnya
pada teb home/hum grup
clipboard/klipbord ikon/aiken cut/kat di
klik. Lalu halaman di skroll hingga akhir
halaman pertama klik pada bagian akhir
halaman kemudian klik aiken paste/peis
7. Membatalkan Kesalahan
Dalam membuat suatu dokumen ada
kalahnya terjadi kesalahan yang tidak di inginkan
dengan fasilitas undo/ando dan rido/ridu adik-
adik dapat mengatasi hal tersebut dengan
mudah, ikon/aiken undo/ando dan Rido/ridu
terletak pada Quik access toolbar/kuik akses
tulbar sebagai contoh paragraf tertentu dari
documen yang sedang dikerjakan tidak sengaja
terhapus paragraf yang terhapus tersebut dapt
dikembalikan dengan fungsi undo/ando pada
contoh ini dipilih paragraf kedua di blok
kemudian tekan tombol delet/dilet padak
kybord/kibor. Dan untuk membatalkan perintah
delet/dilet maka klik ikon/aiken undo/ando untuk
8. Menemukan Dan Mengganti Text
Jika adik-adik mencari kata tertentu dan menggantinya,
adik-adik dapat mengunakan fasilitas Find/fain and
Replace/Ripleis yang terdapat pada word. perhatikan contoh
berikut : pada contoh documen ini akan di cari kata Istimewah
lalu di gantu menjadi Sederhana. Tab/teb home/hum klik grup
Editing lalu pilih Find/fain akan muncul kotak dialog Find/fain
and Replace/Ripleis ketik kata yang dicari yaitu Istimewah
kemudian klik Find/fain next dan perhatikan bahwa pada
halaman kerja kata Istimewah yang ditemukan akan terpilih
teruslah mengklik Find/fain next hingga muncul pesan bahwa
word sudah selesai mencari kata tersebut diseluruh documen
dan klik OK maka word suda menemukan beberapa kata
Istimewah pada contoh ini unutk penggantian kata Istimewah
menjadi Sederhana pada tab/teb home/hum klik grup Editing
lalu pilih Replace/Ripleis akan muncul kotak dialog Find/fain
and Replace/Ripleis dengan tab/teb Replace/Ripleis yang
aktif ketik kata yang dicari yaitu Istimewah pada text box find
what/fain whot dan kata Sederhana pada text box Replace
You might also like
- Surat Pengunduran Diri PMRDocument1 pageSurat Pengunduran Diri PMRHarris Saboy100% (17)
- Aturan KosDocument1 pageAturan KosHarris SaboyNo ratings yet
- Format Surat Keterangan Tugas Mengajar Dan Usulan InpassingDocument4 pagesFormat Surat Keterangan Tugas Mengajar Dan Usulan InpassingHarris SaboyNo ratings yet
- PKBM Kimia 10-01Document61 pagesPKBM Kimia 10-01Harris SaboyNo ratings yet
- Surat Pernyataan Mutlak KontrakDocument4 pagesSurat Pernyataan Mutlak KontrakHarris SaboyNo ratings yet
- Laboratorium Kultur Jaringan Skala Rumah TanggaDocument6 pagesLaboratorium Kultur Jaringan Skala Rumah TanggaHarris SaboyNo ratings yet
- Bab 8.1.5Document7 pagesBab 8.1.5Harris SaboyNo ratings yet
- Pengelolaan ReagensiaDocument2 pagesPengelolaan ReagensiaHarris Saboy100% (1)
- Bab 8.4.1Document11 pagesBab 8.4.1Harris SaboyNo ratings yet