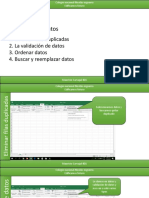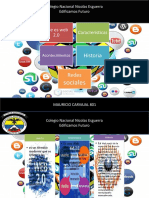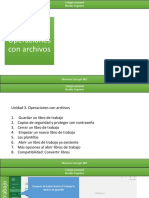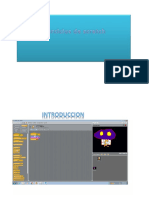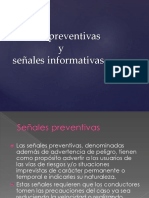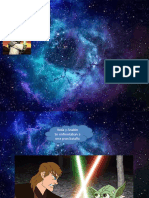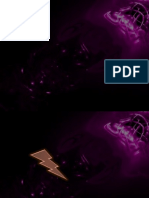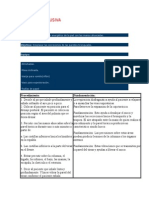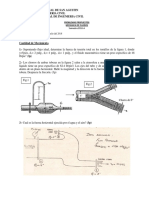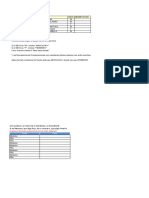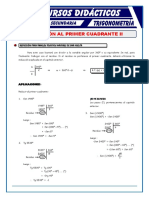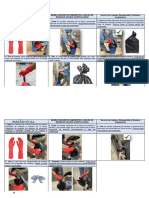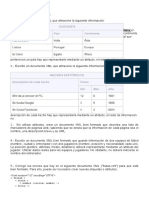Professional Documents
Culture Documents
Unidad 1
Uploaded by
mauricio carvajalOriginal Title
Copyright
Available Formats
Share this document
Did you find this document useful?
Is this content inappropriate?
Report this DocumentCopyright:
Available Formats
Unidad 1
Uploaded by
mauricio carvajalCopyright:
Available Formats
COLEGIO NACIONAL NICOLAS ESGUERRA
MICROSOFT EXCEL
MAURICIO CARVAJA RAVE - 801
COLEGIO NACIONAL NICOLAS ESGUERRA
CONTENIDOS
1. Iniciar Excel 2010
2. La pantalla inicial
3. Introducción a Excel 2010
4. Trabajar con dos programas a la vez
5. La ficha Archivo
6. Las barras
7. Personalizar el entorno de trabajo
8. Importar y exportar el entorno personalizado
9. La ayuda
MAURICIO CARVAJA RAVE - 801
COLEGIO NACIONAL NICOLAS ESGUERRA
1. ¿Cómo iniciar Excel? 2 MODOS
Desde el icono de
Excel del
escritorio.
Desde el botón Inicio situado, normalmente, en la
esquina inferior izquierda de la pantalla. Coloca el cursor y
haz clic sobre el botón Inicio se despliega un menú; al
colocar el cursor sobre Todos los programas , aparece otra
lista con los programas que hay instalados en tu Para cerrar Excel 2010,
ordenador; presiona sobre Microsoft Excel, y se iniciará el Hacer clic en el botón
programa. cerrar
MAURICIO CARVAJA RAVE - 801
COLEGIO NACIONAL NICOLAS ESGUERRA
2.La pantalla inicial
Al iniciar Excel
aparece
una pantalla
inicial como ésta
MAURICIO CARVAJA RAVE - 801
COLEGIO NACIONAL NICOLAS ESGUERRA
3.Introduccion a Excel 2010
Excel 2010 es una aplicación que permite realizar hojas de cálculo, que se
encuentra integrada en el conjunto ofimático de programas Microsoft Office. Esto
quiere decir que si ya conoces otro programa de Office, como Word, Access,
Outlook, PowerPoint, ... te resultará familiar utilizar Excel, puesto que muchos
iconos y comandos funcionan de forma similar en todos los programas de Office.
MAURICIO CARVAJA RAVE - 801
COLEGIO NACIONAL NICOLAS ESGUERRA
Una hoja de cálculo sirve para trabajar con números de forma sencilla e
intuitiva. Para ello se utiliza una cuadrícula donde en cada celda de la
cuadrícula se pueden introducir números, letras y gráficos.
MAURICIO CARVAJA RAVE - 801
COLEGIO NACIONAL NICOLAS ESGUERRA
4. Trabajar con dos programas a la vez
1. Suponemos que si estás leyendo estás líneas es
porque ya tienes el curso abierto, así que ahora falta
abrir el otro programa: Excel 2010.
2. Asegúrate de que sólo tienes abierto el curso y
Excel, si estás utilizando más programas y no quieres
cerrarlos, minimízalos.
3. Pulsa con el botón derecho del ratón
sobre cualquier zona vacía de la barra de tareas, en la
parte inferior de la pantalla. Normalmente
encontrarás espacio en la zona próxima al reloj.
MAURICIO CARVAJA RAVE - 801
COLEGIO NACIONAL NICOLAS ESGUERRA
5. La ficha Archivo
Haciendo clic en la pestaña Archivo que se encuentra en la parte superior izquierda de la pantalla podrás desplegar un menú desde
donde podrás ver las acciones que puedes realizar sobre el documento, incluyendo Guardar, Imprimir o crear uno Nuevo.
A este menú también puedes acceder desde el modo de acceso por teclado tal y como veremos en la Cinta de opciones.
Contiene dos tipos básicos de elementos:
- Los que muestran un panel justo a la derecha con más opciones, ocupando toda la superficie de la ventana Excel. Como
Información o Imprimir. Al situar el cursor sobre las opciones de este tipo observarás que tienen un efecto verde oscuro. El color
permanecerá al hacer clic para que sepas qué panel está activo.
- Los que abren un cuadro de diálogo. Como Abrir, o Guardar como. Al situar el cursor sobre las opciones de este tipo observarás
que tienen un efecto verde claro. El color sólo permanece mientras el cursor está encima, ya que al hacer clic, el propio cuadro de
diálogo abierto muestra el nombre de la acción en su barra de título.
MAURICIO CARVAJA RAVE - 801
COLEGIO NACIONAL NICOLAS ESGUERRA
6. Las barras
Contiene el nombre del
documento sobre el que se está
trabajando en ese momento.
Cuando creamos un libro nuevo
se le asigna el nombre
provisional Libro1, hasta que lo
guardemos y le demos el nombre
que queramos. En el extremo de
la derecha están los botones
para minimizar , maximizar y
cerrar .
MAURICIO CARVAJA RAVE - 801
La barra de acceso rápido contiene las operaciones más habituales de
Excel como Guardar , Deshacer o Rehacer .
Esta barra puede personalizarse para añadir todos los botones que
quieras. Para ello haz clic en una opción y aparecerá marcada. De
igual forma, si vuelves a hacer clic sobre ella se eliminará de la barra.
Si no encuentras la opción en la lista que te propone, puedes
seleccionar Más comandos....
MAURICIO CARVAJA RAVE - 801
COLEGIO NACIONAL NICOLAS ESGUERRA
Esta barra puede personalizarse para añadir todos los botones que
quieras. Para ello haz clic en una opción y aparecerá marcada.
MAURICIO CARVAJA RAVE - 801
COLEGIO NACIONAL NICOLAS ESGUERRA
7. Personalizar el entorno de trabajo
Cuando vamos a pasar muchas horas utilizando Excel, es importante que trabajemos de forma cómoda y que tengamos a nuestro alcance
rápidamente las herramientas que más frecuentemente utilizamos. Para ello, disponemos de unas opciones de personalización que nos permiten
gestionar las opciones de las fichas:
- Añadir comandos a las fichas existentes, tanto a las principales como a las de herramientas.
- Crear una nueva pestaña personalizada, que abra una ficha con los botones que más utilizamos.
- Inhabilitar fichas que no utilicemos nunca (o volver a habilitarlas).
MAURICIO CARVAJA RAVE - 801
COLEGIO NACIONAL NICOLAS ESGUERRA
Todas estas opciones se encuentran
en Archivo > Opciones > Personalizar Cinta.
También haciendo clic con el botón derecho sobre
una pestaña y eligiendo la opción Personalizar la
cinta... en el menú contextual.
Se abre una ventana
como la siguiente
MAURICIO CARVAJA RAVE - 801
COLEGIO NACIONAL NICOLAS ESGUERRA
8. Importar y exportar el entorno personalizado
Para incluir en una ficha un comando nuevo, necesitamos crear previamente un grupo, ya que Excel no
nos permite modificar la organización de los grupos predeterminados. Los pasos a seguir serían:
1. Utilizar las listas desplegables superiores: localizar el botón que necesitamos y visualizar la ficha que
queremos modificar.
2. Seleccionar la ficha y pulsar el botón Nuevo grupo.
3. Pulsar Cambiar nombre... para darle un nombre más descriptivo.
4. Seleccionar el comando en la lista izquierda y pulsar el botón Agregar. Repetir la operación con todos
los comandos (botones) que se quieran incluir.
5. Ordenarlos, si se desea, con las flechas de la derecha. Para ello, seleccionar el comando o el grupo y
moverlo hasta donde queramos.
6. Pulsar Aceptar.
MAURICIO CARVAJA RAVE - 801
COLEGIO NACIONAL NICOLAS ESGUERRA
9. La ayuda
Para buscar ayuda de excel
-Ir a la pestaña archivo y presionar ayuda
-O solo simplemente oresionar f1
MAURICIO CARVAJA RAVE - 801
You might also like
- Unidad#5Document10 pagesUnidad#5mauricio carvajalNo ratings yet
- Tabla MultiplicarDocument5 pagesTabla Multiplicarmauricio carvajalNo ratings yet
- Unidad#5Document10 pagesUnidad#5mauricio carvajalNo ratings yet
- Unidad 5Document5 pagesUnidad 5mauricio carvajalNo ratings yet
- Info GramaDocument8 pagesInfo Gramamauricio carvajalNo ratings yet
- Tabla MultiplicarDocument5 pagesTabla Multiplicarmauricio carvajalNo ratings yet
- Unidad 3Document7 pagesUnidad 3mauricio carvajalNo ratings yet
- Trabajo de ScratchDocument12 pagesTrabajo de Scratchmauricio carvajalNo ratings yet
- Reglamento de MicrofutbolDocument11 pagesReglamento de Microfutbolmauricio carvajalNo ratings yet
- Señales Preventivas e InformativasDocument23 pagesSeñales Preventivas e Informativasmauricio carvajalNo ratings yet
- HistorietaDocument15 pagesHistorietamauricio carvajalNo ratings yet
- Movimiento de FigurasDocument20 pagesMovimiento de Figurasmauricio carvajalNo ratings yet
- HistorietaDocument15 pagesHistorietamauricio carvajalNo ratings yet
- Redes SocialesDocument3 pagesRedes Socialesmauricio carvajalNo ratings yet
- Terapia Percusiva EnfermeriaDocument2 pagesTerapia Percusiva EnfermeriaMartitha Herrera Alfaro60% (5)
- Prob. Propuestos Fuerzas Debido A Fluidos en MovimientoDocument4 pagesProb. Propuestos Fuerzas Debido A Fluidos en MovimientoLuis ApazaNo ratings yet
- Cursos 5-1, 5-2 y 5-3 EVAL 1 PERIODO MATEMATICAS - Carlos López PalaciosDocument4 pagesCursos 5-1, 5-2 y 5-3 EVAL 1 PERIODO MATEMATICAS - Carlos López PalaciosJaime Steven AREVALO TARAPUESNo ratings yet
- Localización de Puntos de AcupunturaDocument24 pagesLocalización de Puntos de AcupunturaKarim Consuelo Celis Báez100% (2)
- Uso de La Función SI : Nombres Personaje Sexo ObservacionDocument11 pagesUso de La Función SI : Nombres Personaje Sexo ObservacionANTONIO GONZALEZ VALDESNo ratings yet
- Guia AmarillaDocument8 pagesGuia AmarillaCarolina DojoNo ratings yet
- INMOVILIZACIONESDocument23 pagesINMOVILIZACIONESMadrian Neldyn MontañoNo ratings yet
- Examenes Sema 2 RMDocument2 pagesExamenes Sema 2 RMjuanNo ratings yet
- Reducción Al Primer CuadranteDocument3 pagesReducción Al Primer CuadranteANTHONY S.A.No ratings yet
- Biografia Michel BrownDocument2 pagesBiografia Michel Browndanapq14No ratings yet
- Campamentos Verano EnforexDocument44 pagesCampamentos Verano EnforexCarlosPerez-galvezGetaNo ratings yet
- Instructivo de Manejo Seguro de Bolsas de Residuos HospitalariosDocument2 pagesInstructivo de Manejo Seguro de Bolsas de Residuos HospitalariosDamaris Elizabeth Rojas CabreraNo ratings yet
- Origen Hora de AventuraDocument2 pagesOrigen Hora de AventuraDiego MonteroNo ratings yet
- VoleibolDocument16 pagesVoleibolMariaPaulaNo ratings yet
- Nivel IiiDocument3 pagesNivel IiiYulire GarciaNo ratings yet
- Reglas de Juego 22 - 23 - EspañolDocument246 pagesReglas de Juego 22 - 23 - EspañolDaniel Fernando Ceh RuizNo ratings yet
- 2-2 Partidas Nuevas - CARATULA Y SEPARADORDocument19 pages2-2 Partidas Nuevas - CARATULA Y SEPARADORFriedrich MedNo ratings yet
- Catálogo Cannondale Bad HabitDocument18 pagesCatálogo Cannondale Bad Habitarmando rey gonzalezNo ratings yet
- Unidad de 4to Grado MabelDocument12 pagesUnidad de 4to Grado MabelElvis RamirezNo ratings yet
- Tubos MetalicosDocument4 pagesTubos MetalicosGabriel Condorcahua PalaciosNo ratings yet
- EL PAÍS El Periódico GlobalDocument1 pageEL PAÍS El Periódico GlobalSandraNo ratings yet
- La Motocicleta VFDocument6 pagesLa Motocicleta VFPatricia BarrazaNo ratings yet
- División Sintética - Ruffini PDFDocument3 pagesDivisión Sintética - Ruffini PDFMartin Ignacio Arratia BertoliniNo ratings yet
- Plano Eléctrico EMF CSI 2 de 3Document1 pagePlano Eléctrico EMF CSI 2 de 3branko medicNo ratings yet
- Guía Letra MDocument7 pagesGuía Letra MPaolaNo ratings yet
- Glosario de TaekwondoupchDocument6 pagesGlosario de TaekwondoupchDiego BernalNo ratings yet
- Arnaldo SialleDocument3 pagesArnaldo SialleFranco GonzalesNo ratings yet
- Tipos de Ciclismo Alfredo Martinez 3er Año ADocument7 pagesTipos de Ciclismo Alfredo Martinez 3er Año AAlfredo MartinezNo ratings yet
- Acfrogcxnntwlt d7ngd0s5d e Xbr4ck45uhvcvw0b2arslmdqr28if5jrpavtn21xyucohhgkqdfqrqikzvruz1t69yh91c1yexlp53 Rv1jjsvcgd5n78opqclbti3iaavk1omxkzf2lb2tb5Document3 pagesAcfrogcxnntwlt d7ngd0s5d e Xbr4ck45uhvcvw0b2arslmdqr28if5jrpavtn21xyucohhgkqdfqrqikzvruz1t69yh91c1yexlp53 Rv1jjsvcgd5n78opqclbti3iaavk1omxkzf2lb2tb5Germán Rodríguez SorianoNo ratings yet
- Beisbol BíblicoDocument4 pagesBeisbol BíblicoClaudia Beatriz Torres Laverde100% (1)