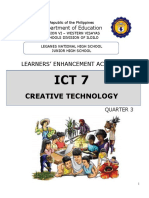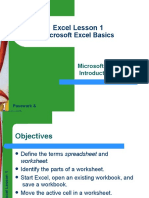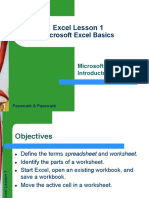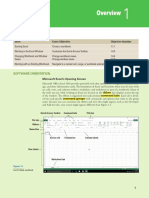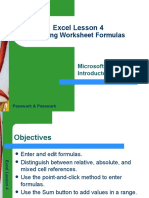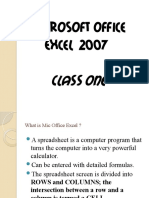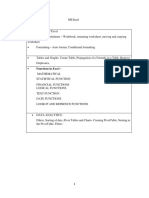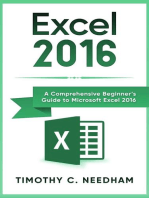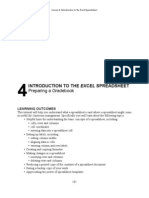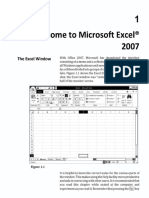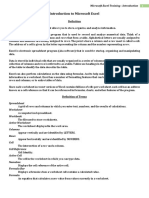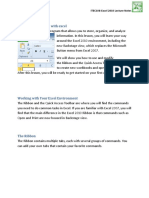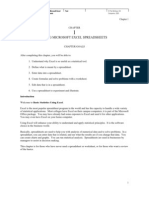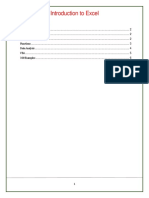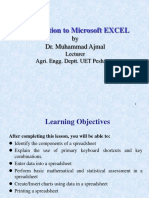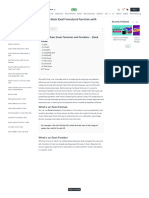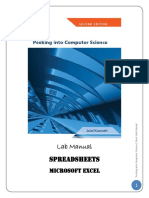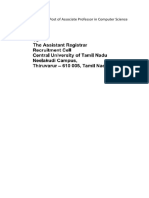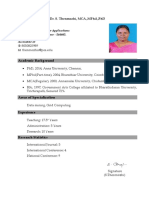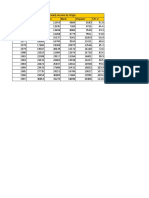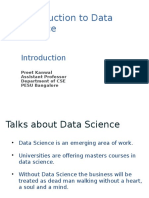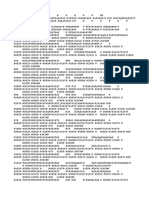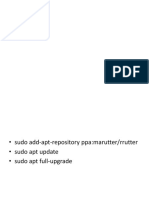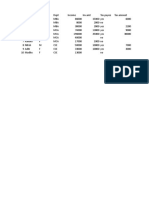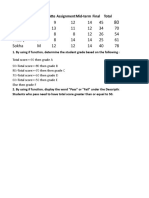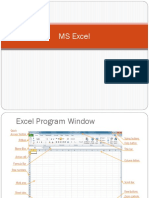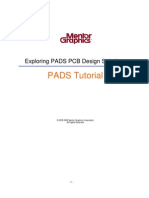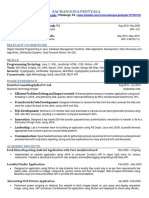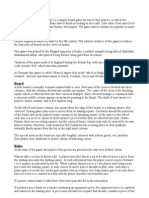Professional Documents
Culture Documents
Excel Basics
Uploaded by
divakar p0 ratings0% found this document useful (0 votes)
28 views30 pagesOriginal Title
excel basics.pptx
Copyright
© © All Rights Reserved
Available Formats
PPTX, PDF, TXT or read online from Scribd
Share this document
Did you find this document useful?
Is this content inappropriate?
Report this DocumentCopyright:
© All Rights Reserved
Available Formats
Download as PPTX, PDF, TXT or read online from Scribd
0 ratings0% found this document useful (0 votes)
28 views30 pagesExcel Basics
Uploaded by
divakar pCopyright:
© All Rights Reserved
Available Formats
Download as PPTX, PDF, TXT or read online from Scribd
You are on page 1of 30
Excel Lesson 1
Microsoft Excel Basics
Microsoft Office 2010
Introductory
1 Pasewark & Pasewark
Objectives
Define the terms spreadsheet and
worksheet.
Identify the parts of a worksheet.
Excel Lesson 1
Start Excel, open an existing workbook, and
save a workbook.
Move the active cell in a worksheet.
2 Pasewark & Pasewark Microsoft Office 2010 Introductory
Objectives (continued)
Select cells and enter data in a worksheet.
Edit and replace data in cells.
Zoom, preview, and print a worksheet.
Excel Lesson 1
Close a workbook and exit Excel.
3 Pasewark & Pasewark Microsoft Office 2010 Introductory
Vocabulary
active cell Formula Bar
active worksheet landscape orientation
adjacent range Microsoft Excel 2010
Excel Lesson 1
cell (Excel)
cell reference Name Box
column nonadjacent range
formula portrait orientation
4 Pasewark & Pasewark Microsoft Office 2010 Introductory
Vocabulary (continued)
range
range reference
row
Excel Lesson 1
sheet tab
spreadsheet
workbook
worksheet
5 Pasewark & Pasewark Microsoft Office 2010 Introductory
Introduction to Spreadsheets
Microsoft Excel 2010 is the spreadsheet
program in Microsoft Office 2010.
A spreadsheet is a grid of rows and columns
Excel Lesson 1
in which you enter text, numbers, and the
results of calculations.
In Excel, a computerized spreadsheet is
called a worksheet. The file used to store
worksheets is called a workbook.
6 Pasewark & Pasewark Microsoft Office 2010 Introductory
Starting Excel
You start Excel from the Start menu in
Windows. Click the Start button, click All
Programs, click Microsoft Office, and then
Excel Lesson 1
click Microsoft Excel 2010.
The Excel program window has the same
basic parts as all Office programs: the title
bar, the Quick Access Toolbar, the Ribbon,
Backstage view, and the status bar.
7 Pasewark & Pasewark Microsoft Office 2010 Introductory
Starting Excel (continued)
Excel program window
Excel Lesson 1
8 Pasewark & Pasewark Microsoft Office 2010 Introductory
Exploring the Parts of the
Workbook
Each workbook contains three worksheets by
default. The worksheet displayed in the work
area is the active worksheet.
Excel Lesson 1
Columns appear vertically and are identified
by letters. Rows appear horizontally and are
identified by numbers.
A cell is the intersection of a row and a
column. Each cell is identified by a unique
cell reference.
9 Pasewark & Pasewark Microsoft Office 2010 Introductory
Exploring the Parts of the
Workbook (continued)
The cell in the worksheet in which you can type
data is called the active cell.
The Name Box, or cell reference area, displays
Excel Lesson 1
the cell reference of the active cell.
The Formula Bar displays a formula when a
worksheet cell contains a calculated value.
A formula is an equation that calculates a new
value from values currently in a worksheet.
10 Pasewark & Pasewark Microsoft Office 2010 Introductory
Opening an Existing Workbook
Opening a workbook means loading an
existing workbook file from a drive into the
program window.
Excel Lesson 1
To open an existing workbook, you click the
File tab on the Ribbon to display Backstage
view, and then click Open in the navigation
bar. The Open dialog box appears.
11 Pasewark & Pasewark Microsoft Office 2010 Introductory
Opening an Existing Workbook
(continued)
Frogs workbook open in Excel
Excel Lesson 1
12 Pasewark & Pasewark Microsoft Office 2010 Introductory
Saving a Workbook
The Save command saves an existing
workbook, using its current name and save
location.
Excel Lesson 1
The Save As command lets you save a
workbook with a new name or to a new
location.
13 Pasewark & Pasewark Microsoft Office 2010 Introductory
Moving the Active Cell in a
Worksheet
The easiest way to change the active cell in a
worksheet is to move the pointer to the cell
you want to make active and click.
Excel Lesson 1
You can display different parts of the
worksheet by using the mouse to drag the
scroll box in the scroll bar to another position.
You can also move the active cell to different
parts of the worksheet using the keyboard or
the Go To command.
14 Pasewark & Pasewark Microsoft Office 2010 Introductory
Moving the Active Cell in a
Worksheet (continued)
Keys for moving the active cell in a worksheet
Excel Lesson 1
15 Pasewark & Pasewark Microsoft Office 2010 Introductory
Selecting a Group of Cells
A group of selected cells is called a range.
The range is identified by its range reference,
for example, A3:C5.
Excel Lesson 1
In an adjacent range, all cells touch each
other and form a rectangle.
– To select an adjacent range, click the cell in a
corner of the range, drag the pointer to the cell in
the opposite corner of the range, and release the
mouse button.
16 Pasewark & Pasewark Microsoft Office 2010 Introductory
Selecting a Group of Cells
(continued)
A nonadjacent range includes two or more
adjacent ranges and selected cells.
– To select a nonadjacent range, select the first
Excel Lesson 1
adjacent range or cell, press the Ctrl key as you
select the other cells or ranges you want to
include, and then release the Ctrl key and the
mouse button.
17 Pasewark & Pasewark Microsoft Office 2010 Introductory
Entering Data in a Cell
Worksheet cells can contain text, numbers,
or formulas.
– Text is any combination of letters and numbers
Excel Lesson 1
and symbols.
– Numbers are values, dates, or times.
– Formulas are equations that calculate a value.
You enter data in the active cell.
18 Pasewark & Pasewark Microsoft Office 2010 Introductory
Changing Data in a Cell
You can edit, replace, or clear data.
You can edit cell data in the Formula Bar or
in the cell. The contents of the active cell
Excel Lesson 1
always appear in the Formula Bar.
To replace cell data, select the cell, type new
data, and press the Enter button on the
Formula Bar or the Enter key or the Tab key.
To clear the active cell, you can use the
Ribbon, the keyboard, or the mouse.
19 Pasewark & Pasewark Microsoft Office 2010 Introductory
Searching for Data
The Find command locates data in a
worksheet, which is particularly helpful when
a worksheet contains a large amount of data.
Excel Lesson 1
You can use the Find command to locate
words or parts of words.
The Replace command is an extension of the
Find command. Replacing data substitutes
new data for the data that the Find command
locates.
20 Pasewark & Pasewark Microsoft Office 2010 Introductory
Searching for Data (continued)
Find and Replace options
Excel Lesson 1
21 Pasewark & Pasewark Microsoft Office 2010 Introductory
Zooming a Worksheet
You can change the magnification of a
worksheet using the Zoom controls on the
status bar.
Excel Lesson 1
The default magnification for a workbook is
100%.
For a closer view of a worksheet, click the
Zoom In button or drag the Zoom slider to
the right to increase the zoom percentage.
22 Pasewark & Pasewark Microsoft Office 2010 Introductory
Zooming a Worksheet (continued)
Zoom dialog box and controls
Excel Lesson 1
23 Pasewark & Pasewark Microsoft Office 2010 Introductory
Previewing and Printing a
Worksheet
You can print a worksheet by clicking the File
tab on the Ribbon, and then clicking Print in
the navigation bar to display the Print tab.
Excel Lesson 1
The Print tab enables you to choose print
settings.
The Print tab also allows you to preview your
pages before printing.
24 Pasewark & Pasewark Microsoft Office 2010 Introductory
Closing a Workbook and Exiting
Excel
You can close a workbook by clicking the File
tab on the Ribbon, and then clicking Close in
the navigation bar. Excel remains open.
Excel Lesson 1
To exit the workbook, click the Exit command
in the navigation bar.
25 Pasewark & Pasewark Microsoft Office 2010 Introductory
Summary
In this lesson, you learned:
The primary purpose of a spreadsheet is to solve
problems involving numbers. The advantage of using
a computer spreadsheet is that you can complete
Excel Lesson 1
complex and repetitious calculations quickly and
accurately.
A worksheet consists of columns and rows that
intersect to form cells. Each cell is identified by a cell
reference, which combines the letter of the column
and the number of the row.
26 Pasewark & Pasewark Microsoft Office 2010 Introductory
Summary (continued)
The first time you save a workbook, the Save As dialog
box opens so you can enter a descriptive name and
select a save location. After that, you can use the Save
command in Backstage view or the Save button on the
Excel Lesson 1
Quick Access Toolbar to save the latest version of the
workbook.
You can change the active cell in the worksheet by
clicking the cell with the pointer, pressing keys, or using
the scroll bars. The Go To dialog box lets you quickly
move the active cell anywhere in the worksheet.
27 Pasewark & Pasewark Microsoft Office 2010 Introductory
Summary (continued)
A group of selected cells is called a range. A range is
identified by the cells in the upper-left and lower-right
corners of the range, separated by a colon. To select
an adjacent range, drag the pointer across the
Excel Lesson 1
rectangle of cells you want to include. To select a
nonadjacent range, select the first adjacent range,
hold down the Ctrl key, select each additional cell or
range, and then release the Ctrl key.
28 Pasewark & Pasewark Microsoft Office 2010 Introductory
Summary (continued)
Worksheet cells can contain text, numbers, and
formulas. After you enter data or a formula in a cell,
you can change the cell contents by editing,
replacing, or deleting it.
Excel Lesson 1
You can search for specific characters in a
worksheet. You can also replace data you have
searched for with specific characters.
29 Pasewark & Pasewark Microsoft Office 2010 Introductory
Summary (continued)
The zoom controls on the status bar enable you to
enlarge or reduce the magnification of the worksheet
in the worksheet window.
Before you print a worksheet, you should check the
Excel Lesson 1
page preview to see how the printed pages will look.
When you finish your work session, you should save
your final changes and close the workbook.
30 Pasewark & Pasewark Microsoft Office 2010 Introductory
You might also like
- Excel Lesson 3: Organizing The WorksheetDocument26 pagesExcel Lesson 3: Organizing The WorksheetJudy Ann CastorNo ratings yet
- Excel Lesson 02Document23 pagesExcel Lesson 02Abdreyll Gerard100% (1)
- ICT - Grade 7 - Quarter 3 LASDocument33 pagesICT - Grade 7 - Quarter 3 LASdorindah dalisayNo ratings yet
- 10 Types of Computer Viruses ExplainedDocument3 pages10 Types of Computer Viruses ExplainedTAI LONG100% (1)
- Excel Lesson 1Document27 pagesExcel Lesson 1Jefferson Medinaceli MalayaoNo ratings yet
- Ict 7 Week 4Document30 pagesIct 7 Week 4Jhan G CalateNo ratings yet
- Excel Lesson 1Document30 pagesExcel Lesson 1Jaimz RuizNo ratings yet
- 01 Excel Lesson 01Document21 pages01 Excel Lesson 01Abagar ZyrellNo ratings yet
- MSExcel Lesson 01Document42 pagesMSExcel Lesson 01Audrey MendozaNo ratings yet
- Excel window overviewDocument30 pagesExcel window overviewNergiz MemmedzadeNo ratings yet
- Lesson Skill Matrix: Software OrientationDocument10 pagesLesson Skill Matrix: Software OrientationMary Jane PagayNo ratings yet
- Lesson Skill Matrix: Software OrientationDocument11 pagesLesson Skill Matrix: Software OrientationIndira DiahNo ratings yet
- 1a. Introduction+to+Microsoft+Excel+r3Document46 pages1a. Introduction+to+Microsoft+Excel+r3Dendi SetiawanNo ratings yet
- Excel Lesson 4: Entering Worksheet FormulasDocument21 pagesExcel Lesson 4: Entering Worksheet FormulasJudy Ann CastorNo ratings yet
- Excel PowerPoint Part 1Document24 pagesExcel PowerPoint Part 1zanifaNo ratings yet
- ICT 7 Activity Sheet: Quarter 3 - Week 1Document7 pagesICT 7 Activity Sheet: Quarter 3 - Week 1datilesjdmarieNo ratings yet
- Getting Started with Excel BasicsDocument16 pagesGetting Started with Excel BasicsMon RamNo ratings yet
- Kursus 4 Minggu ExeclDocument6 pagesKursus 4 Minggu ExecldekanjuNo ratings yet
- Excel GEELECIT Lesson1Document34 pagesExcel GEELECIT Lesson1Audrey MendozaNo ratings yet
- Parts DescriptionDocument2 pagesParts Descriptionprecious2lojaNo ratings yet
- ICT 7 Activity Sheet: Quarter 3 - Week 1Document7 pagesICT 7 Activity Sheet: Quarter 3 - Week 1ysaicarbajosaNo ratings yet
- Excel Lesson 04Document21 pagesExcel Lesson 04Juliet LabadorNo ratings yet
- Module 2 - ExcelDocument73 pagesModule 2 - ExcelParikshit MishraNo ratings yet
- Course1 Chapter2Document14 pagesCourse1 Chapter2ayahadil660No ratings yet
- W5 ExcelDocument19 pagesW5 ExcelSOFIA MARIE BATRINANo ratings yet
- Cse111 Lecture09 1491556611Document88 pagesCse111 Lecture09 1491556611ooommmarNo ratings yet
- Class 10 Rbse Computer EnglishDocument266 pagesClass 10 Rbse Computer EnglishPRIYANSHU LAWANIANo ratings yet
- Excel Lesson 6: Enhancing A WorksheetDocument26 pagesExcel Lesson 6: Enhancing A WorksheetDean GoldenbbNo ratings yet
- Quiz ResultDocument4 pagesQuiz ResultDishant PanditNo ratings yet
- Excel Tutorial For WindowsDocument523 pagesExcel Tutorial For Windowsdummysold7No ratings yet
- Excel 2016: A Comprehensive Beginner’s Guide to Microsoft Excel 2016From EverandExcel 2016: A Comprehensive Beginner’s Guide to Microsoft Excel 2016Rating: 3.5 out of 5 stars3.5/5 (3)
- Microsoft Excel 2007 IntroductionDocument38 pagesMicrosoft Excel 2007 IntroductionNaita MawanellaNo ratings yet
- Illustrated Microsoft Office 365 and Office 2016 Fundamentals 1St Edition Hunt Solutions Manual Full Chapter PDFDocument32 pagesIllustrated Microsoft Office 365 and Office 2016 Fundamentals 1St Edition Hunt Solutions Manual Full Chapter PDFRichardHoweycgr100% (11)
- Introduction To The Excel Spreadsheet: Preparing A GradebookDocument32 pagesIntroduction To The Excel Spreadsheet: Preparing A Gradebookcip4moreNo ratings yet
- Excel 2007: Active CellDocument16 pagesExcel 2007: Active CelllichellesNo ratings yet
- New Perspectives On Microsoft Office 2013 First Course Enhanced Edition 1st Edition Shaffer Solutions Manual 1Document36 pagesNew Perspectives On Microsoft Office 2013 First Course Enhanced Edition 1st Edition Shaffer Solutions Manual 1juanclaytonmjdyqrcgsw100% (27)
- Components of MsexcelDocument6 pagesComponents of Msexcelharleen kaurNo ratings yet
- Excel Basics LessonDocument9 pagesExcel Basics LessonKwaku JayNo ratings yet
- Microsoft Excel TerminologyDocument14 pagesMicrosoft Excel TerminologyParkiee JamsNo ratings yet
- Introduction to MS Excel 2010Document87 pagesIntroduction to MS Excel 2010VidaNo ratings yet
- Chapter 1 Welcome To Microsoft Excel 2007 - 2009 - A Guide To Microsoft Excel 2007 For Scientists and EngineersDocument11 pagesChapter 1 Welcome To Microsoft Excel 2007 - 2009 - A Guide To Microsoft Excel 2007 For Scientists and EngineersyonayeNo ratings yet
- Excel BasicsDocument6 pagesExcel BasicsLoava PAttiNo ratings yet
- 1 - Microsoft Excel Training - Part 1Document45 pages1 - Microsoft Excel Training - Part 1Sherleen GallardoNo ratings yet
- Excel 1Document39 pagesExcel 1Wafa Ahamed BushraNo ratings yet
- CBSE Class 9-ITDocument4 pagesCBSE Class 9-ITPrepare ExamNo ratings yet
- BStat Using Excel Ch01 PRINTDocument11 pagesBStat Using Excel Ch01 PRINTNin TranNo ratings yet
- IntroductionToAdvancedExcelDocument9 pagesIntroductionToAdvancedExcelChung May LynnNo ratings yet
- Working With Microsoft Excel 2016: Lesson Skill MatrixDocument23 pagesWorking With Microsoft Excel 2016: Lesson Skill MatrixJesiah PascualNo ratings yet
- History of Microsoft Excel Spreadsheet SoftwareDocument7 pagesHistory of Microsoft Excel Spreadsheet SoftwareJVNo ratings yet
- Lab Manual Spreadsheets: Microsoft ExcelDocument56 pagesLab Manual Spreadsheets: Microsoft ExcelRambabu VurimiNo ratings yet
- Excel Window Anatomy and NavigationDocument58 pagesExcel Window Anatomy and NavigationMon RamNo ratings yet
- Infonet College: Learning GuideDocument35 pagesInfonet College: Learning Guidemac video teachingNo ratings yet
- Introduction To ExcelDocument13 pagesIntroduction To Excelmuhammad_ajmal_25No ratings yet
- Programming Microsoft ExcelDocument18 pagesProgramming Microsoft ExcelPra Carla GerhardNo ratings yet
- What Is Microsoft ExcelDocument9 pagesWhat Is Microsoft Excelnagina hidayatNo ratings yet
- WWW Geeksforgeeks Org Basic Excel Formulas and FunctionsDocument17 pagesWWW Geeksforgeeks Org Basic Excel Formulas and Functionslydiphebs.ibiezaNo ratings yet
- Excel Tutorial For WindowsDocument492 pagesExcel Tutorial For Windowsjx8jv4hrt5No ratings yet
- Excel Lab Manual: Learn Spreadsheets & Charts in 6 Hands-On ProjectsDocument79 pagesExcel Lab Manual: Learn Spreadsheets & Charts in 6 Hands-On Projectsreginald_adia_1100% (1)
- Excel Lesson 1 PlanDocument6 pagesExcel Lesson 1 PlanAxle JavierNo ratings yet
- Excel Introduction: Academic Computing ServicesDocument22 pagesExcel Introduction: Academic Computing ServicesRiyas LatheefNo ratings yet
- Microsoft Excel 2013 Lesson 1 OverviewDocument7 pagesMicrosoft Excel 2013 Lesson 1 OverviewSaleh RaoufNo ratings yet
- Application For The Post of Associate Professor in Computer ScienceDocument1 pageApplication For The Post of Associate Professor in Computer ScienceThenmozhi RavichandranNo ratings yet
- CryptographyDocument6 pagesCryptographyThenmozhi RavichandranNo ratings yet
- Machine Learning Project Document FormatDocument2 pagesMachine Learning Project Document FormatThenmozhi RavichandranNo ratings yet
- Academic BackgroundDocument1 pageAcademic BackgroundThenmozhi RavichandranNo ratings yet
- Skill Reinforcemen T Lab - 1: C - BasicsDocument15 pagesSkill Reinforcemen T Lab - 1: C - BasicsThenmozhi RavichandranNo ratings yet
- Solutions For Assignment 2Document2 pagesSolutions For Assignment 2Thenmozhi RavichandranNo ratings yet
- Datathon Volunteers 1. Harshitha A 2. Rachana 3. Akash Kurana 4. Kalyan Kumar 5. Adarsh 6. Shrey Jain 7. Smeeta Hedge 8. SrinidhiDocument1 pageDatathon Volunteers 1. Harshitha A 2. Rachana 3. Akash Kurana 4. Kalyan Kumar 5. Adarsh 6. Shrey Jain 7. Smeeta Hedge 8. SrinidhiThenmozhi RavichandranNo ratings yet
- Confusion Matrix NotesDocument2 pagesConfusion Matrix NotesThenmozhi RavichandranNo ratings yet
- IncomeDocument1 pageIncomeThenmozhi RavichandranNo ratings yet
- Introduction to Data Science Concepts and ApplicationsDocument160 pagesIntroduction to Data Science Concepts and ApplicationsThenmozhi RavichandranNo ratings yet
- Probability SDocument9 pagesProbability SThenmozhi RavichandranNo ratings yet
- Quiz1 ReportDocument3 pagesQuiz1 ReportThenmozhi RavichandranNo ratings yet
- ExerciseDocument2 pagesExerciseThenmozhi RavichandranNo ratings yet
- DistributionsDocument2 pagesDistributionsThenmozhi RavichandranNo ratings yet
- Install Latest RDocument3 pagesInstall Latest RThenmozhi RavichandranNo ratings yet
- MydataDocument1 pageMydataThenmozhi RavichandranNo ratings yet
- OS Assignment1Document1 pageOS Assignment1Thenmozhi RavichandranNo ratings yet
- SampleDocument2 pagesSampleThenmozhi RavichandranNo ratings yet
- Excel2007 If FunctionDocument2 pagesExcel2007 If FunctionThenmozhi RavichandranNo ratings yet
- Script Which Will Tell You Whether A Given String Is A Palindrome or NotDocument1 pageScript Which Will Tell You Whether A Given String Is A Palindrome or NotThenmozhi RavichandranNo ratings yet
- Script Which Will Tell You Whether A Given String Is A Palindrome or NotDocument1 pageScript Which Will Tell You Whether A Given String Is A Palindrome or NotThenmozhi RavichandranNo ratings yet
- Ex6 Box PlotDocument9 pagesEx6 Box PlotThenmozhi RavichandranNo ratings yet
- Student Database with Course Marks and SGPADocument1 pageStudent Database with Course Marks and SGPAThenmozhi RavichandranNo ratings yet
- Sample Data - GraphsDocument5 pagesSample Data - GraphsThenmozhi RavichandranNo ratings yet
- Excel Sample ABC Internetshop ProjectDocument3 pagesExcel Sample ABC Internetshop ProjectThenmozhi RavichandranNo ratings yet
- Quiz QuestionsDocument3 pagesQuiz QuestionsThenmozhi RavichandranNo ratings yet
- MS Excel - Instruction 1Document4 pagesMS Excel - Instruction 1Thenmozhi RavichandranNo ratings yet
- MS Excel - Instruction 1Document4 pagesMS Excel - Instruction 1Thenmozhi RavichandranNo ratings yet
- Hindu Mythology Surya Yama YamiDocument1 pageHindu Mythology Surya Yama YamiThenmozhi RavichandranNo ratings yet
- Frappe Framework Installation On Ubuntu 20 - 04 by GorzDocument11 pagesFrappe Framework Installation On Ubuntu 20 - 04 by GorzFavour GodspowerNo ratings yet
- Will Pringle: EducationDocument1 pageWill Pringle: EducationUmama ZafranNo ratings yet
- PADS TutorialDocument59 pagesPADS Tutorialmik1508No ratings yet
- Computer-Aided Analysis of Mechanisms Using ChExcelDocument53 pagesComputer-Aided Analysis of Mechanisms Using ChExcelAhmet FidanNo ratings yet
- CMU Grad with Expertise in Java, SQL, PythonDocument1 pageCMU Grad with Expertise in Java, SQL, PythonArpit PrajapatiNo ratings yet
- EIKON v8.5 User ManualDocument41 pagesEIKON v8.5 User ManualDarnell GracenNo ratings yet
- Top USB, audio, storage and network devicesDocument12 pagesTop USB, audio, storage and network devicesMokhammad Faisol AbdullahNo ratings yet
- Aws TutorialDocument11 pagesAws TutorialShamsuddin MalbariNo ratings yet
- ABAP-7 Steps To Create OOPS ALVDocument6 pagesABAP-7 Steps To Create OOPS ALVspinnnzzzzNo ratings yet
- Windows Server 2008 R2 240 Days EvaluationDocument14 pagesWindows Server 2008 R2 240 Days EvaluationaninfotechNo ratings yet
- Cisco Finesse Developer Guide 1051Document276 pagesCisco Finesse Developer Guide 1051Ahmed El Mehdi BourjaNo ratings yet
- IBM Unica - 1Document6 pagesIBM Unica - 1Prashant SawnaniNo ratings yet
- Short Keys in ComputerDocument75 pagesShort Keys in ComputerWorku TeferaNo ratings yet
- Configure LDAP Authentication in GLPIDocument7 pagesConfigure LDAP Authentication in GLPIAriel Morodo100% (1)
- OpenRISC BasicsDocument7 pagesOpenRISC BasicsRama DeviNo ratings yet
- 9-2 Pointers For Inter-Function Communication: Passing Addresses Functions Returning PointersDocument42 pages9-2 Pointers For Inter-Function Communication: Passing Addresses Functions Returning PointersRavi TejaNo ratings yet
- 2020-02-09 20.59.01 ErrorDocument5 pages2020-02-09 20.59.01 ErrorKonrad WarrenNo ratings yet
- ONVIF Profile G Specification RCDocument20 pagesONVIF Profile G Specification RCOscar Orlando Sánchez FlórezNo ratings yet
- Dream WeaverDocument7 pagesDream Weaverbobby_bharajNo ratings yet
- Acknowledgment 5340454: 534 Vidyalankar Instt of Tech 7 (Regular) - Jawale Saurabh Ramesh NilimaDocument2 pagesAcknowledgment 5340454: 534 Vidyalankar Instt of Tech 7 (Regular) - Jawale Saurabh Ramesh NilimaArpit VaishyaNo ratings yet
- 119 SQL Code Smells PDFDocument69 pages119 SQL Code Smells PDFdivemustgoNo ratings yet
- 758317-Neat Scanner ProDocument2 pages758317-Neat Scanner ProGARMAN LIUNo ratings yet
- Blaise Pascal Magazine 57: Livebindings in Delphi & C++ Builder VCL ApplicationsDocument40 pagesBlaise Pascal Magazine 57: Livebindings in Delphi & C++ Builder VCL ApplicationsRuben Jesus Lopez MuñozNo ratings yet
- Unit 4 Git Branching and MergingDocument21 pagesUnit 4 Git Branching and MergingKalyani Asha RajeshNo ratings yet
- WFO Consolidated Software Lineup Matrix Date: Aok Doc IdDocument36 pagesWFO Consolidated Software Lineup Matrix Date: Aok Doc IdArbelton VstNo ratings yet
- Create An Animated GIF in Adobe Photoshop CS3Document7 pagesCreate An Animated GIF in Adobe Photoshop CS3anon-112642No ratings yet
- Oracle Session TracingDocument19 pagesOracle Session TracingSHAHID FAROOQNo ratings yet
- SplunkFundamentals1 Module3Document9 pagesSplunkFundamentals1 Module3ealfora100% (1)
- ИСО МЭК 17789 przntDocument24 pagesИСО МЭК 17789 przntOlga IlyinaNo ratings yet