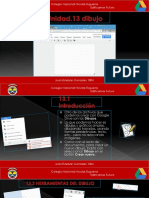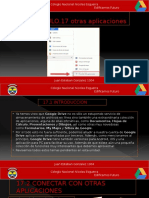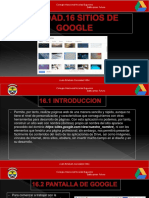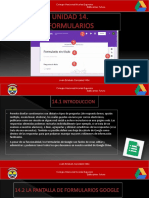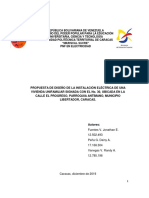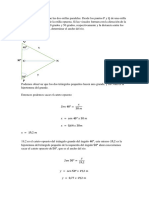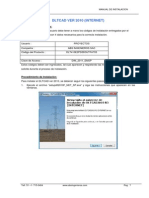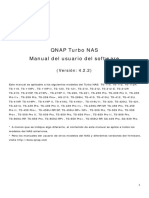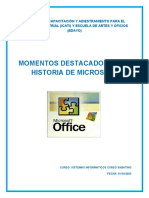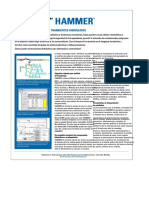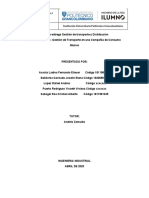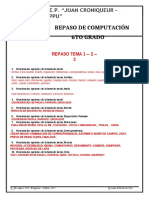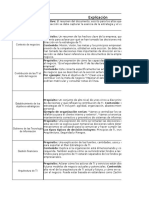Professional Documents
Culture Documents
Unidad 3
Uploaded by
DAVID SANTIAGO GONZALEZ MENDOZACopyright
Available Formats
Share this document
Did you find this document useful?
Is this content inappropriate?
Report this DocumentCopyright:
Available Formats
Unidad 3
Uploaded by
DAVID SANTIAGO GONZALEZ MENDOZACopyright:
Available Formats
COLEGIO NACIONAL NICOLAS ESGUERRA
Edificamos futuro
Unidad 3. Documentos de texto
3.1. Introducción
3.2. La interfaz de Documentos de Google.
3.3. Desplazarse por el documento
3.4. Seleccionar
3.5. Eliminar
3.6. Deshacer y rehacer
3.7. Copiar, cortar y pegar
3.8. Buscar y remplazar
3.9. Revisar ortografía, auto corrector
3.10. Traducción de idiomas
3.11. Explorar y Definir
3.12. Dictar por voz
Juan Esteban Gonzalez – Santiago Gonzalez 1004
COLEGIO NACIONAL NICOLAS ESGUERRA
Edificamos futuro
3.1. Introducción
En esta unidad comenzaremos a estudiar esta primera aplicación de Google Drive. En ella
veremos todo lo necesario para editar documentos de texto, desplazarnos, seleccionar, eliminar,
copiar, pegar y deshacer. También veremos cómo buscar y reemplazar palabras y diferentes
formas de ver un mismo documento. En las siguientes unidades veremos cómo dar formato a
estos documentos y cómo usar herramientas avanzadas en los mismos.
Juan Esteban Gonzalez – Santiago Gonzalez 1004
COLEGIO NACIONAL NICOLAS ESGUERRA
Edificamos futuro
3.2. La interfaz de Documentos de Google.
La pantalla de Documentos de Google muestra los siguientes elementos:
Juan Esteban Gonzalez – Santiago Gonzalez 1004
COLEGIO NACIONAL NICOLAS ESGUERRA
Edificamos futuro
3.3. Desplazarse por el documento
Para comenzar a utilizar cualquier procesador de palabras, y Documentos de Google no es la excepción, lo que tenemos que hacer
es, sencillamente, escribir. Sin embargo, tan pronto como comenzamos a hacerlo, descubrimos que es necesario saber cómo
movernos en nuestro documento para efectuar modificaciones y corregir, lo cual es una de las ventajas fundamentales de este tipo
de aplicaciones. Por tanto, el primer paso en ese proceso es colocarnos en el lugar donde vamos a efectuar la modificación.
Combinación de teclas.
Desplazamientos cortos dentro de una misma pantalla: Desplazamientos a lo largo de todo el documento:
Combinación de teclas.
Juan Esteban Gonzalez – Santiago Gonzalez 1004
COLEGIO NACIONAL NICOLAS ESGUERRA
Edificamos futuro
3.4. Seleccionar
Para realizar muchas operaciones ( como copiar, cambiar el formato, etc.), previamente hay que decirle al
procesador de texto sobre qué parte de texto tiene que actuar, en esto consiste seleccionar. El texto seleccionado
se identifica claramente porque se destaca con un contraste de colores entre fondo y el color de texto. Un
fragmento de texto seleccionado al azar se muestra del siguiente modo:
Juan Esteban Gonzalez – Santiago Gonzalez 1004
COLEGIO NACIONAL NICOLAS ESGUERRA
Edificamos futuro
3.5. Eliminar
Para borrar o eliminar lo seleccionado basta con presionar la tecla Supr. Otra forma de borrar sin seleccionar
previamente es utilizando las teclas, como se indica en la siguiente tabla:
Juan Esteban Gonzalez – Santiago Gonzalez 1004
COLEGIO NACIONAL NICOLAS ESGUERRA
Edificamos futuro
3.6. Deshacer y rehacer
La última acción realizada.
Para deshacer la ultima acción realizada, pulsar el icono deshacer, deshacer de la barra de
herramientas.
Otra forma más de deshacer es pulsar Ctrl + Z.
Podemos repetir esto varias veces para deshacer cambios consecutivos
Rehacer.
Utilizando el icono Rehacer , de la misma forma, podemos rehacer las acciones que acabamos de deshacer.
Por ejemplo, si ponemos en cursiva un párrafo y deshacemos la acción porque pensamos que no queda bien
en cursiva pero al cabo de un momento pensamos que sí queda mejor en cursiva podemos rehacer la acción
y volver a dejarlo en cursiva.
Podemos decir que Rehacer es "deshacer deshacer".
Otra forma más de rehacer es pulsar Ctrl + Mayús. + Z o Ctrl + Y, que es más sencillo.
Juan Esteban Gonzalez – Santiago Gonzalez 1004
COLEGIO NACIONAL NICOLAS ESGUERRA
Edificamos futuro
3.7. Copiar, cortar y pegar
Cuando hablamos de copiar nos referimos a colocar una copia en otro lugar; mientras que cuando hablamos de cortar
queremos decir quitar algo de un lugar para llevarlo a otro lugar. Se pueden utilizar varios métodos.
Mediante ratón: Mediante el menú Editar:
Juan Esteban Gonzalez – Santiago Gonzalez 1004
COLEGIO NACIONAL NICOLAS ESGUERRA
Edificamos futuro
3.8. Buscar y remplazar
Si queremos reemplazar una palabra por otra, y queremos que esto se repita en todas la apariciones de la palabra en
el documento, tenemos el comando Buscar y remplazar.
Podemos ejecutarlo desde el menú Editar → Buscar y remplazar.
Al seleccionar la opción, se abre un cuadro de
diálogo en donde debemos indicar los términos a
buscar y, en su caso, reemplazar.
Juan Esteban Gonzalez – Santiago Gonzalez 1004
COLEGIO NACIONAL NICOLAS ESGUERRA
Edificamos futuro
3.9. Revisar ortografía, auto corrector
Para que Documentos de Google haga una revisión ortográfica de nuestro documento, debemos usar la opción de
menú Herramientas → Ortografía...
Juan Esteban Gonzalez – Santiago Gonzalez 1004
COLEGIO NACIONAL NICOLAS ESGUERRA
Edificamos futuro
3.10. Traducción de idiomas
Entre las herramientas del documento, existe una opción que nos permite traducir el texto al idioma elegido:
Juan Esteban Gonzalez – Santiago Gonzalez 1004
COLEGIO NACIONAL NICOLAS ESGUERRA
Edificamos futuro
3.11. Explorar y Definir
Una característica muy interesante de Documentos de Google es la de poder realizar búsquedas automáticas en la
Web del contenido de nuestro documento. Ya sea del total del mismo, o bien del texto seleccionado. Hay dos maneras
de hacerlo. Para hacer una búsqueda de contenido relacionado con lo que estamos escribiendo, podemos pulsar el
pequeño icono que está en la esquina inferior derecha de Documentos de Google.
Juan Esteban Gonzalez – Santiago Gonzalez 1004
COLEGIO NACIONAL NICOLAS ESGUERRA
Edificamos futuro
3.12. Dictar por voz
Otra herramienta sumamente útil que podemos utilizar para la elaboración de nuestros documentos es el Dictado por
voz.
Para usarlo, nuestro ordenador debe contar con un micrófono
activo. Una vez que se hace clic en la opción del menú, aparece
un icono que debemos pulsar para comenzar a dictar nuestro
texto.
Juan Esteban Gonzalez – Santiago Gonzalez 1004
You might also like
- Unidad 17 (Recuperación)Document7 pagesUnidad 17 (Recuperación)Juan Esteban Gonzalez PuentesNo ratings yet
- Unidad 11 (Recuperación)Document11 pagesUnidad 11 (Recuperación)Juan Esteban Gonzalez PuentesNo ratings yet
- Unidad 20 (Recuperación)Document4 pagesUnidad 20 (Recuperación)Juan Esteban Gonzalez PuentesNo ratings yet
- Unidad 18 (Recuperación)Document8 pagesUnidad 18 (Recuperación)Juan Esteban Gonzalez PuentesNo ratings yet
- Unidad 18 (Recuperación)Document8 pagesUnidad 18 (Recuperación)Juan Esteban Gonzalez PuentesNo ratings yet
- Unidad 15 (Recuperación)Document7 pagesUnidad 15 (Recuperación)Juan Esteban Gonzalez PuentesNo ratings yet
- Unidad 13 (Recuperación)Document8 pagesUnidad 13 (Recuperación)Juan Esteban Gonzalez PuentesNo ratings yet
- Unidad 17 (Recuperación)Document7 pagesUnidad 17 (Recuperación)Juan Esteban Gonzalez PuentesNo ratings yet
- Unidad 19 (Recuperación)Document3 pagesUnidad 19 (Recuperación)Juan Esteban Gonzalez PuentesNo ratings yet
- Unidad 12 (Recuperación)Document12 pagesUnidad 12 (Recuperación)Juan Esteban Gonzalez PuentesNo ratings yet
- Unidad 11 (Recuperación)Document11 pagesUnidad 11 (Recuperación)Juan Esteban Gonzalez PuentesNo ratings yet
- Unidad 19 (Recuperación)Document3 pagesUnidad 19 (Recuperación)Juan Esteban Gonzalez PuentesNo ratings yet
- Unidad 16 (Recuperación)Document7 pagesUnidad 16 (Recuperación)Juan Esteban Gonzalez PuentesNo ratings yet
- Unidad 20 (Recuperación)Document4 pagesUnidad 20 (Recuperación)Juan Esteban Gonzalez PuentesNo ratings yet
- Unidad 14 (Recuperación)Document8 pagesUnidad 14 (Recuperación)Juan Esteban Gonzalez PuentesNo ratings yet
- Unidad 12 (Recuperación)Document12 pagesUnidad 12 (Recuperación)Juan Esteban Gonzalez PuentesNo ratings yet
- Unidad 14 (Recuperación)Document8 pagesUnidad 14 (Recuperación)Juan Esteban Gonzalez PuentesNo ratings yet
- Unidad 17 (Recuperación)Document7 pagesUnidad 17 (Recuperación)Juan Esteban Gonzalez PuentesNo ratings yet
- Unidad 16 (Recuperación)Document7 pagesUnidad 16 (Recuperación)Juan Esteban Gonzalez PuentesNo ratings yet
- Unidad 16Document7 pagesUnidad 16Juan Esteban Gonzalez PuentesNo ratings yet
- Unidad 17Document7 pagesUnidad 17Juan Esteban Gonzalez PuentesNo ratings yet
- Unidad 15 (Recuperación)Document7 pagesUnidad 15 (Recuperación)Juan Esteban Gonzalez PuentesNo ratings yet
- Unidad 19Document3 pagesUnidad 19Juan Esteban Gonzalez PuentesNo ratings yet
- Unidad 13 (Recuperación)Document8 pagesUnidad 13 (Recuperación)Juan Esteban Gonzalez PuentesNo ratings yet
- Unidad 12. Editar DiapositivasDocument11 pagesUnidad 12. Editar Diapositivaslovito davidNo ratings yet
- Unidad 9Document12 pagesUnidad 9DAVID SANTIAGO GONZALEZ MENDOZANo ratings yet
- Unidad 18Document8 pagesUnidad 18Juan Esteban Gonzalez PuentesNo ratings yet
- Unidad 20Document3 pagesUnidad 20Juan Esteban Gonzalez PuentesNo ratings yet
- Unidad 13Document10 pagesUnidad 13DAVID SANTIAGO GONZALEZ MENDOZANo ratings yet
- Unidad 14Document8 pagesUnidad 14DAVID SANTIAGO GONZALEZ MENDOZANo ratings yet
- Registro de Conversaciones Curso WiFi Con PIC IoT 2020 - 04 - 11 13 - 57Document11 pagesRegistro de Conversaciones Curso WiFi Con PIC IoT 2020 - 04 - 11 13 - 57Bri GeorgeNo ratings yet
- Proyecto Vivivenda Unifamiliar 07dic2019Document96 pagesProyecto Vivivenda Unifamiliar 07dic2019Randy VanegasNo ratings yet
- Migración datos 40Document3 pagesMigración datos 40Ivan TerrientesNo ratings yet
- Curso PLC Funcionamiento y Uso Desde Cero Enero 2023Document82 pagesCurso PLC Funcionamiento y Uso Desde Cero Enero 2023Pablo Ariel MasaquizaNo ratings yet
- Linea Del Tiempo Del InternetDocument1 pageLinea Del Tiempo Del InternetHanna SahianyNo ratings yet
- Deionizadores Doble Cama Serie DM 6100Document2 pagesDeionizadores Doble Cama Serie DM 6100carlaNo ratings yet
- La torre más alta del mundoDocument4 pagesLa torre más alta del mundoCristhian NcNo ratings yet
- Plan de Evaciacion BuenaventuraDocument15 pagesPlan de Evaciacion BuenaventuraNatalia JaramilloNo ratings yet
- Resolución de problemas de ángulos y triángulos en ríos y ecuaciones trigonométricasDocument3 pagesResolución de problemas de ángulos y triángulos en ríos y ecuaciones trigonométricasrulvilloNo ratings yet
- Manual de Instalacion Dltcad 2010 R3-InternetDocument5 pagesManual de Instalacion Dltcad 2010 R3-InternetLuis MendozaNo ratings yet
- Actividad Virtual 6 Comunicación EscritaDocument3 pagesActividad Virtual 6 Comunicación EscritaMiguel MoriNo ratings yet
- qts4.2.2 Ug Cat1 Es EsDocument366 pagesqts4.2.2 Ug Cat1 Es EscrisdaviswebNo ratings yet
- Instituto de Capacitación y Adiestramiento para El Trabajo IndustrialDocument15 pagesInstituto de Capacitación y Adiestramiento para El Trabajo IndustrialOchoa AmisadaiNo ratings yet
- Montaje de cibercafés CONALEPDocument35 pagesMontaje de cibercafés CONALEPadguerrerog1No ratings yet
- Inspección residuos sólidosDocument8 pagesInspección residuos sólidosHemyl LouNo ratings yet
- Sistema logístico gama blancaDocument114 pagesSistema logístico gama blancaLaura SeverinoNo ratings yet
- Potenciacion y Radicacion de Numeros Racionales para Primero de SecundariaDocument11 pagesPotenciacion y Radicacion de Numeros Racionales para Primero de SecundariaDiaz LuisNo ratings yet
- MN081004S - JOCKEY Touch - Op Manual - Spanish - 07-13-15Document29 pagesMN081004S - JOCKEY Touch - Op Manual - Spanish - 07-13-15Henry Garavito RamirezNo ratings yet
- Precentacion 330C MLEDocument134 pagesPrecentacion 330C MLEvanyNo ratings yet
- Hojas de Respuesta Modulo 1 Segundo Ciclo 2013Document23 pagesHojas de Respuesta Modulo 1 Segundo Ciclo 2013claudio_santisNo ratings yet
- Guia 22 Condiciones Locales Del Archivo Mauricio PDFDocument7 pagesGuia 22 Condiciones Locales Del Archivo Mauricio PDFJohannaNo ratings yet
- Simulación de procesos de venta en tienda Joshoa para optimizar tiempo de esperaDocument60 pagesSimulación de procesos de venta en tienda Joshoa para optimizar tiempo de esperaKevin RonaldNo ratings yet
- Evolución en El Diseño de Plantas de Agua Helada y Avances Tecnológicos en Sistemas de Bombeo. Gianluca Ristagno. Armstrong Fluid TechnologyDocument65 pagesEvolución en El Diseño de Plantas de Agua Helada y Avances Tecnológicos en Sistemas de Bombeo. Gianluca Ristagno. Armstrong Fluid TechnologyJhon LewisNo ratings yet
- HAMMER EspanolDocument2 pagesHAMMER EspanolsebasfarsaNo ratings yet
- TC Gestión Transporte DistribuciónDocument9 pagesTC Gestión Transporte Distribucióncristian alberto sabogal roa100% (1)
- PI - GC - S5 - Tarea 5 PDFDocument3 pagesPI - GC - S5 - Tarea 5 PDFDaniela Victoria Rivera Pardo40% (15)
- Instrumentos de Evaluación Submodulo IDocument9 pagesInstrumentos de Evaluación Submodulo IRosa FloresNo ratings yet
- Repaso de ComputoDocument3 pagesRepaso de ComputoJosefina FMoralesNo ratings yet
- Folleto Brochure de Servicios Empresa Profesional AmarilloDocument2 pagesFolleto Brochure de Servicios Empresa Profesional AmarilloEpic GamesNo ratings yet
- Plan Estrategico de TIDocument4 pagesPlan Estrategico de TIProfesor Andres VargasNo ratings yet