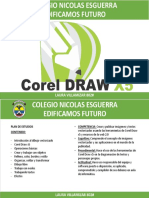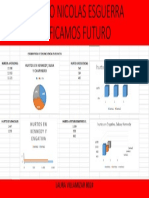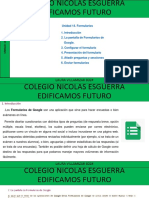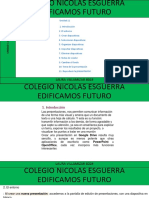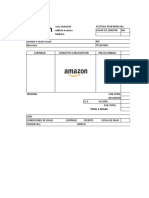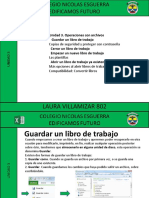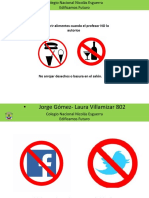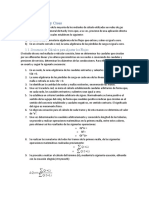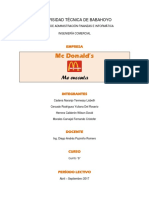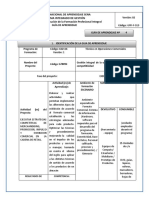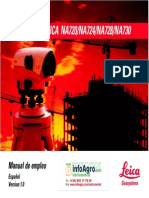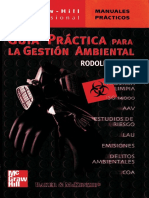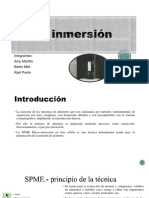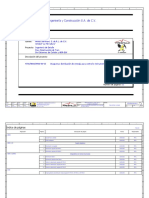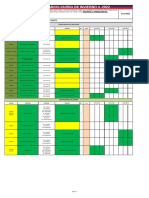Professional Documents
Culture Documents
Unidad 12
Uploaded by
laura villamizar0 ratings0% found this document useful (0 votes)
12 views9 pagesunidad 12 de excel
Original Title
unidad 12
Copyright
© © All Rights Reserved
Available Formats
PPTX, PDF, TXT or read online from Scribd
Share this document
Did you find this document useful?
Is this content inappropriate?
Report this Documentunidad 12 de excel
Copyright:
© All Rights Reserved
Available Formats
Download as PPTX, PDF, TXT or read online from Scribd
0 ratings0% found this document useful (0 votes)
12 views9 pagesUnidad 12
Uploaded by
laura villamizarunidad 12 de excel
Copyright:
© All Rights Reserved
Available Formats
Download as PPTX, PDF, TXT or read online from Scribd
You are on page 1of 9
COLEGIO NICOLAS ESGUERRA
EDIFICAMOS FUTURO
1 Introducción
2 Crear gráficos
3 Añadir una serie de datos
4 Características y formato del gráfico
UNIDAD 12
5 Modificar el tamaño y distribución de un gráfico
6 Modificar la posición de un gráfico
7 Los minigráficos
LAURA VILLAMIZAR 802#
1 Introducción
Un gráfico es la representación gráfica de los datos de una hoja de cálculo y facilita su interpretación.
Vamos a ver en esta unidad, cómo crear gráficos a partir de unos datos introducidos en una hoja de cálculo. La utilización
de gráficos hace más sencilla e inmediata la interpretación de los datos. A menudo un gráfico nos dice mucho más que una
serie de datos clasificados por filas y columnas.
Cuando se crea un gráfico en Excel, podemos optar por crearlo:
-Como gráfico incrustado: Insertar el gráfico en una hoja normal como cualquier otro objeto.
-Como hoja de gráfico: Crear el gráfico en una hoja exclusiva para el gráfico, en las hojas de gráfico no existen celdas ni
ningún otro tipo de objeto.
2 Crear gráficos
Para insertar un gráfico tenemos varias opciones, pero siempre utilizaremos
la sección Gráficos que se encuentra en la pestaña insertar
Es recomendable que tengas seleccionado el rango de celdas que
quieres que participen en el gráfico, de esta forma, Excel podrá generarlo automáticamente. En caso contrario, el gráfico se
mostrará en blanco o no se creará debido a un tipo de error en los datos que solicita.
Como puedes ver existen diversos tipos de gráficos a nuestra disposición. Podemos
seleccionar un gráfico a insertar haciendo clic en el tipo que nos interese para que se
despliegue el listado de los que se encuentran disponibles. En cada uno de los tipos
generales de gráficos podrás encontrar un enlace en la parte inferior del listado que
muestra Todos los tipos de gráfico... Hacer clic en esa opción equivaldría a desplegar
el cuadro de diálogo de Insertar gráfico que se muestra al hacer clic en la flecha de la
parte inferior derecha de la sección Gráficos.
3 Añadir una serie de datos
Este paso es el más importante de todos ya que en él definiremos qué datos queremos que
aparezcan en el gráfico. Si observamos la pestaña Diseño encontraremos dos opciones
muy útiles relacionadas con los Datos:
Primero nos fijaremos en el botón Seleccionar datos. Desde él se abre el siguiente cuadro de diálogoEn el campo Rango de datos del
gráfico debemos indicar el rango de celdas que se tomarán en cuenta para crear el gráfico. En el caso de la imagen, hemos englobado de la
celda C7 a la E8 (6 celdas). Para escoger los datos puedes escribir el rango o bien, pulsar el botón y seleccionar las celdas en la hoja.
Una vez hayamos acotado los datos que utilizaremos, Excel asociará unos al eje horizontal (categorías) y otros al eje vertical (series). Ten en
cuenta que hay gráficos que necesitan más de dos series para poder crearse (por ejemplo los gráficos de superficie), y otros en cambio, (como
el que ves en la imagen) se bastan con uno solo.
Utiliza el botón Editar para modificar el literal que se mostrará en la leyenda de series del gráfico, o el rango de celdas de las series o
categorías. En nuestro caso, por ejemplo, cambiaremos Series1 por Ventas. El botón Cambiar fila/columna permuta los datos de las series y las
pasa a categorías y viceversa. Este botón actúa del mismo modo que el que podemos encontrar en la banda de opciones Cambiar entre filas y
columnas que hemos visto antes en la pestaña Diseño. Si haces clic en el botón Celdas ocultas y vacías abrirás un pequeño cuadro de diálogo
desde donde podrás elegir qué hacer con las celdas que no tengan datos o estén ocultas.
4 Características y formato del gráfico
En la pestaña Presentación podrás encontrar todas las opciones relativas al aspecto del gráfico.
Por ejemplo, en la sección Ejes podrás decidir que ejes mostrar o si quieres incluir Líneas de la
cuadrícula para leer mejor los resultados: En ambos casos dispondrás de dos opciones:
las líneas o ejes verticales y los horizontales. Y para cada uno de ellos podrás escoger entre distintas opciones: cuántas líneasmostrar, si los
ejes tendrán o no etiquetas descriptivas, o qué escala de valores manejarán, entre otras. Te recomendamos que explores estas opciones,
inclusive la última opción "Más opciones de...".
En la sección Etiquetas podrás establecer qué literales de texto se
mostrarán en el gráfico o configurar la Leyenda: Pulsando el
botón Leyenda puedes elegir no mostrarla (Ninguno) o cualquiera de las
opciones para posicionarla (a la derecha, en la parte superior, a la izquierda,
etc.).
También puedes elegir Más opciones de leyenda. De esta forma se abrirá una
ventana que te permitirá configurar, además de la posición, el aspecto
estético: relleno, color y estilo de borde, el sombreado y la iluminación.
si lo que quieres es desplazarlos, sólo deberás seleccionarlos en el propio
gráfico y colocarlos donde desees.
Finalmente destacaremos las opciones de la sección Fondo que te permitirán
modificar el modo en el que se integrará el gráfico en el cuadro de cálculo.
5 Modificar el tamaño y distribución de un gráfico
También puedes seleccionar un elemento del gráfico para modificarlo.
Cuando tienes un elemento seleccionado aparecen diferentes tipos de controles que explicaremos a continuación:
Los controles cuadrados establecen el ancho y largo del objeto, haz clic sobre ellos y arrástralos para modificar sus
dimensiones.
Haciendo clic y arrastrando los controles circulares podrás modificar su tamaño mantiendo el alto y ancho que hayas
establecido, de esta forma podrás escalar el objeto y hacerlo más grande o pequeño.
También puedes mover los componentes del gráfico. Para ello, coloca el cursor sobre cualquier objeto seleccionado, y
cuando tome esta forma podrás hacer clic y arrastrarlo a la posición deseada.
6 Modificar la posición de un gráfico
Excel te permite decidir la posición del gráfico en el documento. Para ello:
Selecciona el gráfico.
Sitúate en la pestaña Diseño de las Herramientas de gráficos.
Pulsa sobre el botón Mover gráfico que encontrarás en la sección Ubicación
Se abrirá el siguiente cuadro de diálogo:
- La primera opción te permite establecer el gráfico como una Hoja nueva. Tendrás la ventaja de que no molestará en la
hoja de cálculo, pero no podrás contrastar los datos númericos si la mantienes en una hoja a parte. Depende del formato
que quieras utilizar. Escribe el nombre para la hoja en la caja de texto y pulsa Aceptar.
- Eligiendo Objeto en, podremos mover el gráfico a una hoja ya existente. Si utilizas este método, el gráfico
quedará flotante en la hoja y podrás situarlo en la posición y con el tamaño que tú eligas. Ésta es la forma en que se inserta
por defecto, cuando se genera un nuevo gráfico.
Además, también puedes mover el gráfico arrastrándolo dentro de la misma hoja o
bien a otra
Si deseas saber cómo añadir el gráfico a la lista de gráficos personalizados, haz clic
aquí
You might also like
- Trabajo XDDocument4 pagesTrabajo XDlaura villamizarNo ratings yet
- Trabajo XDDocument4 pagesTrabajo XDlaura villamizarNo ratings yet
- Plan de Estudios Segundo TrimestreDocument2 pagesPlan de Estudios Segundo Trimestrelaura villamizarNo ratings yet
- Gráficos de ExcelDocument1 pageGráficos de Excellaura villamizarNo ratings yet
- MineDocument7 pagesMinelaura villamizarNo ratings yet
- Colegio Nicolas EsguerraDocument1 pageColegio Nicolas Esguerralaura villamizarNo ratings yet
- Presentación Nuevo DriveDocument2 pagesPresentación Nuevo Drivelaura villamizarNo ratings yet
- HTMLDocument1 pageHTMLlaura villamizarNo ratings yet
- Formulas ExcelDocument1 pageFormulas Excellaura villamizarNo ratings yet
- Graficas Plantilla #2Document1 pageGraficas Plantilla #2laura villamizarNo ratings yet
- Unid 16Document7 pagesUnid 16laura villamizarNo ratings yet
- Libro 1Document3 pagesLibro 1laura villamizarNo ratings yet
- Unid 14Document7 pagesUnid 14laura villamizarNo ratings yet
- Unid 15Document7 pagesUnid 15laura villamizarNo ratings yet
- Unid 10Document5 pagesUnid 10laura villamizarNo ratings yet
- Unid 11Document11 pagesUnid 11laura villamizarNo ratings yet
- Unid 13Document8 pagesUnid 13laura villamizarNo ratings yet
- Factura No. 2Document3 pagesFactura No. 2laura villamizarNo ratings yet
- Unidad 6Document5 pagesUnidad 6laura villamizarNo ratings yet
- Unidad 3: Excel 2010Document5 pagesUnidad 3: Excel 2010laura villamizarNo ratings yet
- Trabajo InfDocument10 pagesTrabajo Inflaura villamizarNo ratings yet
- Como Utilizar ExcelDocument5 pagesComo Utilizar Excellaura villamizarNo ratings yet
- HS G FlushDocument11 pagesHS G FlushRaúl RodríguezNo ratings yet
- Informe de Pago y Cobro Sin ConclusionesDocument7 pagesInforme de Pago y Cobro Sin ConclusionesMaria Lizeth Burga ÑiqueNo ratings yet
- Funciones del dinero: medio de pago, unidad de cuenta y depósito de valorDocument1 pageFunciones del dinero: medio de pago, unidad de cuenta y depósito de valorCARLOS XAVIEL PEREZ PUJOLSNo ratings yet
- Hardy Cross y - RenouardDocument4 pagesHardy Cross y - RenouardAndres Jaimes EscaleraNo ratings yet
- McdonaldsDocument26 pagesMcdonaldsDavid Herrera CalderonNo ratings yet
- Sesión 2 - Anualidades VencidasDocument25 pagesSesión 2 - Anualidades VencidasDiego FierroNo ratings yet
- Memoria Descriptiva (Caminos I)Document20 pagesMemoria Descriptiva (Caminos I)Andy Greey Mera VásquezNo ratings yet
- GFPI-F-019 Guias 04 de Aprendizaje Ejecucion Actividad Exhibición e Impulso 4 Agosto 14 2015Document15 pagesGFPI-F-019 Guias 04 de Aprendizaje Ejecucion Actividad Exhibición e Impulso 4 Agosto 14 2015AlejandroNo ratings yet
- Manual Plan de Saneamiento Basico Dimf 2024Document62 pagesManual Plan de Saneamiento Basico Dimf 2024karolNo ratings yet
- Instrucciones Nivel Optico Leica Serie Na700Document36 pagesInstrucciones Nivel Optico Leica Serie Na700Jose Rodriguez RosalesNo ratings yet
- GuAa PrA Ctica para La GestiA3n Ambiental Walss Aurioles Rodolfo Author PDFDocument458 pagesGuAa PrA Ctica para La GestiA3n Ambiental Walss Aurioles Rodolfo Author PDF爱Gaara100% (1)
- Catalogo Excavadora Hidraulica 311d LRR CaterpillarDocument24 pagesCatalogo Excavadora Hidraulica 311d LRR CaterpillarPorras EdwinNo ratings yet
- Manejo de Residuos Sólidos en Establecimientos de SaludDocument2 pagesManejo de Residuos Sólidos en Establecimientos de SaludYHOSSIMAR IVAN CCORAHUA MEZANo ratings yet
- Inferencia Bayesiana MCMC WinbugsDocument46 pagesInferencia Bayesiana MCMC WinbugsManu StradlinNo ratings yet
- Principios de arquitectura empresarial para la gestión de factores de impacto en entidades públicasDocument7 pagesPrincipios de arquitectura empresarial para la gestión de factores de impacto en entidades públicasOscama2011No ratings yet
- SPME InmersiónDocument9 pagesSPME InmersiónAbel Jipsonx Pardo BqueNo ratings yet
- Reporte de InvestigacionDocument10 pagesReporte de InvestigacionRocio AguilarNo ratings yet
- Infografía - Actividad Incial - Jhon TrujilloDocument2 pagesInfografía - Actividad Incial - Jhon Trujillomiguel100% (2)
- Cuestionario de Unidad 3 Ingenieria de ProyectosDocument8 pagesCuestionario de Unidad 3 Ingenieria de ProyectosCynthiaMirandaNo ratings yet
- PM Ingeniería y Construcción S.A. de C.V.: ClienteDocument12 pagesPM Ingeniería y Construcción S.A. de C.V.: Clienteoscar trasladinoNo ratings yet
- Horarios Curso de Invierno 4-2022 - V2Document6 pagesHorarios Curso de Invierno 4-2022 - V2Richard PlataNo ratings yet
- PC1 Estructuras determinar fuerzas cables candelabro vigasDocument2 pagesPC1 Estructuras determinar fuerzas cables candelabro vigasJorge Valverde OlivaNo ratings yet
- Tesis Silla de Ruedas 02-12-2014 FinalizadaDocument202 pagesTesis Silla de Ruedas 02-12-2014 FinalizadaSilva Junior80% (5)
- Comunicación AnalogaDocument19 pagesComunicación Analogasonia virginia hurtado pedrozaNo ratings yet
- Guia de Actividades y Rúbrica de Evaluación Tarea 1 - Reconocimiento Del Curso y Conceptos PrincipalesDocument9 pagesGuia de Actividades y Rúbrica de Evaluación Tarea 1 - Reconocimiento Del Curso y Conceptos PrincipalesLina Marcela Rodas Fernandez0% (1)
- Actividad Sobre La Nic 29Document2 pagesActividad Sobre La Nic 29Manuel AcostaNo ratings yet
- 1.4 La Etica en Las FinanzasDocument10 pages1.4 La Etica en Las FinanzasAlejandra Guerrero LariiozNo ratings yet
- Masp MantenimientoDocument28 pagesMasp MantenimientoSergio SabaNo ratings yet
- Challenger 2011Document413 pagesChallenger 2011Punto de PruebasNo ratings yet
- Semana 2-DOE-05-05-2020Document16 pagesSemana 2-DOE-05-05-2020Adriano MartinezNo ratings yet