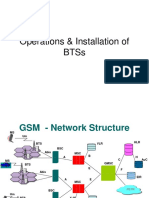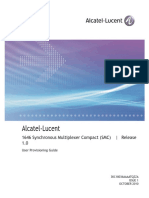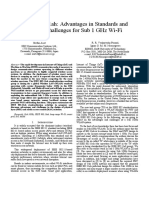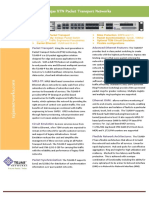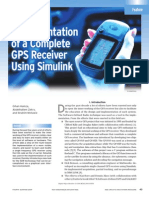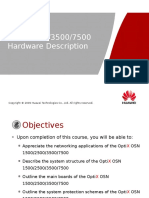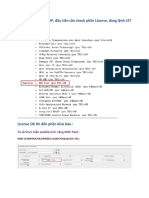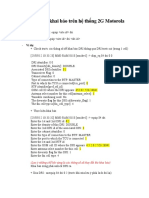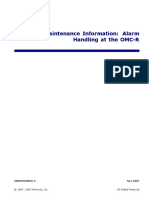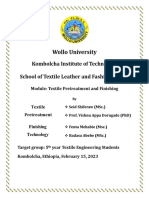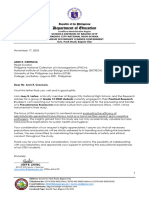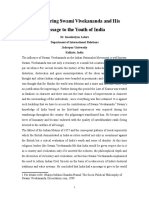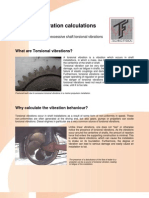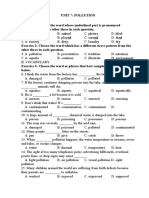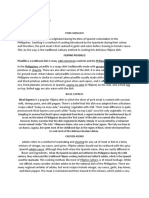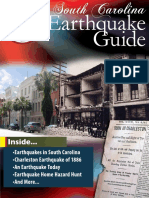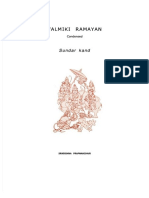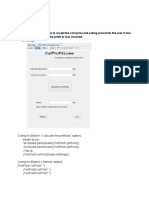Professional Documents
Culture Documents
5 - OTA105201 OptiX OSN Series General Configuration ISSUE1.00
Uploaded by
Maverick24Original Title
Copyright
Available Formats
Share this document
Did you find this document useful?
Is this content inappropriate?
Report this DocumentCopyright:
Available Formats
5 - OTA105201 OptiX OSN Series General Configuration ISSUE1.00
Uploaded by
Maverick24Copyright:
Available Formats
Internal
OptiX SDH/OSN Series
Equipment General
Configuration
www.huawei.com
HUAWEI TECHNOLOGIES CO., LTD. All rights reserved
References
OptiX T2000 Operator Guide for SDH
OptiX iManager T2000 Administrator
Guide for SDH
OSN3500&2500&1500 Configuration
Guide
OSN7500 Configuration Guide
HUAWEI TECHNOLOGIES CO., LTD. All rights reserved Page 1
Upon completion of this course, you will be able to:
Understand the menus of OptiX iManager T2000
Create Topology including create NE/Link
Perform the NE configuration, board configuration, service
dispatching and protection configuration for equipment via
OptiX iManager T2000
Perform the Security Management, including Create NE User,
managing NE/T2000 login
HUAWEI TECHNOLOGIES CO., LTD. All rights reserved Page 2
Chapter 1 Creating Topologies
Chapter 2 Configuring Protection
Chapter 3 Configuring Services
Chapter 4 Configuring Clock
Chapter 5 Configuring Overhead Interface
HUAWEI TECHNOLOGIES CO., LTD. All rights reserved Page 3
Chapter 6 Configuring Alarm and Performance
Monitoring
Chapter 7 Synchronization and Data Management
Chapter 8 NE Security Management
Chapter 9 Configuring Communication
Chapter 10 Configuring Board Parameters
Chapter 11 Reports
HUAWEI TECHNOLOGIES CO., LTD. All rights reserved Page 4
Creating Topologies
Recommended Creation Sequence
Step Description
1 Creating GNEs & NEs
2 Creating a Sub-racks and Boards
3 Creating Links
4 Creating a Topology Subnet
HUAWEI TECHNOLOGIES CO., LTD. All rights reserved Page 5
Creating Topologies
Creating Optical NEs in batch
Select [File/Search for NE] from the Main Menu.
Click <Start Search>. The NEs found are
displayed after the search.
Click <Stop Search>, and click <Yes> in the
confirmation box.
Click <Create NE>.
Enter the NE user name and password.
Click <OK>.
HUAWEI TECHNOLOGIES CO., LTD. All rights reserved Page 6
Creating Topologies
Creating Optical NEs Manually
Creating Gateway Network Element (GNE)
1. Click File/Create/Topology Object.
2. Choose the NE type to be created.
3. Complete the following information: ID,
extended ID, name and remarks.
4. Select "Gateway" from the "Gateway Type"
drop-down list and "IP" from the "Protocol" drop-
down list. Enter the IP address and port number
of the GNE.
5. Enter the NE user and password.
6. Click <OK>.
HUAWEI TECHNOLOGIES CO., LTD. All rights reserved Page 7
Creating Topologies
Creating Optical NEs Manually
Creating Non-Gateway Network Element
1. Click File/Create/Topology Object.
2. Choose the NE type to be created.
3. Complete the following information: ID,
extended ID, name and remarks.
4. Select "Non-Gateway" from the "Gateway Type"
drop-down list. Select the GNE the NE is
affiliated to from the "Affiliated Gateway" drop-
down list.
5. Enter the NE user and password.
6. Click <OK>.
HUAWEI TECHNOLOGIES CO., LTD. All rights reserved Page 8
Creating Topologies
Creating Sub-racks and Boards (1/2)
Double-click unconfigured NE icon on the Main Topology.
Select "Manual Configuration" and click <Next>.
Click <OK> in the two "Confirm" dialogue box.
Set the NE attributes and click <Next>.
HUAWEI TECHNOLOGIES CO., LTD. All rights reserved Page 9
Creating Topologies
Creating Sub-racks and Boards (2/2)
The NE Panel is displayed.
1. Right-click the slot and select the board type or Click
<Query Physical Slot (s)> to upload the data to the physical
slot from the NE.
2. After all the boards have been created, click <Next>.
3. Click <Finish>.
HUAWEI TECHNOLOGIES CO., LTD. All rights reserved Page 10
Creating Topologies
Creating fibers manually
Searching fibers 1. Select the shortcut icon on the
Select [File/Search for Fiber/Cable]. toolbar of the Main Topology and the
cursor changes to a "+".
Click <Search>.
2. Click the source NE of the fiber or
After finding the fibers, Click <Close>.
cable on the Main Topology.
Click <Create Fibre>.
3. Select the source board and port.
4. Click <OK> and the cursor changes to
a "+".
5. Click the sink NE of the fibre or cable
on the Main Topology.
6. Select the sink board and port
7. Click <OK> twice.
HUAWEI TECHNOLOGIES CO., LTD. All rights reserved Page 11
Creating Topologies
Creating a Topology Subnet
1. Select [File/Create/Subnet].
2. Select the "Basic Attributes" tab. Enter the
information of the subnet.
3. Select the "Object Selection" tab. Select the
created NEs or subnet from the "Object Not
Selected" pane, and add them to the "Selected
Object" pane by clicking the double-right-arrow
button.
4. Click <OK>.
5. Click in the Main Topology.
HUAWEI TECHNOLOGIES CO., LTD. All rights reserved Page 12
Chapter 1 Creating Topologies
Chapter 2 Configuring Protection
Chapter 3 Configuring Services
Chapter 4 Configuring Clock
Chapter 5 Configuring Overhead Interface
HUAWEI TECHNOLOGIES CO., LTD. All rights reserved Page 13
Configuring Protection
Equipment level protection
Configuring TPS Protection Configuring Board-level Protection
Network level protection
Configuring MSP Ring Configuring SNCP
HUAWEI TECHNOLOGIES CO., LTD. All rights reserved Page 14
Configuring Protection
Equipment Level Protection
Configuring TPS Protection
In the NE Explorer, click the NE and select [Configuration/TPS Protection]
from the Function Tree.
Click <Create> to enter the dialog box .
Select a protection board and working boards. Set switching priorities for the
working boards.
Set the "WTR Time“.
Click <OK>.
HUAWEI TECHNOLOGIES CO., LTD. All rights reserved Page 15
Configuring Protection
Creating Board-level Protection
In the NE Explorer, click the NE and select [Configuration/Board-Level
Protection] from the Function Tree.
Click <New>.
Select Primary Board and Standby Board, and set Protection Group ID.
Click <OK>.
Click <Close>.
HUAWEI TECHNOLOGIES CO., LTD. All rights reserved Page 16
Configuring Protection
Network Level Protection
Creating a Two-Fiber MS-SPRing
Select [Configuration/Protection View]
Select [Protection View/Create SDH Protection Subnet/2f_MS SPRing].
Select the rate of the protection subnet.
Double-click on the nodes to be in the protection subnet.
Click <Next>.
Click <Finish> to send the configurations.
HUAWEI TECHNOLOGIES CO., LTD. All rights reserved Page 17
Configuring Protection
Configuring SNCP Protection
Select [Configuration/Protection View] from the Main Menu.
Right-click the NE to be created as the SNCP node, and select [Create
SNCP Node/Create xxx SNCP Node] ("xxx" refers to the name of the
protection subnet of this NE)
HUAWEI TECHNOLOGIES CO., LTD. All rights reserved Page 18
Chapter 1 Creating Topologies
Chapter 2 Configuring Protection
Chapter 3 Configuring Services
Chapter 4 Configuring Clock
Chapter 5 Configuring Overhead Interface
HUAWEI TECHNOLOGIES CO., LTD. All rights reserved Page 19
Configuring Service
Configuration Method
Using the Trail Management Using the Single Station
Function Function
Service type
Configuring Configuring Configuring ATM
SDH/PDH service Ethernet service service
HUAWEI TECHNOLOGIES CO., LTD. All rights reserved Page 20
Method 1 -- Using the Trail Management Function
Configure SDH/PDH service
It is recommended to configure SDH services by the process
below
Stage Description Remark
According to trail level:
Creating a VC4 Server Trail
1 Creating an SDH trail
Creating a VC4/VC4-Xc Trail
Creating a VC12/VC3 Trail
2 Changing Trail Type Optional
3 Viewing Trail
Configuring the Maintenance Parameters
4
of a Created Trail
5 Deleting a Trail Optional
HUAWEI TECHNOLOGIES CO., LTD. All rights reserved Page 21
Method 1 -- Using the Trail Management Function
Creating a VC4 Server Trail
Select [Trail/SDH Trail Creation] from the Main Menu.
Set the service direction to "Bidirectional" and level to "VC4 Server Trail".
Double-click the source NE and then the sink NE. The trail selected automatically
will be displayed between the NEs.
Set a name and ID for the route.
To send the configurations to the NE, select the "Activate" checkbox. (optional)
Select the "Copy after Creation" checkbox if you want to create multiple trails with
the same route. (optional)
Click <Apply>. The "Operation Result" dialogue box is displayed and indicates
operation succeeded. Click <Close>.
HUAWEI TECHNOLOGIES CO., LTD. All rights reserved Page 22
Method 1 -- Using the Trail Management Function
Creating a VC4 Server Trail
HUAWEI TECHNOLOGIES CO., LTD. All rights reserved Page 23
Method 1 -- Using the Trail Management Function
Creating a VC-12/VC3 Trail
Select [Trail/SDH Trail Creation] from the Main Menu.
Select the service direction and set the service level to "VC12" or "VC3".
Double-click the source NE and then the sink NE. Select the port in the "Create Trail-
Select Board Port" dialogue box and click <OK>.
Click the "Trail setting" tab. Set a name and ID for the route.
To send the configurations to the NE, select the "Activate" checkbox.
Select the "Copy after Creation" checkbox if you want to create multiple trails with the
same route. (optional)
Click <Apply>. The "Operation Result" dialogue box is displayed and indicates
operation succeeded. Click <Close>.
HUAWEI TECHNOLOGIES CO., LTD. All rights reserved Page 24
Method 1 -- Using the Trail Management Function
Creating a VC-12/VC3 Trail
HUAWEI TECHNOLOGIES CO., LTD. All rights reserved Page 25
Method 2 -- Using the Single Station Function
Configure SDH/PDH service
In the NE Explorer, click the NE
and select [Configuration/SDH
Service Configuration] from the
Function Tree.
Click <Create>.
Complete the information as
required.
Click <OK>.
HUAWEI TECHNOLOGIES CO., LTD. All rights reserved Page 26
Chapter 1 Creating Topologies
Chapter 2 Configuring Protection
Chapter 3 Configuring Services
Chapter 4 Configuring Clock
Chapter 5 Configuring Overhead Interface
HUAWEI TECHNOLOGIES CO., LTD. All rights reserved Page 27
Configuring Clock
Setting the System Clock Source Priority List
Setting Switching Conditions for a Clock Source
Setting Restoration Parameters for a Clock Source
Setting an External Clock Source
Setting the Clock Subnet
HUAWEI TECHNOLOGIES CO., LTD. All rights reserved Page 28
Configuring Clock
Setting the Priority Table for a Reference Clock
Select [Configuration/Clock View] from the Main Menu.
Right-click the NE icon in the Clock View and select [Clock Source Priority List].
Click <Create>, and the "Add Clock Source" dialogue box is displayed.
Select a reference clock source and click <OK>.
Click <Apply>. The "Operation Result" dialogue box is displayed and indicates
operation succeeded. Click <Close>.
HUAWEI TECHNOLOGIES CO., LTD. All rights reserved Page 29
Configuring Clock
Setting Switching Conditions for a Clock Source
In the NE Explorer, click the NE and select [Configuration/Clock/Clock Source
Switching] from the Function Tree.
Select the "Clock Source Switching Condition" tab. Click <Query>.
Double-click the parameters to set clock switching conditions.
Click <Apply>. The "Operation Result" dialogue box is displayed and indicates
operation succeeded. Click <Close>.
HUAWEI TECHNOLOGIES CO., LTD. All rights reserved Page 30
Configuring Clock
Setting Restoration Parameters for a Clock Source
In the NE Explorer, click the NE and select [Configuration/Clock/Clock
Source Switching] from the Function Tree.
Select the "Clock Source Reversion Parameter" tab. Click <Query>.
Double-click the parameters to set restoration parameters.
Click <Apply>. The "Operation Result" dialogue box is displayed and
indicates operation succeeded. Click <Close>.
HUAWEI TECHNOLOGIES CO., LTD. All rights reserved Page 31
Configuring Clock
Setting an External Clock Source
Right-click the NE icon in the Clock View and select [Clock Source
Priority List].
Set "External Clock Source Mode" and "Synchronous Status Byte" for
the external clock source.
Click <Apply>. The "Operation Result" dialogue box is displayed and
indicates operation succeeded. Click <Close>.
HUAWEI TECHNOLOGIES CO., LTD. All rights reserved Page 32
Configuring Clock
Setting the Clock Subnet ---- Setting a Clock Subnet Attributes
Right-click the NE icon in the Clock View and select [Clock Subnet Settings].
On the "Clock Subnet" tab, set the clock subnet parameters.
Click <Apply>. The "Operation Result" dialogue box is displayed and indicates operation
succeeded. Click <Close>.
Select the "Clock ID Status" tab. If a clock ID is assigned to the line clock source, set "Clock ID
Status" to "Enabled".
Click <Apply>. The "Operation Result" dialogue box is displayed and indicates operation
succeeded. Click <Close>.
HUAWEI TECHNOLOGIES CO., LTD. All rights reserved Page 33
Configuring Clock
Setting the Clock Subnet --- - Setting Clock Source Quality
Right-click the NE icon in the Clock View and select [Clock Subnet Setting]. Click the "Clock
Quality" tab.
Set "Configuration Quality".
Click <Apply>. The "Operation Result" dialogue box is displayed and indicates operation succeeded.
Click <Close>.
Select the "Manual Setting of 0 Quality Level" tab. Set the quality for the unknown clock source.
Click <Apply>. The "Operation Result" dialogue box is displayed and indicates operation succeeded.
Click <Close>.
HUAWEI TECHNOLOGIES CO., LTD. All rights reserved Page 34
Configuring Clock
Setting the Clock Subnet ---- Setting SSM Output
Right-click the NE icon in the Clock View and select [Clock Subnet
Setting]. Click the "SSM Output Control" tab.
Set "Control Status" of the clock source.
Click <Apply>. The "Operation Result" dialogue box is displayed and
indicates operation succeeded. Click <Close>.
HUAWEI TECHNOLOGIES CO., LTD. All rights reserved Page 35
Chapter 1 Creating Topologies
Chapter 2 Configuring Protection
Chapter 3 Configuring Services
Chapter 4 Configuring Clock
Chapter 5 Configuring Overhead Interface
HUAWEI TECHNOLOGIES CO., LTD. All rights reserved Page 36
Configuring Overhead Interface
Configuring the Orderwire Phone
In the NE Explorer, click the NE and
select [Configuration/Orderwire] from the
Function Tree. Select the "General" tab.
Set "Call Waiting Time (s)", "Dialing
Mode", "Telephone No." and the
Orderwire ports.
HUAWEI TECHNOLOGIES CO., LTD. All rights reserved Page 37
Chapter 6 Configuring Alarm and Performance
Monitoring
Chapter 7 Synchronization and Data Management
Chapter 8 NE Security Management
Chapter 9 Configuring Communication
Chapter 10 Configuring Board Parameters
Chapter 11 Reports
HUAWEI TECHNOLOGIES CO., LTD. All rights reserved Page 38
Setting Alarm Dump Conditions
1.Select [System Administration/Database
Management/Dump] from the Main Topology.
2. Select the “Dumping Conditions” tab. In the
left-hand “Record Type” list, select “Alarm Event” .
3. In the right-hand pane, under “Dumping when
Overflow”, set a value for “Max. Storage Capacity”,
“Number of Dumped Records” and “Capacity
Alarm Threshold” respectively.
4. Under “Dumping in Schedule”, set "Dump
Periodically or not" to "Yes".Set "Dump Interval"
and "Time Limit" , then click <OK>
HUAWEI TECHNOLOGIES CO., LTD. All rights reserved Page 39
Setting Performance Monitoring Start/Stop Status
1.Select [Configuration/NE Time Synchronization] from the Main Topology
2. Select NEs from the object tree and then right click to select [Synchronize with NM Time]. Click
<Yes> in the pop-up confirmation box.
3.A dialog box is displayed to prompt that synchronization succeeded. Click <OK>
4.Select [Performance/NE Performance Monitor Time] from the Main Topology
6.Perform the following settings , then Click <Apply>
Set 15-minute Monitoring: Open
Set 24-hour Monitoring: Open
Start time: set as required and must be later than the current time of the NM and NE.
HUAWEI TECHNOLOGIES CO., LTD. All rights reserved Page 40
Chapter 6 Configuring Alarm and Performance
Monitoring
Chapter 7 Synchronization and Data Management
Chapter 8 NE Security Management
Chapter 9 Configuring Communication
Chapter 10 Configuring Board Parameters
Chapter 11 Reports
HUAWEI TECHNOLOGIES CO., LTD. All rights reserved Page 41
Synchronization and Data Management
Synchronizing NE Time
Synchronizing Current NE Alarms
Managing NE Configuration Data
Backing Up/Restoring the NE Database Using FTP
HUAWEI TECHNOLOGIES CO., LTD. All rights reserved Page 42
Synchronizing NE Time with the NM Server
Manual Synchronization
1.Select [Configuration/NE Time Synchronization] from the Main Menu
In the left pane, select one or more NEs
2.Modify the value of “Synchronize Mode” to “NM” then click <apply>--<close>
3.Select one or more NE entries. Right-click and select [Synchronize with NM
Time].
Automatic Synchronization
1.Select [Configuration/NE Time Synchronization] from the Main Menu.
2.In the left pane, select one or more NEs
3.Set “Synchronize Starting Time” and “Synchronization Period”.
HUAWEI TECHNOLOGIES CO., LTD. All rights reserved Page 43
Synchronizing Current NE Alarms
Synchronizing Networkwide Alarms
Select [Fault/Synchronize Networkwide Alarms]
from the Main Menu. A progress bar is displayed.
Synchronizing NE Alarms
Select an NE in the Main Topology
Right-click the selected object and select
[Synchronize Current Alarm]. A progress bar is
displayed.
HUAWEI TECHNOLOGIES CO., LTD. All rights reserved Page 44
Backing Up NE Configuration Data
1.Select [Configuration/Configuration Data Management] from the Main Menu
2.In the left pane, select the desired NEs
3.Select one or more NEs in the “Configuration Data Management List”.
4.Click <Backup NE Database>. This is also available in the shortcut menu
5.A dialog box is displayed to prompt that backup succeeded. Click <Close>
HUAWEI TECHNOLOGIES CO., LTD. All rights reserved Page 45
Backing Up NM Configuration Data
1.Select [File/Logout] from the Main Topology. Click <OK> in the subsequent prompt.
2.Enter the following in the login interface
3.Select [System Administration/Single User Mode] from the Main Topology. Click <OK> in
the subsequent prompt.
4. To backup immediately :Select [System Administration//Database Management/Backup]
from the Main Topology. Select immediate backup, and the system backs up the NM database
to the appointed directory immediately
5.To backup periodically, perform the following settings
HUAWEI TECHNOLOGIES CO., LTD. All rights reserved Page 46
Chapter 6 Configuring Alarm and Performance
Monitoring
Chapter 7 Synchronization and Data Management
Chapter 8 NE Security Management
Chapter 9 Configuring Communication
Chapter 10 Configuring Board Parameters
Chapter 11 Reports
HUAWEI TECHNOLOGIES CO., LTD. All rights reserved Page 47
Creating an NE User
1.Select [System Administration/NE Security Management/NE User Management] from
the menu
2.Select NE from the object tree. Select NE and click <Add>.
3.Enter the name, user level, user flag, password, and detailed description of the new NE
user: e.g. create a unified NE user “t2000” for NE1–NE5, as shown in the diagram below.
The length of the password of the NE user ranges from 6 to16 characters, including at least
one letter and one numeral. And the length of the “NE User” ranges from 2 to 8 characters
HUAWEI TECHNOLOGIES CO., LTD. All rights reserved Page 48
Chapter 6 Configuring Alarm and Performance
Monitoring
Chapter 7 Synchronization and Data Management
Chapter 8 NE Security Management
Chapter 9 Configuring Communication
Chapter 10 Configuring Board Parameters
Chapter 11 Reports
HUAWEI TECHNOLOGIES CO., LTD. All rights reserved Page 49
Configuring communication
Setting NE Communication
Parameters
1. In the NE Explorer, click the
NE and select
[Communication/Set
Communication Parameters]
from the Function Tree
2. Click <Refresh> to update the
communication parameters
3. Modify the IP, Extended ID,
Gateway IP, Subnet Mask or
NSAP Address as you need, and
click <Apply>.
HUAWEI TECHNOLOGIES CO., LTD. All rights reserved Page 50
Configuring communication
Changing an Ordinary NE into a GNE
1. Select [System Administration/DCN Management] from the Main Menu
2. Select the “NE” tab.
3. Right-click an ordinary NE and select [Change to GNE]. The “Change to GNE”
dialog box is displayed;
4. Set the “GNE type”, “IP Address” and “Port No.” as you need
HUAWEI TECHNOLOGIES CO., LTD. All rights reserved Page 51
Configuring communication
Adding Standby GNEs for an NE
1. Select [System Administration/DCN Management] from the Main
Menu
2. Select the “NE” tab
3. Select an NE entry, add standby GNEs
4. Click <Apply>
HUAWEI TECHNOLOGIES CO., LTD. All rights reserved Page 52
Chapter 6 Configuring Alarm and Performance
Monitoring
Chapter 7 Synchronization and Data Management
Chapter 8 NE Security Management
Chapter 9 Configuring Communication
Chapter 10 Configuring Board Parameters
Chapter 11 Reports
HUAWEI TECHNOLOGIES CO., LTD. All rights reserved Page 53
Configuring Board Parameters
Configuring SDH Boards
Configuring PDH Boards
Configuring Ethernet Boards
Configuring Optical Amplifier Boards
…………………….
HUAWEI TECHNOLOGIES CO., LTD. All rights reserved Page 54
Configuring the Optical Transponder Unit
1, In the NE Explorer, select an SDH board and select [Configuration/SDH
Interface] from the Function Tree ;
2, Click the double-right-arrow button (red). Select "By Function" ;
3, Select the parameter in the drop-down list ;
HUAWEI TECHNOLOGIES CO., LTD. All rights reserved Page 55
Chapter 6 Configuring Alarm and Performance
Monitoring
Chapter 7 Synchronization and Data Management
Chapter 8 NE Security Management
Chapter 9 Configuring Communication
Chapter 10 Configuring Board Parameters
Chapter 11 Reports
HUAWEI TECHNOLOGIES CO., LTD. All rights reserved Page 56
Reports
The Network Diagram
The Network wide Data Report
The NE Information Report
The Physical Location Information Report
The Slot Configuration Report
The Board Information Report
The Slot Information Report
The Board Details Report
The Fiber/Cable Connection
Report
…………………..
HUAWEI TECHNOLOGIES CO., LTD. All rights reserved Page 57
Reports
The Network wide Data Report
1, Select [Report/Network wide Data
Report] from the Main Menu;
2, Click <Print> or <Save As>.
The Board Information Report
1. Select [Report/Board Information Report]
from the Main Menu ;
2. Select NEs from the left pane and click the
double-right-arrow button (red)
3. Select the "View Board Information" tab.
Click <Print> or <Save As>
HUAWEI TECHNOLOGIES CO., LTD. All rights reserved Page 58
How to configure the SDH service?
Summary
answer
How to configure the clock? answer
How to backup the NE data configuration?
answer
HUAWEI TECHNOLOGIES CO., LTD. All rights reserved Page 59
Thank You
www.huawei.com
You might also like
- Comtech ELEVATE HUB REV1.6 10 26 2022Document2 pagesComtech ELEVATE HUB REV1.6 10 26 2022qazxc vbnm100% (1)
- Step by Step Procedure HFSSDocument23 pagesStep by Step Procedure HFSSNilabja SahaNo ratings yet
- Adeptus Evangelion 2.5 - Operations ManualDocument262 pagesAdeptus Evangelion 2.5 - Operations ManualGhostwheel50% (2)
- Anatomy of A ROADM NetworkDocument7 pagesAnatomy of A ROADM Networkchaidar_lakareNo ratings yet
- Lesson 14: Qos in Ip Networks: Intserv and Diffserv: Slide Supporting MaterialDocument52 pagesLesson 14: Qos in Ip Networks: Intserv and Diffserv: Slide Supporting MaterialSallam SallakhoNo ratings yet
- TREK-725: User ManualDocument100 pagesTREK-725: User ManualJorge CasaliniNo ratings yet
- Optix Sdh/Osn Series Equipment General Configuration: InternalDocument61 pagesOptix Sdh/Osn Series Equipment General Configuration: InternalMaverick24No ratings yet
- Optix Sdh/Osn Series Equipment General Configuration: InternalDocument61 pagesOptix Sdh/Osn Series Equipment General Configuration: InternalMaverick24No ratings yet
- SDH Principle Issue 2.0Document101 pagesSDH Principle Issue 2.0M Tanvir Anwar100% (1)
- CAMBIUM EPMPCnPIlotCnMaestro Seminar ShortOct2015-3Document93 pagesCAMBIUM EPMPCnPIlotCnMaestro Seminar ShortOct2015-3sellabiNo ratings yet
- CP02 Course - Motorola - GSM All in One: Features, Components, Interfaces, Call Flow.Document124 pagesCP02 Course - Motorola - GSM All in One: Features, Components, Interfaces, Call Flow.Xuan Hong MaiNo ratings yet
- 06-Optix WDM Series Equipment Data Configuration Issue1.20Document99 pages06-Optix WDM Series Equipment Data Configuration Issue1.20btpservice brukinaNo ratings yet
- GPS Sync Design GuideDocument3 pagesGPS Sync Design Guidek2wojciechowskiNo ratings yet
- NetAct License Manager OverviewDocument47 pagesNetAct License Manager OverviewMaverick24100% (1)
- WDM Principle OverviewDocument67 pagesWDM Principle OverviewOtmane Ben AhmedNo ratings yet
- HCNA/HCNP/HCIE privilege e-learning, materials & LVC accessDocument220 pagesHCNA/HCNP/HCIE privilege e-learning, materials & LVC accessOmar AwaleNo ratings yet
- Understanding Itu G709 Standard For Optical NetworksDocument60 pagesUnderstanding Itu G709 Standard For Optical NetworksFida Mohammad100% (1)
- PepsicoDocument18 pagesPepsicorahil virani0% (1)
- Gpon Vs EponDocument17 pagesGpon Vs Eponkflim100% (1)
- Biology BIOL 1003 CH 1-3 QuizDocument14 pagesBiology BIOL 1003 CH 1-3 QuizYummyWords100% (1)
- Huawei WDM OTN Product FamilyDocument1 pageHuawei WDM OTN Product FamilyMarcosNo ratings yet
- OTC107205 OptiX OSN 380068008800 Web LCT Operation and Maintenance ISSUE1.01Document50 pagesOTC107205 OptiX OSN 380068008800 Web LCT Operation and Maintenance ISSUE1.01Claudio SaezNo ratings yet
- Fault Tolerant Ethernet Delivers Robust Networking Solution For Experion PKSDocument6 pagesFault Tolerant Ethernet Delivers Robust Networking Solution For Experion PKSKhalid AliNo ratings yet
- Fiber Distributed Data Interface [FDDI] Technology ReportFrom EverandFiber Distributed Data Interface [FDDI] Technology ReportRating: 5 out of 5 stars5/5 (1)
- GSM Network Architecture in 40 CharactersDocument44 pagesGSM Network Architecture in 40 CharactersSantosh SinghNo ratings yet
- Nokia UMTS Actix TrainingDocument126 pagesNokia UMTS Actix TrainingKarim Mohamed100% (2)
- Nokia UMTS Actix TrainingDocument126 pagesNokia UMTS Actix TrainingKarim Mohamed100% (2)
- ANR ScriptDocument2 pagesANR ScriptMaverick24No ratings yet
- Advances in Optical Networks: Understanding SONETDocument49 pagesAdvances in Optical Networks: Understanding SONETsherly prilisiaNo ratings yet
- ETM7172 Power & BW BudgetDocument57 pagesETM7172 Power & BW BudgetTaha Al-abedNo ratings yet
- The History of WiMAXDocument29 pagesThe History of WiMAXabhi_rules08No ratings yet
- LTE Case Study on LTE Network ArchitectureDocument16 pagesLTE Case Study on LTE Network ArchitectureVenkatraman SubramanianNo ratings yet
- FOC Link DesignDocument10 pagesFOC Link DesignMilica DrajicNo ratings yet
- 9 System Design (L)Document6 pages9 System Design (L)Taha Al-abedNo ratings yet
- SDH PrincipleDocument48 pagesSDH PrincipleJoseLuisNo ratings yet
- EMS-NCP Interface ConfigurationDocument9 pagesEMS-NCP Interface ConfigurationnazilaNo ratings yet
- RTN 980 V100R005 Product Description - 2012Document214 pagesRTN 980 V100R005 Product Description - 2012puns007No ratings yet
- HUAWEI BSC6000 V900R008 General Introduction: 2008-05 Security Level: Internal UseDocument32 pagesHUAWEI BSC6000 V900R008 General Introduction: 2008-05 Security Level: Internal UseroobowNo ratings yet
- All The Information Involved in The File Belongs To ZTE. Any Kind of Releasing Without Permission Is ProhibitedDocument51 pagesAll The Information Involved in The File Belongs To ZTE. Any Kind of Releasing Without Permission Is ProhibitedMaroof RazaNo ratings yet
- 1646SMC R1.0 User Provisioning GuideDocument172 pages1646SMC R1.0 User Provisioning GuideBrunoRFNo ratings yet
- 10 ErrorDocument51 pages10 Errorベラ ジェークNo ratings yet
- Script On Optical Network Communication BasicsDocument16 pagesScript On Optical Network Communication Basicsfatemeh sameniNo ratings yet
- Literature ReviewDocument6 pagesLiterature ReviewtazebNo ratings yet
- NMS Course Modified)Document89 pagesNMS Course Modified)Srikanth VudutaNo ratings yet
- Cisco Icon LibraryDocument6 pagesCisco Icon LibraryYunow MendozaNo ratings yet
- LAN TechnologyDocument175 pagesLAN TechnologySantosh SinghNo ratings yet
- IEEE 802.11ahDocument5 pagesIEEE 802.11ahteste_downloadNo ratings yet
- CPRI: Common Public Radio Interface: Figure 1. CPRI Network TopologiesDocument1 pageCPRI: Common Public Radio Interface: Figure 1. CPRI Network TopologiesNeoRa Ndivo RamsNo ratings yet
- Fault Tolerant Ip and Mpls Networks PDF DownloadDocument2 pagesFault Tolerant Ip and Mpls Networks PDF DownloadAmandaNo ratings yet
- Ason/Gmpls: Development and Deployment: Young Lee Huawei, USADocument25 pagesAson/Gmpls: Development and Deployment: Young Lee Huawei, USA7kkhsNo ratings yet
- OFT - Presentation For Newroz Access Network (OSP Part)Document35 pagesOFT - Presentation For Newroz Access Network (OSP Part)dsfghedfhgNo ratings yet
- Ota000004 SDH Principle Issue 2.30Document48 pagesOta000004 SDH Principle Issue 2.30Allan MwennyNo ratings yet
- TJ1400-P Brochure GlobalDocument2 pagesTJ1400-P Brochure GlobalVince CentenoNo ratings yet
- Optical Cables and Fibers V1.0-Excerption V2.0-201105-ADocument36 pagesOptical Cables and Fibers V1.0-Excerption V2.0-201105-AKirandip SinghNo ratings yet
- FECDocument63 pagesFECSanjay YadavNo ratings yet
- Procedure For Tunnel Creation in NPTDocument6 pagesProcedure For Tunnel Creation in NPTVenkatesh t.kNo ratings yet
- DWDMDocument116 pagesDWDMShareena Iftikhar ChaudhryNo ratings yet
- Fiber Optic Network Optical Wavelength Transmission Bands & FOADocument174 pagesFiber Optic Network Optical Wavelength Transmission Bands & FOAMehdi RabbaniNo ratings yet
- Anual Report TejasDocument217 pagesAnual Report TejasPushpendra DixitNo ratings yet
- Calculating Optical Power Budget for Fiber Link TestingDocument6 pagesCalculating Optical Power Budget for Fiber Link TestingAmir SalahNo ratings yet
- Implementation of A Complete GPS Receiver Using SimulinkDocument9 pagesImplementation of A Complete GPS Receiver Using SimulinkvwnunlaiNo ratings yet
- Provides multi-layer performance monitoring and enhanced maintenance for multi-operator networksDocument5 pagesProvides multi-layer performance monitoring and enhanced maintenance for multi-operator networksAjay BarwalNo ratings yet
- HSI Configuration for GPONDocument16 pagesHSI Configuration for GPONShubham VishwakarmaNo ratings yet
- Optera Metro: The Optical ConnectionDocument24 pagesOptera Metro: The Optical ConnectionBrenton Grinnell BrownellNo ratings yet
- Driving Testing From A To Z - Revision On GSM Basics PDFDocument40 pagesDriving Testing From A To Z - Revision On GSM Basics PDFMaverick24No ratings yet
- Actix Analyzer UMTS Analysis GuideDocument48 pagesActix Analyzer UMTS Analysis GuideogunakturkNo ratings yet
- Layer 3 Message AnalysisDocument21 pagesLayer 3 Message AnalysisMahmudah ZyzyNo ratings yet
- 1 - OTA105105 OptiX OSN 1500250035007500 Hardware Description ISSUE 1.18Document106 pages1 - OTA105105 OptiX OSN 1500250035007500 Hardware Description ISSUE 1.18Maverick24No ratings yet
- Changing OS GuidanceDocument12 pagesChanging OS GuidanceMaverick24No ratings yet
- Đ I IP OMUaDocument3 pagesĐ I IP OMUaMaverick24No ratings yet
- Call Flows Layer 3 For 3GDocument18 pagesCall Flows Layer 3 For 3GBsskkd KkdNo ratings yet
- 2 - OptiX IManager T2000V2 Basic Terminology ISSUE1.00Document30 pages2 - OptiX IManager T2000V2 Basic Terminology ISSUE1.00Maverick24No ratings yet
- 1 - OTA105105 OptiX OSN 1500250035007500 Hardware Description ISSUE 1.18Document106 pages1 - OTA105105 OptiX OSN 1500250035007500 Hardware Description ISSUE 1.18Maverick24No ratings yet
- Xu Ly Nhieu U900Document36 pagesXu Ly Nhieu U900Maverick24No ratings yet
- Khai MSC Pool AoIPDocument12 pagesKhai MSC Pool AoIPMaverick24No ratings yet
- RET Antenna LTE eNodeB Configuration Guide PDFDocument40 pagesRET Antenna LTE eNodeB Configuration Guide PDFMaverick24No ratings yet
- Huong Dan Khai Bao 2G Motorola - Bai 1Document3 pagesHuong Dan Khai Bao 2G Motorola - Bai 1Maverick24No ratings yet
- Khai MSC Pool AoIPDocument12 pagesKhai MSC Pool AoIPMaverick24No ratings yet
- Changing OS GuidanceDocument12 pagesChanging OS GuidanceMaverick24No ratings yet
- Quy Trinh Tao Cripfile Ung Cuu 3G Do Loi WMPTDocument10 pagesQuy Trinh Tao Cripfile Ung Cuu 3G Do Loi WMPTMaverick24No ratings yet
- Kpi HSSDDocument3 pagesKpi HSSDMaverick24No ratings yet
- 3G Fomular For Motorola - HWDocument4 pages3G Fomular For Motorola - HWMaverick24No ratings yet
- Layer 3 Message AnalysisDocument21 pagesLayer 3 Message AnalysisMahmudah ZyzyNo ratings yet
- Moto68P02901W26 AlarmDocument1,791 pagesMoto68P02901W26 AlarmMaverick24No ratings yet
- 2 - OptiX IManager T2000V2 Basic Terminology ISSUE1.00Document30 pages2 - OptiX IManager T2000V2 Basic Terminology ISSUE1.00Maverick24No ratings yet
- 1 - OTA105105 OptiX OSN 1500250035007500 Hardware Description ISSUE 1.18Document106 pages1 - OTA105105 OptiX OSN 1500250035007500 Hardware Description ISSUE 1.18Maverick24No ratings yet
- Huong Dan Khai Bao 2G Motorola - Bai 1Document3 pagesHuong Dan Khai Bao 2G Motorola - Bai 1Maverick24No ratings yet
- Textile Pretreatment and Finishing 2023Document205 pagesTextile Pretreatment and Finishing 2023Aweru gebremariamNo ratings yet
- Masturbation It Might Feel Good But ItsDocument7 pagesMasturbation It Might Feel Good But ItsKshivam KhandelwalNo ratings yet
- Request Letter Group 7Document1 pageRequest Letter Group 7Brent PatarasNo ratings yet
- Sensor Controlled Animatronic Hand: Graduation Project PresentationDocument24 pagesSensor Controlled Animatronic Hand: Graduation Project PresentationAnonymous D2FmKSxuuNo ratings yet
- The Relevance of Vivekananda S Thought IDocument16 pagesThe Relevance of Vivekananda S Thought IJaiyansh VatsNo ratings yet
- Technote Torsional VibrationDocument2 pagesTechnote Torsional Vibrationrob mooijNo ratings yet
- Vincent Hoa's English 101 PortfolioDocument24 pagesVincent Hoa's English 101 PortfoliovincentNo ratings yet
- LogiquidsDocument2 pagesLogiquidsAloma FonsecaNo ratings yet
- Datasheet Optris XI 410Document2 pagesDatasheet Optris XI 410davidaldamaNo ratings yet
- News Writing April 2019Document39 pagesNews Writing April 2019Primrose EmeryNo ratings yet
- 19 - Speed, Velocity and Acceleration (Answers)Document4 pages19 - Speed, Velocity and Acceleration (Answers)keyur.gala100% (1)
- The Baptismal Liturgy in The Easter Vigil According To The Sacramentary of Fulda (10th Century)Document7 pagesThe Baptismal Liturgy in The Easter Vigil According To The Sacramentary of Fulda (10th Century)Henry DonascoNo ratings yet
- IotDocument88 pagesIotLalithyaNo ratings yet
- Hedging Techniques in Academic WritingDocument11 pagesHedging Techniques in Academic WritingÛbř ÖňNo ratings yet
- Causes and Effects of PollutionDocument6 pagesCauses and Effects of PollutionNhư NgọcNo ratings yet
- GSM Modernization Poster2Document1 pageGSM Modernization Poster2leonardomarinNo ratings yet
- Lect 17 Amp Freq RespDocument22 pagesLect 17 Amp Freq RespBent777No ratings yet
- Speech for pecha kuchaDocument6 pagesSpeech for pecha kuchaaira mikaela ruazolNo ratings yet
- Qand ADocument5 pagesQand AJoshua PascasioNo ratings yet
- SC Earthquake GuideDocument8 pagesSC Earthquake GuideNevin SmithNo ratings yet
- True/False/Not Given Exercise 5: It Rains On The SunDocument2 pagesTrue/False/Not Given Exercise 5: It Rains On The Sunyuvrajsinh jadejaNo ratings yet
- Hot Tub BrochureDocument124 pagesHot Tub BrochureMai Tuan AnhNo ratings yet
- Lectura Isaac NewtonDocument2 pagesLectura Isaac NewtonCESAR MAURICIO RODRIGUEZNo ratings yet
- Sundar KandvalmikiDocument98 pagesSundar Kandvalmikifactree09No ratings yet
- Screenshot 2023-01-03 at 9.25.34 AM PDFDocument109 pagesScreenshot 2023-01-03 at 9.25.34 AM PDFAzri ZakwanNo ratings yet
- Schaeffler - Account Insights - Mar 2020Document13 pagesSchaeffler - Account Insights - Mar 2020mohit negiNo ratings yet
- Ch3 XII SolutionsDocument12 pagesCh3 XII SolutionsSaish NaikNo ratings yet
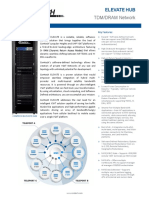
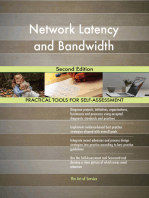




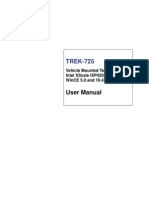


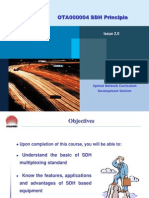






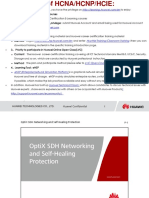




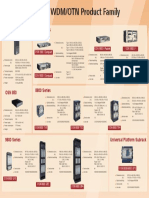


![Fiber Distributed Data Interface [FDDI] Technology Report](https://imgv2-2-f.scribdassets.com/img/word_document/282658933/149x198/df3dc47c73/1699545009?v=1)