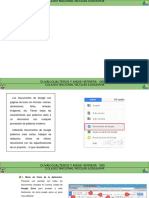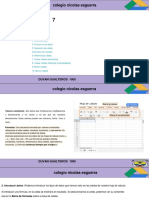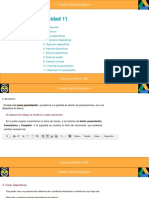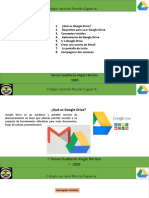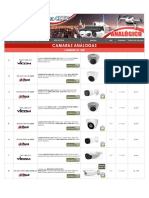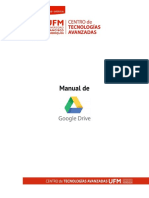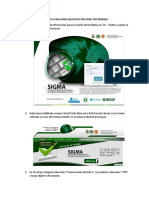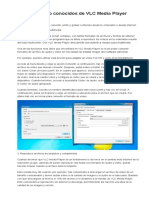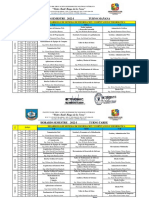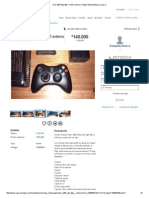Professional Documents
Culture Documents
Unidad 12
Uploaded by
Angie HerreraOriginal Title
Copyright
Available Formats
Share this document
Did you find this document useful?
Is this content inappropriate?
Report this DocumentCopyright:
Available Formats
Unidad 12
Uploaded by
Angie HerreraCopyright:
Available Formats
COLEGIO NICOLAS ESGUERRA
duvan gualteros y angie herrera 1005
COLEGIO NICOLAS ESGUERRA
1. Insertar texto
El elemento que más utilizaremos es el texto. Para insertarlo, seleccionamos la herramienta Texto
Después, deberemos dibujar con el cursor un cuadro en el área de la diapositiva. Si no editamos su contenido, lo que veremos es
un un cuadro azul con pequeños recuadros en su perímetro y el cursor listo para que comencemos a escribir.
Introduciremos el texto y le daremos formato y estilo, utilizando los formatos de fuente y párrafo igual que en un documento de
texto. Es decir, utilizando los mismos botones, aunque no estén en la misma posición en la barra de herramientas en esta aplicación.
duvan gualteros y Angie Herrera 1005
COLEGIO NICOLAS ESGUERRA
3. Insertar formas
Para mejorar la presentación de nuestras diapositivas podemos utilizar las Formas de Google Drive, por ejemplo como fondo para
un cuadro de texto
● Una forma es un elemento sencillo, como una flecha o un bocadillo, que constan de un trazado y un relleno simples.
● Las formas disponibles las encontramos en el menú Insertar → Forma.
Una vez insertada, podemos girar la forma 90° en cualquier sentido, así como horizontal o verticalmente, desde el menú
Estructura → Girar.
duvan gualteros y Angie Herrera 1005
COLEGIO NICOLAS ESGUERRA
Insertar imágenes
Otro elemento muy utilizado en presentaciones son las imágenes.
Para insertar una imagen, disponemos del botón Imagen
En ambos caso, nos aparece la ventana que ya conocemos para insertar imágenes desde diversos orígenes
● Buscar en tu equipo la imagen que quieras subir, pulsando Elegir una imagen para subir o arrastrándose desde una carpeta del disco duro.
● Tomar una instantánea, que activa y utiliza la webcam de tu equipo.
● Especifica una URL de imagen, si está en una página Web. En este caso, introduciremos la dirección completa de la imagen (p.ej.:
http://www.aulaclic.es/imagenes/grafico.gif).
● Nota: Para saber la ruta completa de una imagen, pulsamos con el botón derecho sobre ella y pulsamos Copiar la ruta de la imagen en Firefox, o
Propiedades en Internet Explorer donde se mostrará la rut
duvan gualteros y Angie Herrera 1005
COLEGIO NICOLAS ESGUERRA
4. Insertar vídeos
Presentaciones de Google nos permite insertar vídeos en nuestras presentaciones directamente de YouTube, por lo que si
quieres insertar un vídeo propio, primero tendrás que subirlo allí.
Encontramos esta opción en el menú Insertar → Vídeo.
Lo que aquí nos aparece, es un listado de vídeos de YouTube relacionados con lo que busquemos.
● Cuando encontremos el vídeo deseado, lo seleccionamos y pulsamos en Seleccionar para que se añadan a la diapositiva
● Para poder reproducirlo, hacemos clic sobre él para seleccionarlo, y después nuevamente clic, para que aparezcan los controles
de reproducción.
duvan gualteros y Angie Herrera 1005
COLEGIO NICOLAS ESGUERRA
5. Seleccionar elementos Como en la mayoría de los casos, para borrar o aplicar una propiedad a un objeto, primero debemos
seleccionarlo.
● Para seleccionar un elemento, hacemos clic sobre él. Notaremos que está seleccionado porque aparecen unos cuadrados
azules en sus esquinas y puntos medios.
● Si queremos seleccionar varios elementos, podemos hacerlo arrastrando con el ratón, trazando un rectángulo que rodee a
los elementos, como si seleccionásemos los iconos del escritorio de Windows.
● Para añadir elementos a la selección actual, vamos haciendo clic sobre ellos mientras mantenemos pulsada la tecla Shift
(Mayúsculas).
● Para seleccionar todos los elementos de una diapositiva, podemos utilizar el comando Seleccionar todo del menú Editar o
pulsar las teclas Ctrl + A.
duvan gualteros y Angie Herrera 1005
COLEGIO NICOLAS ESGUERRA
.6. Modificar elementos
Una vez seleccionado, podemos cambiar el tamaño de cualquier elemento. Para hacerlo, estiramos desde una de sus esquinas,
del cuadrado azul, hasta conseguir el tamaño deseado. El contorno del nuevo tamaño aparece punteado.
La proporción entre ancho y alto se mantiene automáticamente mientras arrastramos el ratón para redimensionar la imagen. Si al
mismo tiempo pulsamos la tecla Ctrl, entonces se redimensiona hacia todas direcciones simultáneamente.
En algunos elementos en los que establecemos un origen, como imágenes, encontramos el comando Reemplazar imagen... en el
menú contextual
duvan gualteros y Angie Herrera 1005
COLEGIO NICOLAS ESGUERRA
.7. Organizar elementos
Al insertar un elemento se coloca en el centro de la diapositiva. Pero podemos moverlos y colocarlos en cualquier parte de la diapositiva, incluso fuera
de ésta, si por ejemplo sólo nos interesa que se vea una parte de una imagen grande, etc.
Para moverlos, podemos:
● Utilizar el ratón, haciendo clic en el borde del elemento y arrastrando cuando el cursor toma la forma de una cruz de flechas. Si mientras lo hacemos,
mantenemos pulsada la tecla Shift(Mayúsculas) solo nos permitirá moverlo en horizontal o vertical. Es más cómodo para movimientos largos.
También descubriremos que conforme movemos el elemento, aparecen líneas guías que muestran el centro horizontal o vertical de la diapositiva,
así como líneas de extensión hacia otros objetos para que podamos alinearnos con ellos.
● Utilizar el teclado. Con el elemento seleccionado, utilizamos las teclas de dirección (las flechas arriba, abajo, izquierda y derecha) para mover el
elemento hacia la dirección deseada. Este movimiento es más preciso, y resulta más útil para ajustar al milímetro la posición final.
duvan gualteros y Angie Herrera 1005
COLEGIO NICOLAS ESGUERRA
8. Copiar elementos
Es muy frecuente que en una presentación, utilicemos varias veces un elemento. Por ejemplo una imagen que utilizamos para resaltar
distintos puntos o una forma que hemos personalizado. En este caso, en vez de insertar cada vez un elemento nuevo, podemos optar por el
tradicional Copia y Pega.
1. Seleccionamos el o los elementos a copiar.
2. Pulsamos en Copiar en alguno de los menús o directamente las teclas Ctrl + C.
3. Nos situamos en la diapositiva donde queremos colocar la copia, que incluso puede pertenecer a otra presentación.
4. Pulsamos el comando Pegar, o las teclas Ctrl + V
duvan gualteros y Angie Herrera 1005
COLEGIO NICOLAS ESGUERRA
9. Eliminar elementos
Para quitar uno o varios elementos seleccionados de una diapositiva, basta con hacerlo de la forma habitual
● Pulsando la tecla Supr (Del).
● Pulsando la tecla Backspace (Retroceso).
● Seleccionado Eliminar del menú Editar.
duvan gualteros y Angie Herrera 1005
COLEGIO NICOLAS ESGUERRA
10. Transiciones
Cuando ejecutamos una presentación y cambiamos de una diapositiva a la siguiente, ésta se presenta de modo predeterminado sin ningún efecto.
Simplemente la nueva diapositiva aparece sustituyendo a la anterior
Al pulsar la lista desplegable veremos las transiciones disponibles.
Una vez que seleccionamos una, el panel añade las opciones de velocidad de ejecución de la transición. Ahí mismo también
podemos utilizar el botón Aplicar a todas las diapositivas, con lo que todas aparecerán con el mismo efecto y velocidad de
transición durante la presentación. Podemos, por supuesto, asignar una transición distinta a cada diapositivas
duvan gualteros y Angie Herrera 1005
You might also like
- Colegio Nicolas EsguerraDocument7 pagesColegio Nicolas Esguerraduvan gualterosNo ratings yet
- Unidad 5Document17 pagesUnidad 5duvan gualterosNo ratings yet
- FireworksDocument1 pageFireworksduvan gualterosNo ratings yet
- 13Document8 pages13duvan gualterosNo ratings yet
- Unidad 3 Google DriveDocument12 pagesUnidad 3 Google DriveAngie HerreraNo ratings yet
- Unidad 7: Colegio Nicolas EsguerraDocument10 pagesUnidad 7: Colegio Nicolas Esguerraduvan gualterosNo ratings yet
- Unidad 10: 1. Introducción - 2. Crear Un Gráfico 3. Modificar Un Gráfico 4. Exportar Un GráficoDocument5 pagesUnidad 10: 1. Introducción - 2. Crear Un Gráfico 3. Modificar Un Gráfico 4. Exportar Un Gráficoduvan gualterosNo ratings yet
- Unidad 11Document10 pagesUnidad 11duvan gualterosNo ratings yet
- Unidad 9Document10 pagesUnidad 9duvan gualterosNo ratings yet
- Unidad 6: Introducción 2. El Entorno 3. Columnas, Filas y Celdas 4. Moverse Por La Hoja 5. Nombrar La Hoja de CálculoDocument6 pagesUnidad 6: Introducción 2. El Entorno 3. Columnas, Filas y Celdas 4. Moverse Por La Hoja 5. Nombrar La Hoja de Cálculoduvan gualterosNo ratings yet
- Unidad 8Document10 pagesUnidad 8duvan gualterosNo ratings yet
- Nivelación de InformáticaDocument9 pagesNivelación de Informáticaduvan gualterosNo ratings yet
- Unidad 4Document15 pagesUnidad 4santiago torresNo ratings yet
- Unidad 5Document17 pagesUnidad 5duvan gualterosNo ratings yet
- Unidad 2Document10 pagesUnidad 2duvan gualterosNo ratings yet
- Introduccion A Google DriveDocument9 pagesIntroduccion A Google Driveduvan gualterosNo ratings yet
- Normas para El Aula de Informatica 1005Document10 pagesNormas para El Aula de Informatica 1005duvan gualterosNo ratings yet
- Nivelación de InformáticaDocument9 pagesNivelación de Informáticaduvan gualterosNo ratings yet
- Normas para El Aula de Informatica 1005Document10 pagesNormas para El Aula de Informatica 1005duvan gualterosNo ratings yet
- 1005 Nivelacion (Trabajo en ClaseDocument10 pages1005 Nivelacion (Trabajo en Claseduvan gualterosNo ratings yet
- JotaDocument2 pagesJotaGian Carlos Perea DiazNo ratings yet
- Manual Respuesta de GlosaDocument5 pagesManual Respuesta de GlosaDIANA BOGOTA GNo ratings yet
- La Computadora y Sus Partes BásicasDocument12 pagesLa Computadora y Sus Partes BásicasDaniela Arias PalominoNo ratings yet
- Actividad 2.1Document4 pagesActividad 2.1Isay SanchezNo ratings yet
- Montar Servidor RTSP para Streaming de Video en Tiempo Real - Foros Del WebDocument2 pagesMontar Servidor RTSP para Streaming de Video en Tiempo Real - Foros Del WebFelix Antonio CalderonNo ratings yet
- SETOOL2 LITE Tutorial CompletoDocument11 pagesSETOOL2 LITE Tutorial CompletoJorge GomezNo ratings yet
- Estrategia de MarketingDocument18 pagesEstrategia de MarketingMARIANANo ratings yet
- CorreoDocument2 pagesCorreochangeablefathe65No ratings yet
- Historia Del Windows Mapa Conceptual TerminadoDocument1 pageHistoria Del Windows Mapa Conceptual TerminadoMirian johana Chota floresNo ratings yet
- Lista Precios CCTV ANALOGICO - Sept 20Document24 pagesLista Precios CCTV ANALOGICO - Sept 20Roger Horna EguezNo ratings yet
- Folleto de marketing para compañía - Personalízalo en minutosDocument2 pagesFolleto de marketing para compañía - Personalízalo en minutosJuan Casilla MamaniNo ratings yet
- ManualDocument12 pagesManualLizeth MontoyaNo ratings yet
- Introducción A Wix 10-1 PDFDocument9 pagesIntroducción A Wix 10-1 PDFLuis Alejandro VasquezNo ratings yet
- Historia de DreamweaverDocument7 pagesHistoria de DreamweaverFer Corro EnriquezNo ratings yet
- NavegadoresDocument2 pagesNavegadoresNANDO AGUILANo ratings yet
- Estructura y partes página webDocument9 pagesEstructura y partes página webJorge RuizNo ratings yet
- S15 - Examen Práctico de Internet y Redes Sociales - RarDocument4 pagesS15 - Examen Práctico de Internet y Redes Sociales - RarRony Grover Quinto huancaNo ratings yet
- Paso A Paso Solicitud Configuración VPN PDFDocument8 pagesPaso A Paso Solicitud Configuración VPN PDFIsmaelNo ratings yet
- Pasos para Crear App AndroidDocument9 pagesPasos para Crear App AndroidKevin MoralesNo ratings yet
- Tutorial Proxydroid 1Document3 pagesTutorial Proxydroid 1Chiquischilis50% (2)
- Guia No.1 para Microsoft Visual BasicDocument9 pagesGuia No.1 para Microsoft Visual BasicDayliz VasquezNo ratings yet
- 10 Trucos Poco Conocidos de VLC Media PlayerDocument7 pages10 Trucos Poco Conocidos de VLC Media Playerkaliman55No ratings yet
- Investigación de opciones de acceso a Internet de banda anchaDocument4 pagesInvestigación de opciones de acceso a Internet de banda anchajose medranoNo ratings yet
- Horario Semestre 2022-I DSIS Turma Mañana y TardeDocument3 pagesHorario Semestre 2022-I DSIS Turma Mañana y TardeGabriella CalderónNo ratings yet
- Listas y ViñetasDocument2 pagesListas y ViñetasJessica Villanueva GonzálezNo ratings yet
- Xbox 360 RGH 4gb + HDD Externo, Región Metropolitana - Yapo PDFDocument2 pagesXbox 360 RGH 4gb + HDD Externo, Región Metropolitana - Yapo PDFneodvxNo ratings yet
- Configuración equipos DBS 3900Document6 pagesConfiguración equipos DBS 3900Jair Caballero GarciaNo ratings yet
- Hack3 ComDocument22 pagesHack3 ComRafael PazNo ratings yet
- Tarea 3Document6 pagesTarea 3Daniel LimonesNo ratings yet
- Actividad de Puntos Evaluables - Escenario 6 - PRIMER BLOQUE-CIENCIAS BASICAS - VIRTUAL - HERRAMIENTAS PARA LA PRODUCTIVIDAD - (GRUPO A08)Document4 pagesActividad de Puntos Evaluables - Escenario 6 - PRIMER BLOQUE-CIENCIAS BASICAS - VIRTUAL - HERRAMIENTAS PARA LA PRODUCTIVIDAD - (GRUPO A08)Javier Chaparro100% (1)