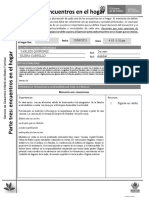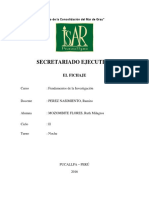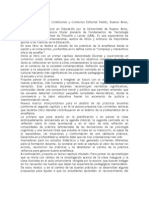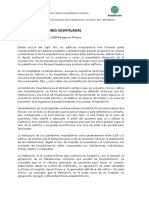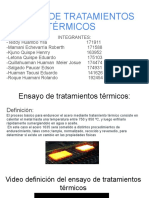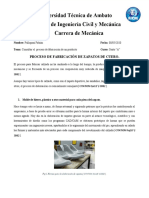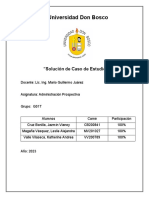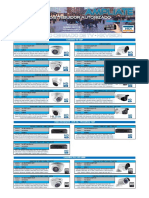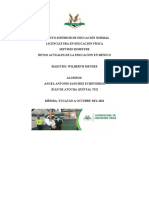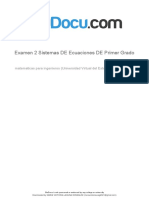Professional Documents
Culture Documents
Unidad 18. Sebas
Uploaded by
SebastianMoralesCopyright
Available Formats
Share this document
Did you find this document useful?
Is this content inappropriate?
Report this DocumentCopyright:
Available Formats
Unidad 18. Sebas
Uploaded by
SebastianMoralesCopyright:
Available Formats
Colegio Nicolás esguerra
Edificamos futuro
Unidad 18
1. Introducción: Propietario, Colaboradores y Lectores
2. Compartir un elemento
3. Obtener vínculo para compartir
4. Compartir con personas específicas
5. Gestionar el uso compartido
6. Recibir una invitación
7. Colaborar en la edición
Juan Sebastian Morales Diaz 1002
Colegio Nicolás esguerra
Edificamos futuro
1. Introducción: Propietario, Colaboradores y Lectores
Sin duda, uno de los mayores atractivos que nos ofrece Google Drive es poder compartir nuestros
documentos con otros usuarios. Podemos desde colaborar en su creación y edición con otros usuarios,
hasta publicarlo con una dirección propia, como si de una página web se tratase.
Lo primero, y como nos referiremos a ellos con frecuencia, vamos a definir los tipos de participantes a la
hora de compartir:
• Propietario: Es el creador del documento. Puede editar el documento y eliminarlo, invitar a lectores y
colaboradores, y cambiar algunos de sus derechos sobre el documento. Ningún colaborador puede
eliminar la participación del propietario en el documento.
• Colaboradores. Éstos se dividen a su vez en dos: los que pueden editar un documento y los que sólo
pueden comentarlo. A su vez, los colaboradores pueden invitar a otros usuarios.
• Lectores o Para ver: Pueden leer el documento, guardárselo e imprimirlo, pero no editarlo. En algunos
casos, el propietario puede limitar el uso del archivo a sólo verlo en pantalla, sin posibilidad de copiar o
imprimir.
Juan Sebastian Morales Diaz 1002
Colegio Nicolás esguerra
Edificamos futuro
2. Compartir un elemento
Podemos compartir cualquiera de nuestros elementos
de Google Drive, incluso las carpetas. De hecho, al compartir
una carpeta, se comparte todo su contenido. Por eso, si
tenemos un grupo de personas con el que siempre
compartimos documentos, nos será más cómodo compartir
una carpeta, e ir asignando los documentos a dicha carpeta,
que ir compartiéndolos cada vez.
El cuadro de diálgo, recién abierto, contiene estos elementos
que veremos en detalle:
Juan Sebastian Morales Diaz 1002
Colegio Nicolás esguerra
Edificamos futuro
3. Obtener vínculo para compartir
Como ya vimos, esta opción se encuentra en el cuadro de
diálogo que aparece con el botón Compartir, pero Con la opción predeterminada, se activa el uso de vínculos
también se encuentra como un botón independiente en compartidos en la opción Cualquiera con el vínculo puede ver,
la misma barra de herramientas de la pantalla principal pero podemos desplegar el resto de las opciones:
de Drive , así como en el menú contextual cuando
seleccionamos un archivo.
Juan Sebastian Morales Diaz 1002
Colegio Nicolás esguerra
Edificamos futuro
4. Compartir con personas específicas
Cuando usamos la opción Compartir, se abre el cuadro de
diálogo que mostramos arriba. Ahí tenemos una caja en donde
podemos indicar las direcciones de correo electrónico de las
personas que tendrán acceso al elemento compartido. En el
botón derecha establecemos los derechos que tendrán sobre el
mismo. Ese cuadro ya con direcciones de correo y el botón
desplegado se ve así, observa que podemos añadir en la parte
inferior una nota para los destinatarios.
Una vez indicadas las direcciones y establecido el tipo de
acceso, bastará con pulsar el botón Enviar. Cada usuario
recibirá un correo electrónico en donde se le notifica de la
invitación
Juan Sebastian Morales Diaz 1002
Colegio Nicolás esguerra
Edificamos futuro
5. Gestionar el uso compartido
Cuando hemos compartido un documento, o lo han
compartido con nosotros, podemos consultar qué
colaboradores o lectores participan en él pulsando el botón
Ver detalles que, como sabemos, abre un panel a la derecha
en la pantalla principal de Drive.
Para administrar los derechos que otros usuarios tengan sobre
el archivo, o incluso eliminar usuarios, debemos pulsar
nuevamente el botón Compartir y usar la opción Configuración
avanzada del cuadro de diálogo. En el cuadro resultante
podremos establecer ésas y otras opciones.
Juan Sebastian Morales Diaz 1002
Colegio Nicolás esguerra
Edificamos futuro
6. Recibir una invitación
De manera predeterminada, cuando alguien nos ha compartido
un documento, recibimos un correo electrónico en nuestra
cuenta de Gmail con una liga hacia el mismo documento, como
ya mostramos antes. A su vez, en nuestra pantalla principal de
Drive, al entrar en la carpeta Compartidos conmigo, los
elementos nuevos se muestran al inicio del mismo modo que
nuestros propios archivos. Si hacemos doble clic, éstos se
abrirán en sus aplicaciones correspondientes.
A su vez los menús de la aplicación sólo mostrarán las opciones
necesarias para ver y navegar por el documento, sin opciones
para modificarlo de ningún modo. Por su parte, el propietario
recibirá en su correo las solicitudes de edición de los elementos
compartidos.
Juan Sebastian Morales Diaz 1002
Colegio Nicolás esguerra
Edificamos futuro
7. Colaborar en la edición
La única diferencia es que si hay alguien más editando el
documento en el mismo instante, nos aparecerá un icono del
usuario en la parte superior. A su vez, el cursor de cada usuario
se distinguirá con un color distinto del nuestro.
A su vez, podemos utilizar los comentarios como otra
herramienta de colaboración en tiempo real tal y como ya
estudiamos en la unidad 5.
Los cambios introducidos por un usuario serán vistos en tiempo
real por el resto de los participantes simultáneos de la edición
siempre y cuando lo estén realizando en línea, es decir, con una
conexión a Internet. El autor del cambio se distinguirá en
seguida, toda vez que su cursor será visto junto con una
etiqueta con su nombre.
Juan Sebastian Morales Diaz 1002
You might also like
- Planeacion Practica 10.1 - Gabriel EduardoDocument4 pagesPlaneacion Practica 10.1 - Gabriel EduardokeylaNo ratings yet
- Tabla de Especifícaciones de ReactivosDocument3 pagesTabla de Especifícaciones de ReactivosEventos BonvivantNo ratings yet
- Clase #41 Lenguaje SextoDocument16 pagesClase #41 Lenguaje Sextokaren deviaNo ratings yet
- LerviaDocument74 pagesLerviaEnrique ArribasNo ratings yet
- El Fichaje IsarDocument25 pagesEl Fichaje IsarJhim Brandon Hidalgo PacayaNo ratings yet
- 10mo Rubrica Proyecto 3-1-14424532Document2 pages10mo Rubrica Proyecto 3-1-14424532LexaNo ratings yet
- Taller Incoterms PDFDocument2 pagesTaller Incoterms PDFSandra BerdugoNo ratings yet
- QR P9 CerebroDocument15 pagesQR P9 CerebroMaryNo ratings yet
- Yo Composto en Casa, en La Escuela y en Mi ComunidadDocument2 pagesYo Composto en Casa, en La Escuela y en Mi ComunidadPalestrante Maria Dolores Fortes AlvesNo ratings yet
- Comentario de La Novela de J. EstevezDocument4 pagesComentario de La Novela de J. EstevezHugo UltraNo ratings yet
- Matriz Tecnologo en AdsiDocument4 pagesMatriz Tecnologo en AdsiVenus ValenciaNo ratings yet
- 12edith LitwinDocument3 pages12edith LitwinMaria Marcela MenardNo ratings yet
- Caso A FacturarDocument4 pagesCaso A FacturarWalter castillo anguloNo ratings yet
- ExposicionDocument18 pagesExposicionLuis Alfredo GaiborNo ratings yet
- Dipticos GeogebraDocument2 pagesDipticos GeogebraElizabeth ValladaresNo ratings yet
- 4.216 VII La Vida Intelectual en Los Años de PrimariaDocument6 pages4.216 VII La Vida Intelectual en Los Años de PrimariaMartín OchoOcho Cuatrodos DiezseisNo ratings yet
- PINEARQ Diseño Habitaciones HospitalariasDocument4 pagesPINEARQ Diseño Habitaciones HospitalariasLuis Eduardo Mata VillalbaNo ratings yet
- Ensayo de La Pelicula de Ana FrankDocument4 pagesEnsayo de La Pelicula de Ana Frankalejandra rosalesNo ratings yet
- Primer Exanen Conformado de Metales 2013 - 2Document9 pagesPrimer Exanen Conformado de Metales 2013 - 2Micky UltNo ratings yet
- Silabo Biofisica EstomatologicaDocument6 pagesSilabo Biofisica EstomatologicaJuan Augusto Fernández TarazonaNo ratings yet
- Ensayo de Tratamientos Térmicos-1Document30 pagesEnsayo de Tratamientos Térmicos-1MEIER JOSUE QUILLAHUAMAN HUAMANNo ratings yet
- Proceso de Fabricacion de ZapatosDocument7 pagesProceso de Fabricacion de ZapatosFabian PullopaxiNo ratings yet
- Actividades de Refuerzo Temas 6, 7 y 8 de Economía 2º BachilleratoDocument13 pagesActividades de Refuerzo Temas 6, 7 y 8 de Economía 2º BachilleratoJosé Manuel Arroyo GonzálezNo ratings yet
- Solucion de Caso de Estudio #2Document4 pagesSolucion de Caso de Estudio #2Alejandra MVNo ratings yet
- CCTV - Enero 2020-Lista General PDFDocument13 pagesCCTV - Enero 2020-Lista General PDFAMPLIATE S.A.C.No ratings yet
- Cuadro Comparativo-Pedagogias EmergentesDocument4 pagesCuadro Comparativo-Pedagogias EmergentesÁngel Antonio Sanchez EcheverriaNo ratings yet
- Examen 2 Sistemas de Ecuaciones de Primer GradoDocument4 pagesExamen 2 Sistemas de Ecuaciones de Primer GradoErnesto Laguna gonzalezNo ratings yet
- "CUIDADOS DE ENFERMERÍA EN EL PACIENTE CON DIABETES AdultoDocument6 pages"CUIDADOS DE ENFERMERÍA EN EL PACIENTE CON DIABETES Adultojessica gomezNo ratings yet
- Practica Del YogurtDocument9 pagesPractica Del YogurtAda Lerios RdgzNo ratings yet
- Trabajo Lista de Chequeo Ferreteria Segunda EntregaDocument54 pagesTrabajo Lista de Chequeo Ferreteria Segunda EntregaKaritho LizethNo ratings yet