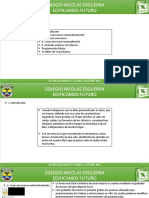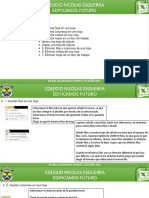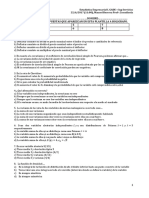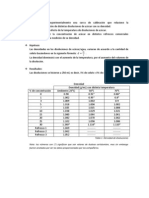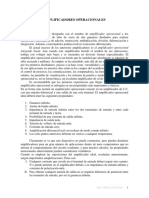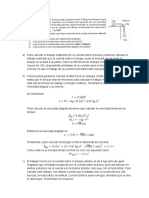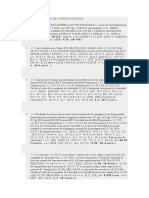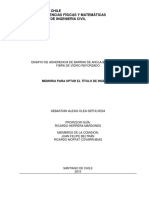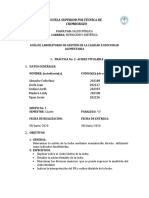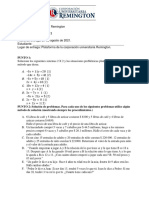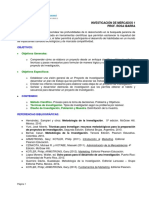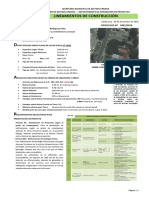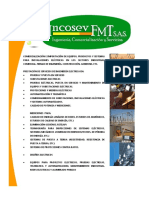Professional Documents
Culture Documents
Unidad 17
Uploaded by
kevin gomez0 ratings0% found this document useful (0 votes)
4 views5 pagesOriginal Title
unidad 17.pptx
Copyright
© © All Rights Reserved
Available Formats
PPTX, PDF, TXT or read online from Scribd
Share this document
Did you find this document useful?
Is this content inappropriate?
Report this DocumentCopyright:
© All Rights Reserved
Available Formats
Download as PPTX, PDF, TXT or read online from Scribd
0 ratings0% found this document useful (0 votes)
4 views5 pagesUnidad 17
Uploaded by
kevin gomezCopyright:
© All Rights Reserved
Available Formats
Download as PPTX, PDF, TXT or read online from Scribd
You are on page 1of 5
1.
Crear una tabla dinámica
2. Aplicar filtros a una tabla dinámica
3. Obtener promedios en una tabla dinámica
4. Gráficos con tablas dinámicas
Para aquellos que tengais conocimientos de Access es lo
1. Crear una tabla dinámica más parecido a una consulta de referencias cruzadas, pero
con más interactividad.
Veamos cómo podemos crear una tabla dinámica a partir de
unos datos que ya tenemos.
Para crear una tabla dinámica, Excel nos proporciona las
tablas y gráficos dinámicos.
ejemplo tabla
Supongamos que tenemos una colección de datos de los
artículos del almacen con el número de referencia y el mes
de compra, además sabemos la cantidad comprada y el
importe del mismo.
Vamos a crear una tabla dinámica a partir de estos datos
para poder examinar mejor las ventas de cada artículo en
cada mes.
Para ello vamos a la pestaña Insertar y hacemos clic en Tabla
dinámica (también podemos desplegar el menú haciendo
clic en la flecha al pie del botón para crear un gráfico
dinámico
2. Aplicar filtros a una tabla dinámica Otra característica útil de las tablas dinámicas es permitir filtrar los resultados y así
visualizar unicamente los que nos interesen en un momento determinado. Esto se
emplea sobre todo cuando el volumen de datos es importante.
Los campos principales en el panel y los rótulos en la tabla están acompañados, en
su parte derecha, de una flecha indicando una lista desplegable. datos
Por ejemplo si pulsamos sobre la flecha del rótulo Etiquetas de columna nos
aparece una lista como vemos en la imagen con los distintos meses disponibles en
la tabla con una casilla de verificación en cada uno de ellos para indicar si los
queremos ver o no, más una opción para marcar todas las opciones en este caso
todos los meses.
Si dejamos marcados los meses Enero y Febrero, los otros meses desaparecerán
de la tabla, pero no se pierden, en cualquier momento podemos visualizarlos
volviendo a desplegar la lista y marcando la casilla (Seleccionar todo).
Para cerrar este cuadro guardando los cambios debemos pulsar en Aceptar. Para
cerrar sin conservar las modificaciones pulsaremos Cancelar.
Aplicando el filtro a varios campos podemos formar condiciones de filtrado más
complejas, por ejemplo podemos seleccionar ver los articulos con referencia 1236
de Abril.
3. Obtener promedios en una tabla dinámica
Por defecto, al crear una tabla dinámica, Excel nos genera
unos totales con sumatorio, puede interesarnos modificar
esas fórmulas por otras como pueden ser sacar el máximo o
el mínimo, el promedio, etc.
campo de la tabla
Para hacer esto debemos situarnos en cualquier celda de la
zona que queremos rectificar y hacer clic con el botón
derecho del ratón, nos aparece un menú emergente con
diferentes opciones, debemos escoger la opción
Configuración de campo de valor... y nos aparece un cuadro
de diálogo como el que vemos en la imagen.
En este cuadro de diálogo podemos escoger cómo
queremos hacer el resumen, mediante Suma, Cuenta,
Promedio, etc.
También podemos abrir el cuadro de diálogo con el botón
de la pestaña Opciones.
4. Gráficos con tablas dinámicas
Para cambiar el formato del gráfico a otro tipo de gráfico
que nos agrade más o nos convenga más según los datos
que tenemos.
Al pulsar este botón se abrirá el cuadro de diálogo de
Insertar gráfico, allí deberemos escoger el gráfico que más
nos convenga.
Luego, la mecánica a seguir para trabajar con el gráfico es la
misma que se vió en el tema de gráficos.
Para crear una gráfica de nuestra tabla dinámica deberemos
hacer clic en el botón Gráfico dinámico de la pestaña
Opciones.
You might also like
- Unidad 18Document8 pagesUnidad 18kevin gomezNo ratings yet
- Unidad 9Document10 pagesUnidad 9kevin gomezNo ratings yet
- Colegio Nacional Nicolas EsguerraDocument6 pagesColegio Nacional Nicolas Esguerrakevin gomezNo ratings yet
- Colegio Nacional Nicolas EsguerraDocument1 pageColegio Nacional Nicolas Esguerrakevin gomezNo ratings yet
- Edificamos FuturoDocument10 pagesEdificamos Futurokevin gomezNo ratings yet
- Unidad 10Document7 pagesUnidad 10kevin gomezNo ratings yet
- Unidad 13Document12 pagesUnidad 13kevin gomezNo ratings yet
- Unidad 15Document11 pagesUnidad 15kevin gomezNo ratings yet
- Unidad 19Document11 pagesUnidad 19kevin gomezNo ratings yet
- Unidad 7Document14 pagesUnidad 7felipe gomezNo ratings yet
- Unidad 14Document8 pagesUnidad 14kevin gomezNo ratings yet
- Unidad 4Document13 pagesUnidad 4kevin gomezNo ratings yet
- Unidad 16Document12 pagesUnidad 16kevin gomezNo ratings yet
- Unidad 11Document5 pagesUnidad 11felipe gomezNo ratings yet
- Unidad 8Document12 pagesUnidad 8felipe gomezNo ratings yet
- Colegio Nacional Nicolas EsguerraDocument11 pagesColegio Nacional Nicolas Esguerrakevin gomezNo ratings yet
- Presentación 1Document1 pagePresentación 1kevin gomezNo ratings yet
- Unidad 5Document6 pagesUnidad 5kevin gomezNo ratings yet
- Unidad 12Document8 pagesUnidad 12santy lewNo ratings yet
- UBUIYBDocument3 pagesUBUIYBkevin gomezNo ratings yet
- Unidad 1Document10 pagesUnidad 1kevin gomezNo ratings yet
- Unidad 2Document9 pagesUnidad 2kevin gomezNo ratings yet
- UBUIYBDocument3 pagesUBUIYBkevin gomezNo ratings yet
- UBUIYBDocument3 pagesUBUIYBkevin gomezNo ratings yet
- UBUIYBDocument3 pagesUBUIYBkevin gomezNo ratings yet
- UBUIYBDocument3 pagesUBUIYBkevin gomezNo ratings yet
- UBUIYBDocument3 pagesUBUIYBkevin gomezNo ratings yet
- UBUIYBDocument3 pagesUBUIYBkevin gomezNo ratings yet
- UBUIYBDocument3 pagesUBUIYBkevin gomezNo ratings yet
- Unidad 2 Logica Matematica Unad Ejercicios Stiven Javier Murillo TrianaDocument5 pagesUnidad 2 Logica Matematica Unad Ejercicios Stiven Javier Murillo TrianaStiven JavierNo ratings yet
- cl-m-1689043625-guia-de-trabajo-problemas-de-multiplicacion-diferenciados_ver_3Document3 pagescl-m-1689043625-guia-de-trabajo-problemas-de-multiplicacion-diferenciados_ver_3Nicol Reyes OñateNo ratings yet
- Analisis Descriptivo Univariante MarisolDocument79 pagesAnalisis Descriptivo Univariante MarisolmarisolNo ratings yet
- Auto CAD - Comando 3DDocument10 pagesAuto CAD - Comando 3Dhenry094No ratings yet
- Examen 1Document4 pagesExamen 1Javier Gil MonterrosoNo ratings yet
- Problemas3 2MCUDocument2 pagesProblemas3 2MCUMarcosTournoudNo ratings yet
- Ejercicios de TERMOQUÍMICADocument13 pagesEjercicios de TERMOQUÍMICAXavier Lozada SandovalNo ratings yet
- Ventiladores centrífugos robustos CMRDocument5 pagesVentiladores centrífugos robustos CMRWilfredo Salas MarcosNo ratings yet
- 1 Modelacion 240208c PDFDocument227 pages1 Modelacion 240208c PDFDarwin Mauricio Garay FonsecaNo ratings yet
- Practica 2 DensidadDocument3 pagesPractica 2 DensidadYahuinzi CruzNo ratings yet
- Ritmos CambiantesDocument6 pagesRitmos CambiantesRoger Reyes BolañosNo ratings yet
- OPERACIONALESDocument84 pagesOPERACIONALESBerenice FraireNo ratings yet
- Anexo Urbanistico La Vega IDocument59 pagesAnexo Urbanistico La Vega IJUAN CARLOS QuesadaNo ratings yet
- Ejercicio FisicaDocument2 pagesEjercicio FisicaArian WuNo ratings yet
- Problemas Resueltos de Cinetica QuimicaDocument3 pagesProblemas Resueltos de Cinetica Quimicacarmen perez llacerNo ratings yet
- Ensayo-De-Adherencia-Pull Out Chile PDFDocument70 pagesEnsayo-De-Adherencia-Pull Out Chile PDFJhovana VenturaNo ratings yet
- 10 Corriente AlternaDocument18 pages10 Corriente AlternaMauricio Montaño Saavedra100% (2)
- Tercera Práctica Calificada: Pregunta (20 Puntos) : Agregar Las Opciones Al ProgramaDocument6 pagesTercera Práctica Calificada: Pregunta (20 Puntos) : Agregar Las Opciones Al ProgramaCristhian David ContrerasNo ratings yet
- Manual de lectura de planos de arquitecturaDocument39 pagesManual de lectura de planos de arquitecturaFlorchu ArceNo ratings yet
- Teorema Trabajo EnergíaDocument9 pagesTeorema Trabajo EnergíaReymond Murillo VargasNo ratings yet
- Mecanismos de Produccion en YNFDocument18 pagesMecanismos de Produccion en YNFGaby Huerta100% (1)
- Guia Plano Cartesiano Area PerimetroDocument2 pagesGuia Plano Cartesiano Area Perimetrotatyriq83% (6)
- Grupo 3 - Práctica N°2Document13 pagesGrupo 3 - Práctica N°2MAteo conteronNo ratings yet
- T1 Sistemas de Ecuaciones 2x2 MAT 3 ALG LINEAL 15082021Document2 pagesT1 Sistemas de Ecuaciones 2x2 MAT 3 ALG LINEAL 15082021CARLOS CABEZASNo ratings yet
- Investigación de MercadosDocument15 pagesInvestigación de MercadosOctavio Alexis SaldañaNo ratings yet
- Calculo VectorialDocument3 pagesCalculo VectorialTalo TaloNo ratings yet
- Metodología-Fermentación-FresaDocument5 pagesMetodología-Fermentación-FresaAndrea CondoNo ratings yet
- Trabajo Monográfico Sobre Operadores MecánicosDocument21 pagesTrabajo Monográfico Sobre Operadores MecánicosEzequiel CarneroNo ratings yet
- Lineamiento de Construcción de Santa Cruz de La SierraDocument10 pagesLineamiento de Construcción de Santa Cruz de La SierraHugo Angel Gomez Callejas100% (1)
- IncoDocument3 pagesIncowpertuzpantojaNo ratings yet