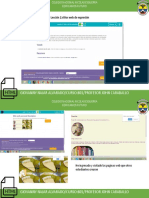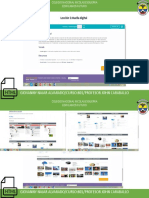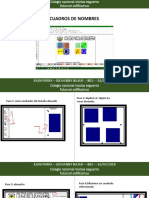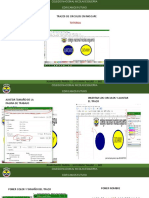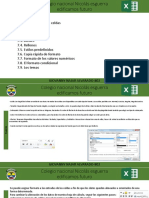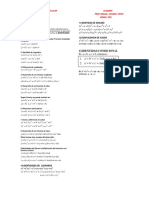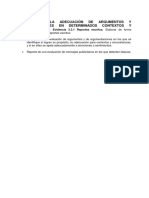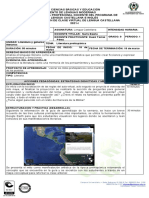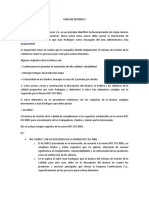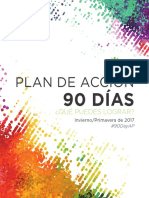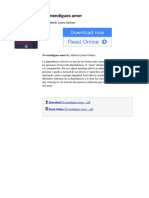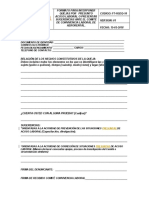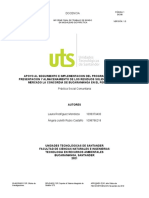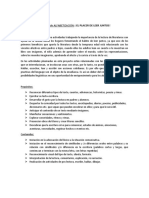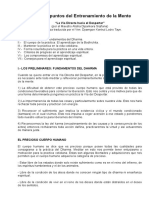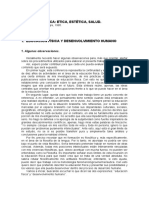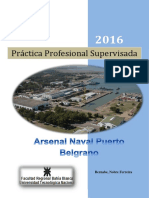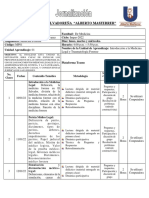Professional Documents
Culture Documents
Colegio Nacional Nicolas Esguerra - PPTX Ultimo
Uploaded by
Giova AmbroseOriginal Title
Copyright
Available Formats
Share this document
Did you find this document useful?
Is this content inappropriate?
Report this DocumentCopyright:
Available Formats
Colegio Nacional Nicolas Esguerra - PPTX Ultimo
Uploaded by
Giova AmbroseCopyright:
Available Formats
COLEGIO NACIONAL NICOLAS ESGUERRA
EDIFICAMOS FUTURO
13.1 INTRODUCCION
Una vez tengamos nuestro libro definido, podemos mejorarlo incluyendo ilustraciones. Excel permite insertar:
Imágenes desde archivo,
Imágenes prediseñadas, pertenecientes a una galería que tiene Excel,
Formas, es decir, líneas, rectángulos, elipses, etc, para diseñar nuestros propios dibujos,
SmartArt, varias plantillas para crear organigramas,
WordArt, rótulos disponibles de una galería que se pueden personalizar con diversas opciones.
Sobre las imágenes y los dibujos pueden realizarse multitud de operaciones, como mover, copiar, cambiar el tamaño, variar
la intensidad, etc. Para ello disponemos de varias barras de herramientas que iremos viendo, fundamentalmente las
pestañas de Diseño y Formato que vimos para los gráficos.
Con todos estos elementos no hay excusa para no diseñar hojas de cálculo con una componente gráfica atractiva.
GIOVANNY NAJAR ALVARADO -802
COLEGIO NACIONAL NICOLAS ESGUERRA
EDIFICAMOS FUTURO
13.2 INSERTAR IMÁGENES PREDICEÑADAS
Para insertar una imagen prediseñada del catálogo de Office o de nuestra propia colección debemos seguir los siguientes pasos:
- Hacer clic sobre el botón Imágenes prediseñadas de la pestaña Insertar. Aparecerá el panel Imágenes prediseñadas a la derecha
de la ventana de Excel.Imágenes prediseñadas
- Las ilustraciones de la galería están etiquetadas bajo conceptos. De forma que, por ejemplo, la imagen de la torre Eiffel está
relacionada con los conceptos arquitectura, edificios, Europa, Francia, París, etc. En el recuadro Buscar: podemos escribir el
concepto que buscamos. Si se trata de una de las palabras clave relacionadas a una imagen, se mostrará.
****Las palabras clave asociadas a cada ilustración se pueden editar desde la flecha que aparece si situamos el cursor sobre una
ilustración de la galería***.
- En Los resultados deben ser: podemos especificar qué tipo de archivos multimedia estamos buscando (imágenes, fotografías,
sonido, etc )
- Si tienes conexión a internet y marcas la casilla para Incluir contenido de Office.com, permitirás que se busquen más recursos
en la web.
- Cuando ya tengamos todos los parámetros de la búsqueda definidos pulsamos sobre el botón Buscar y nos aparecerá una lista
con una vista previa con los archivos localizados.
Si no encuentras nada con las palabra clave que has introducido, puedes pulsar el botón Buscar sin escribir ningún concepto. De
esa forma se mostrará la lista completa.
GIOVANNY NAJAR ALVARADO -802
COLEGIO NACIONAL NICOLAS ESGUERRA
EDIFICAMOS FUTURO
13.3 INSERTAR IMÁGENES DESDE ARCHIVO
También podemos insertar imágenes no clasificadas como prediseñadas, como pueden ser imágenes fotográficas creadas
por nosotros o descargadas desde internet.
Para insertar cualquier archivo de imagen debemos hacer clic en el botón Botón Imagen.
Aparecerá el cuadro de diálogo Insertar imagen para escoger la imagen desde el disco duro. El aspecto del cuadro puede
variar en función del sistema operativo que utilices.
GIOVANNY NAJAR ALVARADO -802
COLEGIO NACIONAL NICOLAS ESGUERRA
EDIFICAMOS FUTURO
13.4 INSERTAR CAPTURA DE PANTALLA
Una opción que puede resultar útil es la de Captura de pantalla.
La captura de pantalla es una imagen exacta de lo que se está visualizando en la pantalla de tu ordenador. Los pasos para
realizar una captura de pantalla, normalmente son:
Pulsar la tecla Imp pant (Imprimir pantalla). Para hacer la "foto" (copia de lo que estamos visualizando) y que se guarde
en el portapapeles.
Pegar la imagen a un editor de dibujo, como puede ser el paint.
Guardar la imagen.
Insertar la imagen en Excel desde la pestaña Insertar y la opción Imagen desde archivo.
En Excel 2010 podemos evitarnos todos estos pasos simplemente con un botón. Insertar captura
Al hacer clic sobre Captura de pantalla, se despliega un menú que permite escoger qué captura queremos.
Ésto se debe a que, esta herramienta lo que hace es una imagen por cada una de las ventanas abiertas no minimizadas.
También dispone de la opción Recorte de pantalla. Es similar a la herramienta Recorte incluida en Windows 7. Te permite
escoger con qué zona concreta de la ventana quieres quedarte.
Otro punto interesante a tener en cuenta es que la propia ventana de Excel no aparece en la captura, se omite como si
no existiera, de forma que podemos disponer de las capturas sin preocuparnos por que Excel nos tape zonas de la
ventana o nos quite espacio en la pantalla.
GIOVANNY NAJAR ALVARADO -802
COLEGIO NACIONAL NICOLAS ESGUERRA
EDIFICAMOS FUTURO
13.5 MANIPULAR IMAGENES
De forma general para manipular cualquier objeto (imagen, dibujo, WordArt...) insertado en nuestra
hoja de cálculo, deberemos seguir los mismos pasos:
Para mover un objeto tenemos que seleccionarlo haciendo clic sobre él, una vez seleccionado
aparecerá enmarcado en unos puntos, los controladores de tamaño. Si posicionamos el puntero del
ratón sobre el objeto, cambiará de aspecto a una flecha parecida esta , sólo tienes que arrastrar la
imagen sin soltar el botón del ratón hasta llegar a la posición deseada.
Para modificar su tamaño, situar el cursor en las esquinas del objeto y cuando cambie de forma a una
doble flecha, hacer clic y arrastrarlo para conseguir el nuevo tamaño.
Para cambiar otras propiedades del objeto deberemos utilizar las opciones definidas para ese objeto y
que iremos viendo a lo largo del tema.
Para manipular una imagen deberemos seleccionarla haciendo clic en ella. En ese momento
aparecerá el menú Herramientas de imagen, con la pestaña Formato.
GIOVANNY NAJAR ALVARADO -802
COLEGIO NACIONAL NICOLAS ESGUERRA
EDIFICAMOS FUTURO
13.6 INSERTAR FORMAS Y DIBUJOS
Excel 2010 dispone de herramientas que nos permiten realizar
nuestros propios dibujos.
Si no eres muy hábil dibujando, no te preocupes, mediante las
Formas dispondrás de multitud de objetos que te facilitarán el
trabajo.
Y si te gusta realizar tus propios dibujos también dispones de rectas,
curvas ajustables y dibujo a mano alzada para que tu imaginación se
ponga a trabajar.
Al hacer clic en el menú Formas aparecerá el listado de todas las
formas disponibles en el programa.
Selecciona la que más te guste y haz clic sobre ella, enseguida podrás
volver a la hoja de calculo y establecer el tamaño que quieras darle.
Para ello haz clic en una zona de la hoja y sin soltar el ratón arrástralo
hasta ocupar toda la zona que quieres que tome la forma.
Practica realizando este ejercicio paso a paso: Ejercicio Insertar
formas.
GIOVANNY NAJAR ALVARADO -802
Para mantener la proporción mantener pulsada la tecla MAYÚSCULAS mientras se arrastra desde una de las esquinas. Como se puede ver en esta imagen que se ha hecho un poco más grande que la original.
COLEGIO NACIONAL NICOLAS ESGUERRA
EDIFICAMOS FUTURO
13.7 MODIFICAR DIBUJOS
Los gráficos y autoformas, admiten
multitud de modificaciones como Para mantener la proporción
giros y cambios de tamaño y mantener pulsada la tecla
proporciones. Para modificar un MAYÚSCULAS mientras se arrastra
gráfico lo primero que hay que desde una de las esquinas. Como se
hacer es seleccionarlo, para ello puede ver en esta imagen que se ha
hacer clic sobre él y aparecerán hecho un poco más grande que la
unos puntos de control a su original.
alrededor.
Para modificar el tamaño, situar el cursor Algunos gráficos también tienen un
en los puntos de control y, cuando rombo amarillo que sirve para
cambie de forma a una doble flecha, distorsionar o cambiar la forma del
hacer clic y arrastrarlo para conseguir el gráfico. En este caso un triangulo
nuevo tamaño. Aquí vemos el resultado isósceles se ha convertido en
de arrastrar hacia la derecha. escaleno.
GIOVANNY NAJAR ALVARADO -802
COLEGIO NACIONAL NICOLAS ESGUERRA
EDIFICAMOS FUTURO
13.8 Insertar diagramas con SmartArt
Si lo que queremos es crear un diagrama de procesos u organigrama no será necesario que lo creemos a partir de formas.
Podría ser muy tedioso ir dibujando cada uno de sus elementos. Para esa función existe la opción SmartArt SmartArt, que
encontraremos en la pestaña Insertar.
Al hacer clic en ella, se abre una ventana que nos permite elegir el tipo de diagrama que queremos. Hay muchos tipos entre
los que podremos elegir: listas, procesos, ciclos, jerarquías, pirámides, etc.
GIOVANNY NAJAR ALVARADO -802
COLEGIO NACIONAL NICOLAS ESGUERRA
EDIFICAMOS FUTURO
13.9 Insertar WordArt
Mediante WordArt se pueden crear títulos y rótulos dentro de nuestra hoja de cálculo. Sólo tenemos que elegir un formato y
escribir el texto.
Los objetos WordArt son de tipo gráfico, esto quiere decir que, por ejemplo, el corrector ortográfico no detectará un error en un
título hecho con WordArt, y también que el texto WordArt seguirá las reglas de alineación de los gráficos.
Para iniciar WordArt hacemos clic en el botón WordArt de la pestaña Insertar.
Al hacer clic sobre el icono aparecerá
un listado con la Galería de WordArt
como la que vemos aquí. Haciendo clic
seleccionaremos el tipo de letra que
más nos guste.
GIOVANNY NAJAR ALVARADO -802
You might also like
- Presentación 1Document5 pagesPresentación 1Giova AmbroseNo ratings yet
- Proyecto AcabadoDocument12 pagesProyecto AcabadoGiova AmbroseNo ratings yet
- Colegio Nacional Nicolas EsguerraDocument8 pagesColegio Nacional Nicolas EsguerraGiova AmbroseNo ratings yet
- Colegio Nacional Nicolas EsguerraDocument9 pagesColegio Nacional Nicolas EsguerraGiova AmbroseNo ratings yet
- Tecnologia e Informatica Ciclo LVDocument5 pagesTecnologia e Informatica Ciclo LVGiova AmbroseNo ratings yet
- Colegio Nacional Nicolas EsguerraDocument2 pagesColegio Nacional Nicolas EsguerraGiova AmbroseNo ratings yet
- Colegio Nacional Nicolas EsguerraDocument8 pagesColegio Nacional Nicolas EsguerraGiova AmbroseNo ratings yet
- Tecnologia e Informatica Ciclo LVDocument5 pagesTecnologia e Informatica Ciclo LVGiova AmbroseNo ratings yet
- Colegio Nacional Nicolas EsguerraDocument12 pagesColegio Nacional Nicolas EsguerraGiova AmbroseNo ratings yet
- Colegio Nacional Nicolas EsguerraDocument8 pagesColegio Nacional Nicolas EsguerraGiova AmbroseNo ratings yet
- Colegio Nacional Nicolas EsguerraDocument10 pagesColegio Nacional Nicolas EsguerraGiova AmbroseNo ratings yet
- Colegio Nacional Nicolas EsguerraDocument2 pagesColegio Nacional Nicolas EsguerraGiova AmbroseNo ratings yet
- Colegio Nacional Nicolas EsguerraDocument1 pageColegio Nacional Nicolas EsguerraGiova AmbroseNo ratings yet
- Colegio Nacional Nicolas EsguerraDocument2 pagesColegio Nacional Nicolas EsguerraGiova AmbroseNo ratings yet
- Aprenda A Manejar Perro Jijueputa Jijiji Asi Se Rie Su Pta MadreDocument6 pagesAprenda A Manejar Perro Jijueputa Jijiji Asi Se Rie Su Pta MadreGiova AmbroseNo ratings yet
- Colegio Nacional Nicolas Esguerra-Carrito BishiDocument2 pagesColegio Nacional Nicolas Esguerra-Carrito BishiGiova AmbroseNo ratings yet
- Aprenda A Manejar Perro Jijueputa Jijiji Asi Se Rie Su Pta MadreDocument6 pagesAprenda A Manejar Perro Jijueputa Jijiji Asi Se Rie Su Pta MadreGiova AmbroseNo ratings yet
- Colegio Nacional Nicolas Esguerra-Haga y RepitaDocument4 pagesColegio Nacional Nicolas Esguerra-Haga y RepitaGiova AmbroseNo ratings yet
- Trabajo Unidad 14Document7 pagesTrabajo Unidad 14Giova AmbroseNo ratings yet
- Colegio Nacional Nicolas EsguerraDocument1 pageColegio Nacional Nicolas EsguerraGiova AmbroseNo ratings yet
- Unidad#8marcela NataliasDocument13 pagesUnidad#8marcela Nataliasnatalia peñaNo ratings yet
- Unidad 11Document4 pagesUnidad 11Giova AmbroseNo ratings yet
- Unidad 6Document10 pagesUnidad 6Giova AmbroseNo ratings yet
- Unidad#10Document3 pagesUnidad#10Giova AmbroseNo ratings yet
- Unidad 7Document10 pagesUnidad 7Giova AmbroseNo ratings yet
- Mandar NietoDocument7 pagesMandar Nietodiego ochoaNo ratings yet
- Unidad 9Document8 pagesUnidad 9Giova AmbroseNo ratings yet
- NajarDocument10 pagesNajarGiova AmbroseNo ratings yet
- NajarDocument10 pagesNajarGiova AmbroseNo ratings yet
- Capitalismo de vigilancia: Shoshana Zubogg alerta sobre los peligros de la extracción masiva de datosDocument10 pagesCapitalismo de vigilancia: Shoshana Zubogg alerta sobre los peligros de la extracción masiva de datosAlejandro G. RuffoniNo ratings yet
- Resumen Capitulo 7 Desarrollo Cognitivo Durante Los Primeros Tres AñosDocument10 pagesResumen Capitulo 7 Desarrollo Cognitivo Durante Los Primeros Tres AñosMagten CupulNo ratings yet
- Identidades algebraicasDocument4 pagesIdentidades algebraicasestrella alvarez romeroNo ratings yet
- Aspectos Generales de Un PIPDocument13 pagesAspectos Generales de Un PIPPedro J. Zorrilla CaveroNo ratings yet
- IF7 - Espinoza-CCoyoriDocument24 pagesIF7 - Espinoza-CCoyoriMARIO ALBERTO CCOYORI MENDOZANo ratings yet
- Prueba de matemáticas PISADocument9 pagesPrueba de matemáticas PISAMamani DanielNo ratings yet
- Especificaciones Tecnicas Actividad OcucajeDocument21 pagesEspecificaciones Tecnicas Actividad OcucajerolandoNo ratings yet
- 3.3.1 Falasias PDFDocument6 pages3.3.1 Falasias PDFGabriel GalanNo ratings yet
- Mod 4 BTH para Llenar1Document104 pagesMod 4 BTH para Llenar1Jhiamil Negretty Romero100% (1)
- Formato ReservacionDocument2 pagesFormato ReservacionLUIS100% (1)
- 04 Educacion para La SaludDocument21 pages04 Educacion para La SaludCarmenTatianaCadimaMarañon100% (1)
- Plan de Clase Español. Literatura PrehispánicaDocument3 pagesPlan de Clase Español. Literatura PrehispánicaDUAIZ TORRES PERESNo ratings yet
- Ejemplos Propuestos Deber1Document3 pagesEjemplos Propuestos Deber1Steven Espinal MeraNo ratings yet
- Caso de Estudio Actividad 3Document3 pagesCaso de Estudio Actividad 3Oscar Perea64% (14)
- Evaluaciones CinemáticaDocument18 pagesEvaluaciones CinemáticaDiegoNo ratings yet
- Plan de Accion en 90 DiasDocument50 pagesPlan de Accion en 90 DiasFarick Jassier Mena Rivera50% (2)
- No mendigues dependenciaDocument5 pagesNo mendigues dependenciaDaniela Mejía0% (2)
- Formulario queja acoso laboralDocument2 pagesFormulario queja acoso laboraltatiana guevaraNo ratings yet
- Que Es Una VlanDocument9 pagesQue Es Una VlanOrtegaCampoJhonFNo ratings yet
- Origen y Evolución de La Profesión de AbogadoDocument16 pagesOrigen y Evolución de La Profesión de AbogadoAlejandro Jose Colmenares Call50% (6)
- Psicologia Semana 1Document17 pagesPsicologia Semana 1Tumamita3000No ratings yet
- Docencia: Página 1 DE 88 Informe Final de Trabajo de Grado en Modalidad de Práctica VERSIÓN: 1.0Document88 pagesDocencia: Página 1 DE 88 Informe Final de Trabajo de Grado en Modalidad de Práctica VERSIÓN: 1.0Yeferson Ortega HernandezNo ratings yet
- Proyecto AlfabetizacionDocument3 pagesProyecto AlfabetizacionLorena KardynalNo ratings yet
- Los Siete Puntos Del Entrenamiento de La Mente - AtishaDocument8 pagesLos Siete Puntos Del Entrenamiento de La Mente - AtishahuntedshotNo ratings yet
- Educaci+ N F+¡sica. Etica. Est+®tica. Salud. Silvino SantinDocument33 pagesEducaci+ N F+¡sica. Etica. Est+®tica. Salud. Silvino SantinManuel DupuyNo ratings yet
- TP N°115Document2 pagesTP N°115Facundo FrancoNo ratings yet
- TAREA 3 Gestion de Procesos OrganizacionalesDocument8 pagesTAREA 3 Gestion de Procesos Organizacionalesesther floresNo ratings yet
- Calefaccion CobreriaDocument45 pagesCalefaccion CobreriabernacasbasNo ratings yet
- Jornalizacion Medicina Forense 2022Document16 pagesJornalizacion Medicina Forense 2022rafael2leivaNo ratings yet
- 2da Planificacion de 4toDocument4 pages2da Planificacion de 4toCristian EspinalNo ratings yet