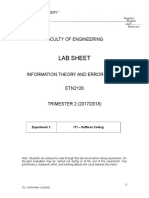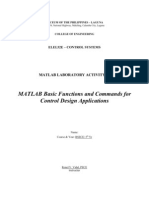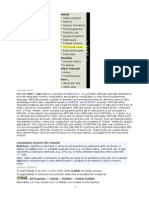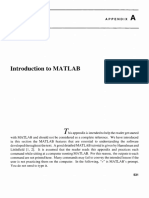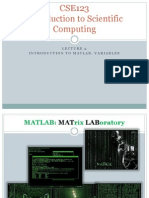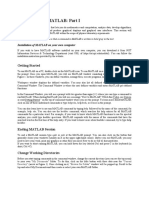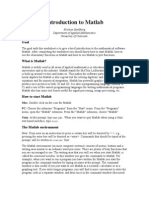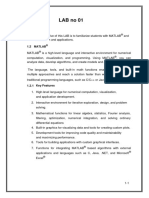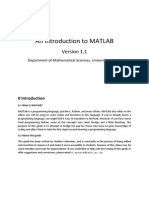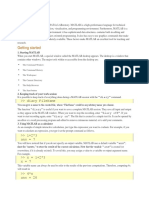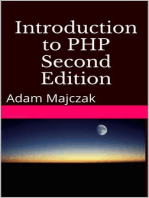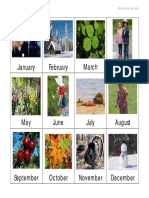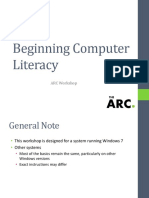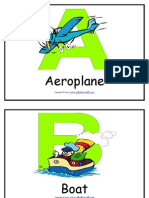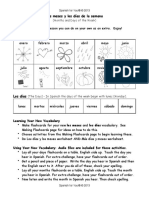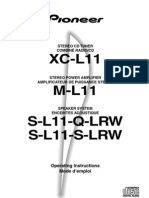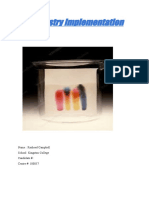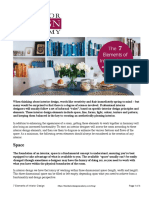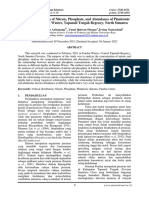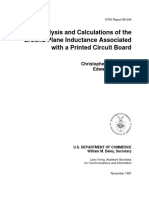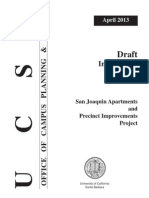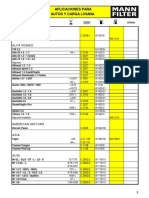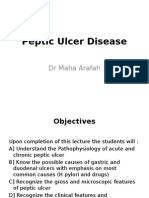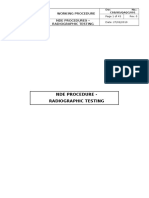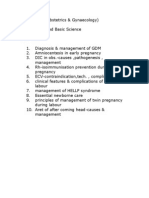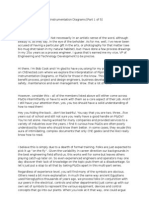Professional Documents
Culture Documents
Matlab
Uploaded by
Abdullah Ejaz0 ratings0% found this document useful (0 votes)
35 views58 pagesmatlab programming
Copyright
© © All Rights Reserved
Available Formats
PPT, PDF, TXT or read online from Scribd
Share this document
Did you find this document useful?
Is this content inappropriate?
Report this Documentmatlab programming
Copyright:
© All Rights Reserved
Available Formats
Download as PPT, PDF, TXT or read online from Scribd
0 ratings0% found this document useful (0 votes)
35 views58 pagesMatlab
Uploaded by
Abdullah Ejazmatlab programming
Copyright:
© All Rights Reserved
Available Formats
Download as PPT, PDF, TXT or read online from Scribd
You are on page 1of 58
Chapter 4
Beyond the Basics
In this chapter, we describe some of the finer
points of MATLAB and review in more detail
some of the concepts introduced in Chapter 2.
We explore enough of MATLAB’s internal
structure to improve your ability to work with
complicated functions, expressions, and
commands.
At the end of this chapter, we introduce some
of the MATLAB commands for doing calculus.
Suppressing Output
Some MATLAB commands produce output that is
superfluous.
For example, when you assign a value to a variable,
MATLAB echoes the value.
But, as we mentioned briefly in Chapter 2, you can
suppress the output of a command by putting a
semicolon after the command. Here is an example.
The semicolon does not affect the way MATLAB
processes the command internally, as you can see
from its response to the command z.
You can also use semicolons to separate a series of
commands when you are interested only in the
output of the final command (several examples
appear later in the chapter).
As we noted in Chapter 2, commas can also be used
to separate commands – without suppressing output.
If you use a semicolon after a graphics command, it
will not suppress the graphic.
➯ The most common use of the semicolon is to
suppress the printing of a long vector or big
matrix.
Another object that you may want to suppress is
MATLAB’s label for the output of a command.
The command disp is designed to achieve that;
typing disp(x) will print the value of the variable x
without printing the label and the equal sign. So
>> x = 7; disp(x)
or
>> disp(solve(’x + tan(y) = 5’, ’y’))
-atan(x-5)
Data Classes
Every variable you define in MATLAB, as well as every
input to, and output from, a command, is an array of
data belonging to a particular class.
In this book we use primarily the following types of
data: floating-point numbers, symbolic expressions,
character strings, function handles, and inline
functions.
We introduced each of these types in Chapter 2.
In Table 4.1, we list for each type of data its class (as
given by whos) and how you can create it.
You can think of an array as a two-dimensional grid
of data. A single number (or symbolic expression) is
regarded by MATLAB as a 1×1 array, sometimes
called a scalar.
A 1×n array is called a row vector, and an m×1
array is called a column vector. (A string is actually a
row vector of characters.)
An m×n array of numbers is called a matrix; see
More on Matrices below.
You can see the class and array size of every variable
you have defined by looking in the Workspace
Browser or typing whos (see Managing Variables in
Chapter 2).
The set of variable definitions shown by whos is
called your Workspace.
In order to use MATLAB commands effectively, you
must pay close attention to the class of data each
command accepts as input and returns as output.
The input to a command consists of one or more
arguments separated by commas; some arguments
are optional.
Some commands, like whos, do not require any
input.
The help text (see Online Help in Chapter 2) for each
command usually tells what classes of inputs the
command expects as well as what class of output it
returns.
✓ When you type a pair of words, like
hold on, MATLAB interprets the second
word as a string argument to the
command given by the first word; thus,
hold on is equivalent to hold(’on’).
Many commands allow more than one class of input, though
sometimes only one data class is mentioned in the online help.
This flexibility can be a convenience in some cases and a pitfall
in others.
For example, the integration command, int, accepts strings as
well as symbolic input, though its help text mentions only
symbolic input.
On the other hand, suppose that you have already defined a =
10, b = 5, and now you attempt to factor the expression a2 −
b2, forgetting your previous definitions and that you have to
declare the variables symbolic:
>> factor(aˆ2 - bˆ2)
ans =
355
The reason you don’t get an error message is
that factor is the name of a command that
factors integers into prime numbers as well
as factoring expressions.
Since a2 −b2 = 75 = 3 · 52, the numerical
version of factor is applied.
The output is clearly not what you intended,
but, in the course of a complicated series of
commands, be careful not to be fooled by
such unintended output.
✓ Note that typing help factor shows you only
the help text for the numerical version of the
command, but gives a cross-reference to the
symbolic version at the bottom.
✓ If you want to see the help text for the
symbolic version instead, type help
sym/factor. Functions such as factor with
more than one version are called overloaded.
Sometimes you need to convert one data class into
another in order to prepare the output of one
command to serve as the input for another.
For example, we have used double to convert
symbolic expressions to floating-point numbers and
sym to convert numbers or strings to symbolic
expressions.
The commands num2str and str2num convert
between numbers and strings, while char converts a
symbolic expression to a string.
You can also use vectorize to convert a symbolic
expression to a vectorized string; it adds a . before
every *, /, and ˆ in the expression.
String Manipulation
Often it is useful to concatenate two or more
strings together.
The simplest way to do this is to use
MATLAB’s vector notation, keeping in mind
that a string is a “row vector” of characters.
For example, typing [string1, string2]
combines string1 and string2 into one
string.
Here is a useful application of string concatenation.
You may need to define a string variable containing an
expression that takes more than one line to type. (In most
circumstances you can continue your MATLAB input onto
the next line by typing ... followed by ENTER or RETURN,
but this is not allowed in the middle of a string.)
The solution is to break the expression into smaller parts
and concatenate them, as in:
>> eqn = [’left hand side of equation = ’, ...
’right hand side of equation’]
eqn =
left hand side of equation = right hand side of equation
✓ Notice that string output, like symbolic output, is not
indented.
Symbolic and Floating-
Point Numbers
We mentioned above that you can convert between symbolic
numbers and floatingpoint numbers with double and sym.
Numbers that you type are, by default, floating-point.
However, if you mix symbolic and floating-point numbers in an
arithmetic expression, the floating-point numbers are
automatically converted into symbolic numbers.
This explains why you can type syms x and then xˆ2 without
having
to convert 2 into a symbolic number. Here is another example:
>> a = 1
a=
1
>> b = a/sym(2)
b=
1/2
MATLAB was designed so that some floating-point
numbers are restored to their exact values when
converted into symbolic numbers.
Integers, rational numbers with small numerators and
denominators, square roots of small integers, the
number π, and certain combinations of these numbers
are so restored.
For example:
>> c = sqrt(3)
c=
1.7321
>> sym(c)
ans =
sqrt(3)
Since it is difficult to predict when MATLAB
will preserve exact values, it is best to
suppress the floating-point evaluation of a
numerical argument to sym by enclosing it in
single quotes to make it a string, e.g.,
sym(’1 + sqrt(3)’).
We will see below another way in which
single quotes suppress evaluation.
Functions and Expressions
We have used the terms expression and function
without carefully making a distinction between the
two.
Strictly speaking, if we define f(x) = x3 − 1, then f
(written without any particular input) is a function
while f(x) and x3 − 1 are expressions involving the
variable x.
In mathematical discourse we often blur this
distinction by calling f(x) or x3 − 1 a function, but
in MATLAB the difference between functions and
expressions is important.
In MATLAB, an expression can belong to either the string or the
symbolic class of data.
Consider the following example.
>> f = ’xˆ3 - 1’;
>> f(7)
ans =
1
This result may be puzzling if you are expecting f to act like a function.
Since f is a string, f(7) denotes the seventh character in f, which is 1
(the spaces count).
Recall that, like symbolic output, string output is not indented from the
left-hand margin.
This is a clue that the answer above is a string (consisting of one
character), not a floating-point number. Typing f(5) would yield - and
f(-1) would produce an error message.
You have learned three ways to define your own functions,
using @ to create an anonymous function, using inline
(see Chapter 2 for these), or using an M-file (see Chapter
3).
Anonymous or inline functions are most useful for defining
simple functions that can be expressed in one line and for
turning the output of a symbolic command into a function.
Function M-files are useful for defining functions that
require several intermediate commands to compute the
output.
Most MATLAB commands are actually M-files, and you can
peruse them for ideas to use in your own M-files –to see
the M-file for, say, the command mean you can enter
type mean.
See also More about M-files below.
Some commands, such as ode45 (a numerical
ordinary differential equation (ODE) solver, which we
use later in Chapter 10), require their first argument
to be a function – to be precise, either an inline
function (as in ode45(f, [0 2], 1)) or a function
handle, that is, the name of a built-in function or a
function M-file preceded by the special symbol @ (as
in ode45(@func, [0 2], 1)).
The @ syntax was introduced in MATLAB 6; in earlier
versions of MATLAB, the substitute was to enclose
the name of the function in single quotes to make it a
string.
But with or without quotes, typing a symbolic
expression as the first input to ode45 gives an error
message.
On the other hand, most symbolic commands require
their first argument to be either a string or a
symbolic expression, not a function.
An important difference between strings and
symbolic expressions is that MATLAB automatically
substitutes user-defined functions and variables into
symbolic expressions, but not into strings. (This is
another sense in which the single quotes you type
around a string suppress evaluation.)
For example, if you type
>> h = @(t) tˆ3; int(’h(t)’, ’t’)
Warning: Explicit integral could not be found.
> In sym.int at 58
In char.int at 9
ans =
int(h(t),t)
then the integral cannot be evaluated because within a string h is
regarded as an unknown function.
But if you type
>> syms t, int(h(t), t)
ans =
1/4*tˆ4
then the previous definition of h is substituted into the symbolic
expression h(t) before the integration is performed.
Substitution
In Chapter 2 we described how to create an
anonymous or inline function from an
expression.
You can then plug numbers into that function,
to make a graph or table of values for
instance. But you can also substitute
numerical values directly into an expression
with subs.
See the subsection Substituting in Symbolic
Expressions in Chapter 2 for instructions.
More about M-Files
Files containing MATLAB statements are
called M-files. There are two kinds of M-files:
function M-files, which accept arguments and
produce output, and script Mfiles, which
execute a series of MATLAB statements.
In Chapter 3 we created and used both types.
In this section we present additional
information on M-files.
Variables in Script M-Files
When you execute a script M-file, the variables you
use and define belong to your Workspace; i.e., they
take on any values you assigned earlier in your
MATLAB session, and they persist after the script has
finished executing.
Consider the following one-line script M-file, called
scriptex1.m:
u = [1 2 3 4];
Typing scriptex1 assigns the given vector to u but
displays no output.
Now consider another script M-file, called scriptex2.m:
n = length(u)
If you have not previously defined u, then typing
scriptex2 will produce an error message.
However, if you type scriptex2 after running
scriptex1, then the definition of u from the first
script will be used in the second script and the proper
output n = 4 will be displayed.
If you don’t want the output of a script M-file to
depend on any earlier computations in your MATLAB
session, put the line clear all near the beginning of
the M-file, as we suggested in Structuring Script M-
files in Chapter 3.
Variables in Function M-
Files
The variables used in a function M-file are local,
meaning that they are unaffected by, and have no
effect on, the variables in your Workspace.
Consider the following function M-file, called sq.m:
function z = sq(x)
% sq(x) returns the square of x.
z = x.ˆ2;
Typing sq(3) produces the answer 9, whether or not
x or z is already defined in your Workspace.
Running the M-file neither defines them, nor changes
their definitions if they have been previously defined.
Structure of Function M-
Files
The first line in a function M-file is called the function definition line; it
specifies the function name, as well as the number and order of input
and output arguments.
Following the function definition line, there can be several comment
lines that begin with a percent sign %.
These lines are called help text and are displayed in response to the
command help.
In the M-file sq.m above, there is only one line of help text; it is
displayed when you type help sq.
The remaining lines constitute the function body; they contain the
MATLAB statements that calculate the function values.
In addition, there can be comment lines (lines beginning with %)
anywhere in an M-file.
All statements in a function M-file that normally produce output should
end with a semicolon to suppress the output.
Function M-files can have multiple input and
output arguments. Here is an example, called
polarcoordinates.m, with two input and two
output arguments.
function [r, theta] = polarcoordinates(x, y)
% polarcoordinates(x, y) returns the polar
coordinates
% of the point with rectangular coordinates
(x, y).
r = sqrt(xˆ2 + yˆ2);
theta = atan2(y,x);
If you type polarcoordinates(3,4), only the first output
argument is returned and stored in ans; in this case, the
answer is 5.
To see both outputs, you must assign them to variables
enclosed in square brackets:
>> [r, theta] = polarcoordinates(3,4)
r=
5
theta =
0.9273
By typing r = polarcoordinates(3,4) you can assign the first
output argument to the variable r, but you cannot get only the
second output argument; in fact, typing theta =
polarcoordinates(3,4) will still assign the first output, 5, to
theta.
Complex Arithmetic
MATLAB does most of its computations using complex numbers;
i.e., numbers of the form a + bi, where i = √−1, and a and b
are real numbers.
The complex 52 Chapter 4. Beyond the Basics number i is
represented as i in MATLAB.
Although you may never have occasion to enter a complex
number in a MATLAB session, MATLAB often produces an
answer involving complex numbers.
For example, many polynomials with real coefficients have
complex roots.
>> solve(’xˆ2 + 2*x + 2 = 0’)
ans =
-1+i
-1-i
Both roots of this quadratic equation are complex numbers, expressed in terms
of
the number i.
Some common functions also return complex values for certain values
of the argument.
>> log(-1)
ans =
0 + 3.1416i
You can use MATLAB to do computations involving complex numbers by entering
numbers in the form a + b*i.
>> (2 + 3*i)*(4 - i)
ans =
11.0000 + 10.0000i
Complex arithmetic is a powerful and valuable feature. Even if you don’t intend
to use complex numbers, you should be alert to the possibility of complex-
valued answers when evaluating MATLAB expressions.
More on Matrices
In addition to the usual algebraic methods of combining
matrices (e.g., matrix multiplication), we can also combine them
element-wise.
Specifically, if A and B are the same size, then A.*B is the
element-by-element product of A and B, i.e., the matrix whose i,
j element is the product of the i, j elements of A and B.
Likewise, A./B is the element-by-element quotient of A and B,
and A.ˆc is the matrix formed by raising each of the elements of
A to the power c.
More generally, if f is one of the built-in mathematical functions
in MATLAB, or is a user-defined vectorized function, then f(A) is
the matrix obtained by applying f element-by-element to A.
See what happens when you type sqrt(A), where A is the
matrix defined at the beginning of the Matrices section of
Chapter 2.
Recall that x(3) is the third element of a vector x. Likewise, A(2,3)
represents the 2, 3 element of A, i.e., the element in the second row
and third column.
You can specify submatrices in a similar way. Typing A(2,[2 4]) yields
the second and fourth elements of the second row of A.
To select the second, third, and fourth elements of this row, type
A(2,2:4).
The submatrix consisting of the elements in rows 2 and 3 and in
columns 2, 3, and 4 is generated by A(2:3,2:4).
A colonby itself denotes an entire row or column. For example, A(:,2)
denotes the second column of A, and A(3,:) yields the third row of A.
MATLAB has several commands that generate special matrices. The
commands zeros(n,m) and ones(n,m) produce n ×m matrices of
zeros and ones, respectively.
Also, eye(n) represents the n × n identity matrix.
Solving Linear Systems
Suppose that A is a non-singular n × n
matrix and b is a column vector of length n.
Then typing x = A\b numerically computes
the unique solution to A*x = b.
Type help mldivide for more information.
If either A or b is symbolic rather than
numerical, then x = A\b computes the
solution to A*x = b symbolically.
To calculate a symbolic solution when both
inputs are numerical, type x = sym(A)\b.
Calculating Eigenvalues
and Eigenvectors
The eigenvalues of a square matrix A are calculated with eig(A).
The command [U, R] = eig(A) calculates both the eigenvalues and eigenvectors.
The eigenvalues are the diagonal elements of the diagonal matrix R, and the columns of U
are the eigenvectors. Here is an example illustrating the use of eig.
>> A = [3 -2 0; 2 -2 0; 0 1 1];
>> eig(A)
ans =
1
-1
2
>> [U, R] = eig(A)
U=
0 -0.4082 -0.8165
0 -0.8165 -0.4082
1.0000 0.4082 -0.4082
R=
100
0 -1 0
002
The eigenvector in the first column of U
corresponds to the eigenvalue in the
first column of R, and so on.
These are numerical values for the
eigenpairs.
To get symbolically calculated
eigenpairs, type [U, R] = eig(sym(A))
Doing Calculus with
MATLAB
MATLAB has in its Symbolic Math
Toolbox built-in commands for most of
the computations of basic calculus.
Differentiation
You can use diff to differentiate symbolic expressions, and also to approximate
the derivative of a function given numerically (say by an M-file).
>> syms x, diff(xˆ3)
ans =
3*xˆ2
Here MATLAB has figured out that the variable is x. (See Default Variables at the
end of the chapter.) Alternatively,
>> f = @(x) xˆ3; diff(f(x))
ans =
3*xˆ2
The syntax for second derivatives is diff(f(x), 2), and for nth derivatives,
diff(f(x), n).
The command diff can also compute partial derivatives of expressions involving
several variables, as in diff(xˆ2*y, y), but to do multiple partials with respect
to mixed variables you must use diff repeatedly, as in diff(diff(sin(x*y/z), x),
y)). (Remember to declare y and z to be symbolic.)
There is one instance where differentiation
must be represented by the letter D, namely
when you need to specify a differential
equation as input to a command.
For example, to use the symbolic ODE solver
on the differential equation xy + 1 = y,
you enter
>> dsolve(’x*Dy + 1 = y’, ’x’)
ans =
1+x*C1
Integration
MATLAB can compute definite and indefinite integrals.
Here is an indefinite integral:
>> int(’xˆ2’, ’x’)
ans =
1/3*xˆ3
As with diff, you can declare x to be symbolic and
dispense with the character string quotes.
Note that MATLAB does not include a constant of
integration; the output is a single antiderivative of
the integrand. Now here is a definite integral:
>> syms x, int(asin(x), 0, 1)
ans =
1/2*pi-1
You are undoubtedly aware that not every function that appears
in calculus can be symbolically integrated, and so numerical
integration is sometimes necessary.
MATLAB has two commands for numerical integration of a
function f(x): quad and quadl. We recommend quadl.
>> hardintegral = int(log(1 + xˆ2)*exp(-xˆ2), x, 0, 1)
Warning: Explicit integral could not be found.
> In sym.int at 58
hardintegral =
int(log(1+xˆ2)*exp(-xˆ2)),x = 0 .. 1)
>> quadl(@(x) log(1 + x.ˆ2).*exp(-x.ˆ2), 0, 1)
ans =
0.1539
➯ The commands quad and quadl will not accept
Inf or -Inf as a limit of integration (though int
will). The best way to handle a numerical
improper integral over an infinite interval is to
evaluate it over intervals of increasing length
until the result stabilizes.
✓ You have another option. If you type
double(int(hardintegral)), MATLAB uses the
Symbolic Math Toolbox to evaluate the integral –
even over an infinite range.
MATLAB can also do multiple integrals. The following command
computes the double integral
>> syms x y; int(int(xˆ2 + yˆ2, y, 0, sin(x)), 0, pi)
ans =
piˆ2-32/9
Note that MATLAB presumes that the variable of integration in
int is x unless you prescribe otherwise.
Note also that the order of integration is as in calculus, from the
“inside out.”
Finally, we observe that there is a numerical double-integral
command dblquad, whose properties and use we will allow you
to discover from the online help.
Limits
You can use limit to compute right- and left-handed
limits and limits at infinity.
For example, here is
>> syms x; limit(sin(x)/x, x, 0)
ans =
1
To compute one-sided limits, use the ’right’ and ’left’
options. For example:
>> limit(abs(x)/x, x, 0, ’left’)
ans =
-1
Limits at infinity can be computed using
the symbol Inf.
>> limit((xˆ4 + xˆ2 - 3)/(3*xˆ4 -
log(x)), x, Inf)
ans =
1/3
Sums and Products
Finite numerical sums and products can be
computed easily using the vector capabilities of
MATLAB and the commands sum and prod.
For example,
>> X = 1:7;
>> sum(X)
ans =
28
>> prod(X)
ans =
5040
You can do finite and infinite symbolic sums
using the command symsum.
To illustrate, here is the telescoping sum
>> syms k n; symsum(1/k - 1/(k + 1)), 1, n)
ans =
-1/(n+1)+1
Here is the well-known infinite sum
>> symsum(1/nˆ2, 1, Inf)
ans =
1/6*piˆ2
Another familiar example is the sum of the infinite geometric
series:
>> syms a k; symsum(aˆk, 0, Inf)
ans =
-1/(a-1)
Note, however, that the answer is valid only for −1 < a < 1.
☞ The command symsum uses the variable k as its default
variable. See the section below, Default Variables, for more
information.
Taylor Series
You can use taylor to generate Taylor polynomial
expansions of a specified degree at a specified point.
For example, to generate the Taylor polynomial up to
degree 9 at x = 0 of the function sin x, we enter
>> syms x; taylor(sin(x), x, 10)
ans =
x-1/6*xˆ3+1/120*xˆ5-1/5040*xˆ7+1/362880*xˆ9
Note that the command taylor(sin(x), x, 11) would
give the same result, since there is no term of degree
10 in the Taylor expansion of sin x.
You can also compute a Taylor polynomial at a point other than
the origin.
For example:
>> taylor(exp(x), 4, 2)
ans =
exp(2)+exp(2)*(x-2)+1/2*exp(2)*(x-2)ˆ2+1/6*exp(2)*(x-2)ˆ3
computes a Taylor polynomial of ex centered at the point x = 2.
The command taylor can also compute Taylor expansions at
infinity.
>> taylor(exp(1/xˆ2), 6, Inf)
ans =
1+1/xˆ2+1/2/xˆ4
Default Variables
You can use any letters to denote variables in
functions – either MATLAB’s or the ones you
define.
For example, there is nothing special about
the use of t in the following, any letter will do
as well:
>> syms t; diff(sin(tˆ2))
ans =
2*cos(tˆ2)*t
However, if there are multiple variables in an expression and you employ a
MATLAB command that does not make explicit reference to one of them, then
either you must make the reference explicit or MATLAB will use a built-in
hierarchy to decide which variable is the “one in play.”
For example: solve(’x + y = 3’) solves for x, not y. If you want to solve for y
in this example, you need to enter solve(’x+ y = 3’, ’y’). MATLAB’s default
variable for solve is x.
If there is no x in the equation(s) to solve, MATLAB looks for the nearest letter
to x (where y takes precedence over w, but w takes precedence over z, etc.).
Similarly for diff, int, and many other symbolic commands. Thus syms w z;
diff w*z yields z as an answer.
On occasion MATLAB assigns a different primary default variable –for example,
the default independent variable for MATLAB’s symbolic ODE solver dsolve is t,
and, as we have noted earlier, the default variable for symsum is k.
This is mentioned clearly in the online help for these commands. If you have
doubt about the default variables for any MATLAB command, you should check
the online help.
✓ Calculations with the Symbolic Math Toolbox are in fact sent by
MATLAB to another program called Maple for processing. The
Maple kernel, as it is called, performs the symbolic calculation
and sends the result back to MATLAB.
On rare occasions, you may want to access the Maple kernel
directly.
In the Professional Version of MATLAB, this can be done with the
maple and mhelp commands. On similarly infrequent
occasions, the output of a symbolic computation may involve
functions that either do not exist in MATLAB, or are not properly
converted into MATLAB functions.
This may cause problems when you attempt to use the output in
other MATLAB commands.
For help in specific situations consult MATLAB help in the Help
Browser and/or Maple help via mhelp.
You might also like
- Mathematics With Matlab: 4.1 Data ClassesDocument9 pagesMathematics With Matlab: 4.1 Data ClassesSyarif HidayatNo ratings yet
- All You Need To Know About MATLABDocument12 pagesAll You Need To Know About MATLABMohammad Mehedi HasanNo ratings yet
- Traic Introduction of Matlab: (Basics)Document32 pagesTraic Introduction of Matlab: (Basics)Traic ClubNo ratings yet
- Matlab BasicsDocument85 pagesMatlab BasicsAdithya ChandrasekaranNo ratings yet
- Matlab IntroDocument25 pagesMatlab IntroGlan DevadhasNo ratings yet
- MATLAB: An IntroductionDocument121 pagesMATLAB: An IntroductionjohnsamvlbNo ratings yet
- MATLAB: An Introduction: Adapted From An Introductory Manual by John Buck, MIT 27 May 1989Document15 pagesMATLAB: An Introduction: Adapted From An Introductory Manual by John Buck, MIT 27 May 1989dineshkagNo ratings yet
- Some Basics of Using MatlabDocument12 pagesSome Basics of Using Matlabmohammed adnanNo ratings yet
- ELEC6021 An Introduction To MATLAB: Session 1Document13 pagesELEC6021 An Introduction To MATLAB: Session 1مصطفى العباديNo ratings yet
- Matlab: Matrix LabaratoryDocument15 pagesMatlab: Matrix LabaratoryShaik Riyaz PeerNo ratings yet
- Notes On MATLAB ProgrammingDocument14 pagesNotes On MATLAB ProgrammingrikeshsemailNo ratings yet
- Learning From Data 1 Introduction To Matlab: BackgroundDocument8 pagesLearning From Data 1 Introduction To Matlab: Backgrounddadado98No ratings yet
- Lab Sheet: Faculty of EngineeringDocument13 pagesLab Sheet: Faculty of EngineeringtestNo ratings yet
- MATLAB IntroDocument8 pagesMATLAB Introyogesh sharmaNo ratings yet
- Experiment 2 Sadat One For MeDocument17 pagesExperiment 2 Sadat One For Meallrounder fightNo ratings yet
- Matlab Tut BasicDocument8 pagesMatlab Tut BasicAndry BellehNo ratings yet
- Numerical Methods in Engineering With MATLAB - 2005 (2) - 10-36 PDFDocument27 pagesNumerical Methods in Engineering With MATLAB - 2005 (2) - 10-36 PDFSultan Al-SaiariNo ratings yet
- Matlab No. 12Document10 pagesMatlab No. 12earlygearNo ratings yet
- How To Use MATLABDocument5 pagesHow To Use MATLABapi-3857351No ratings yet
- MATLAB TutorialDocument54 pagesMATLAB TutorialkarisndaNo ratings yet
- Introduction To Matlab: Numerical Computation - As You Might Guess From Its Name, MATLAB Deals Mainly WithDocument7 pagesIntroduction To Matlab: Numerical Computation - As You Might Guess From Its Name, MATLAB Deals Mainly WithAbhishek GuptaNo ratings yet
- Emt Lab ManualDocument21 pagesEmt Lab ManualkiskfkNo ratings yet
- Getting Started With MATLAB - Part1Document15 pagesGetting Started With MATLAB - Part1Rav ChumberNo ratings yet
- EAD-Exp1 and 2Document10 pagesEAD-Exp1 and 2prakashchittora6421No ratings yet
- Lab 1Document14 pagesLab 1Tahsin Zaman TalhaNo ratings yet
- ADACM Lecture #2: MATLAB® ProgrammingDocument27 pagesADACM Lecture #2: MATLAB® ProgrammingSushant MishraNo ratings yet
- Lab 1Document18 pagesLab 1mannnn014No ratings yet
- Feedlab CH 1Document21 pagesFeedlab CH 1GJ RecaldeNo ratings yet
- APPENDIX A - Introduction To MATLAB PDFDocument13 pagesAPPENDIX A - Introduction To MATLAB PDFkara_25No ratings yet
- CSE123 Introduction to MATLABDocument57 pagesCSE123 Introduction to MATLABHasanMertNo ratings yet
- MATLAB Review and Basics (40Document19 pagesMATLAB Review and Basics (40RajkumarDwivediNo ratings yet
- Matlab Programming, IO, and stringsDocument18 pagesMatlab Programming, IO, and stringsSumon DharaNo ratings yet
- Basic MATLAB Array OperationsDocument43 pagesBasic MATLAB Array OperationsKivvi SinghNo ratings yet
- Matlab Activity 2.1Document7 pagesMatlab Activity 2.1roseleenNo ratings yet
- LAB 02: MATLAB Programming: 2.1 Basic Symbols and CommandsDocument6 pagesLAB 02: MATLAB Programming: 2.1 Basic Symbols and CommandsMuhammad Massab KhanNo ratings yet
- Introduction To MATLAB: Part I: Getting StartedDocument22 pagesIntroduction To MATLAB: Part I: Getting StartedodimuthuNo ratings yet
- Matlab Tutorial Lesson 1Document6 pagesMatlab Tutorial Lesson 1David FagbamilaNo ratings yet
- If You Type in A Valid Expression and Press Enter, MATLAB Will Immediately Execute It and Return The Result, Just Like A CalculatorDocument6 pagesIf You Type in A Valid Expression and Press Enter, MATLAB Will Immediately Execute It and Return The Result, Just Like A CalculatorPavan KumarNo ratings yet
- MATLAB Symbolic Mathematics TutorialDocument9 pagesMATLAB Symbolic Mathematics Tutorialeebeta100% (9)
- Modeling and Simulation LabDocument21 pagesModeling and Simulation LabMuhammad Samay EllahiNo ratings yet
- Control System Lab RIC-653Document76 pagesControl System Lab RIC-653Engr Haseena JabbarNo ratings yet
- DCT - Manual - TE-2015.docx Filename - UTF-8''DCT Manual TE-2015Document20 pagesDCT - Manual - TE-2015.docx Filename - UTF-8''DCT Manual TE-2015sana aminNo ratings yet
- Lab 1 Control SystemsDocument25 pagesLab 1 Control SystemsEngineering RubixNo ratings yet
- MATLAB Guide CompleteDocument19 pagesMATLAB Guide CompleteOcelotBubbles123No ratings yet
- Lab Experiment 1 (A)Document14 pagesLab Experiment 1 (A)Laiba MaryamNo ratings yet
- Mat Lab IntroDocument25 pagesMat Lab IntroThahseen ThahirNo ratings yet
- Lab 1: Introduction To MATLAB: Figure 1: The MATLAB Graphical User Interface (GUI)Document9 pagesLab 1: Introduction To MATLAB: Figure 1: The MATLAB Graphical User Interface (GUI)JamesNo ratings yet
- LAB ACTIVITY 1 - Introduction To MATLAB PART1Document19 pagesLAB ACTIVITY 1 - Introduction To MATLAB PART1Zedrik MojicaNo ratings yet
- Experiment 1 Avenido CP FinalDocument6 pagesExperiment 1 Avenido CP FinalJulius AvenidoNo ratings yet
- Matlab Introduction - 09222021Document7 pagesMatlab Introduction - 09222021f789sgacanonNo ratings yet
- Matlab Introduction: Scalar Variables and Arithmetic OperatorsDocument10 pagesMatlab Introduction: Scalar Variables and Arithmetic OperatorsEr. Piush JindalNo ratings yet
- MATLAB Pamphlet with ExercisesDocument14 pagesMATLAB Pamphlet with ExercisesMisbah Sajid Chaudhry0% (1)
- Matlab Resource SeminarDocument13 pagesMatlab Resource Seminarcute_atisNo ratings yet
- Lab ManDocument33 pagesLab Manapi-3693527No ratings yet
- Data Visualization Exe Sec5Document24 pagesData Visualization Exe Sec5rtyujkNo ratings yet
- 221 Matlab Assignment 01: Due 20 September 2018Document5 pages221 Matlab Assignment 01: Due 20 September 2018Austin KonNo ratings yet
- What Is MatlabDocument15 pagesWhat Is Matlabqadiradnan7177No ratings yet
- Programming with MATLAB: Taken From the Book "MATLAB for Beginners: A Gentle Approach"From EverandProgramming with MATLAB: Taken From the Book "MATLAB for Beginners: A Gentle Approach"Rating: 4.5 out of 5 stars4.5/5 (3)
- Learn SpanishDocument96 pagesLearn Spanishv155r100% (64)
- January February March April: ©montessori For Everyone 2018 Months of The Year CardsDocument2 pagesJanuary February March April: ©montessori For Everyone 2018 Months of The Year CardsAbdullah EjazNo ratings yet
- Ch.01 Introduction To ComputersDocument10 pagesCh.01 Introduction To ComputersSam Daka100% (1)
- Mo PDFDocument137 pagesMo PDFAbdullah EjazNo ratings yet
- Becoming PC LiterateDocument34 pagesBecoming PC LiterateAnonymous FExJPnCNo ratings yet
- Chapter 1Document16 pagesChapter 1dheerajkumar02527289100% (1)
- Spelling List 11 & HW Months and DaysDocument4 pagesSpelling List 11 & HW Months and DaysAbdullah EjazNo ratings yet
- Basic Computer SkillsDocument25 pagesBasic Computer Skillseast_west42043No ratings yet
- Computer-Basics - Computer Basics2Document43 pagesComputer-Basics - Computer Basics2api-216226726No ratings yet
- Abc Packet PDFDocument25 pagesAbc Packet PDFDianaNo ratings yet
- Word PatternsDocument2 pagesWord PatternsAbdullah EjazNo ratings yet
- Computer-Basics - Computer Basics2Document43 pagesComputer-Basics - Computer Basics2api-216226726No ratings yet
- Alphabet FlashcardsDocument26 pagesAlphabet FlashcardsMiriam KhantoNo ratings yet
- Months and Days of The WeekDocument2 pagesMonths and Days of The WeekAbdullah EjazNo ratings yet
- ExamplesCh19Document21 pagesExamplesCh19Abdullah EjazNo ratings yet
- Becoming PC LiterateDocument34 pagesBecoming PC LiterateAnonymous FExJPnCNo ratings yet
- Force Couple Moment SimplificationDocument37 pagesForce Couple Moment SimplificationLevi PogiNo ratings yet
- Nikola Tesla Was Murdered by Otto Skorzeny.Document12 pagesNikola Tesla Was Murdered by Otto Skorzeny.Jason Lamb50% (2)
- Cs8791 Cloud Computing Unit2 NotesDocument37 pagesCs8791 Cloud Computing Unit2 NotesTeju MelapattuNo ratings yet
- Pioneer XC-L11Document52 pagesPioneer XC-L11adriangtamas1983No ratings yet
- Flowing Gas Material BalanceDocument4 pagesFlowing Gas Material BalanceVladimir PriescuNo ratings yet
- Chemistry Implementation: Name: Rasheed Campbell School: Kingston College Candidate #.: Centre #: 100057Document12 pagesChemistry Implementation: Name: Rasheed Campbell School: Kingston College Candidate #.: Centre #: 100057john brownNo ratings yet
- 2 - Elements of Interior DesignDocument4 pages2 - Elements of Interior DesignYathaarth RastogiNo ratings yet
- Magnetic Pick UpsDocument4 pagesMagnetic Pick UpslunikmirNo ratings yet
- 47-Article Text-338-1-10-20220107Document8 pages47-Article Text-338-1-10-20220107Ime HartatiNo ratings yet
- Analysis and Calculations of The Ground Plane Inductance Associated With A Printed Circuit BoardDocument46 pagesAnalysis and Calculations of The Ground Plane Inductance Associated With A Printed Circuit BoardAbdel-Rahman SaifedinNo ratings yet
- An Online ECG QRS Detection TechniqueDocument6 pagesAn Online ECG QRS Detection TechniqueIDESNo ratings yet
- Patent for Fired Heater with Radiant and Convection SectionsDocument11 pagesPatent for Fired Heater with Radiant and Convection Sectionsxyz7890No ratings yet
- Ro-Buh-Qpl: Express WorldwideDocument3 pagesRo-Buh-Qpl: Express WorldwideverschelderNo ratings yet
- Draft Initial Study - San Joaquin Apartments and Precinct Improvements ProjectDocument190 pagesDraft Initial Study - San Joaquin Apartments and Precinct Improvements Projectapi-249457935No ratings yet
- APLICACIONES PARA AUTOS Y CARGA LIVIANADocument50 pagesAPLICACIONES PARA AUTOS Y CARGA LIVIANApancho50% (2)
- Fake News Poems by Martin Ott Book PreviewDocument21 pagesFake News Poems by Martin Ott Book PreviewBlazeVOX [books]No ratings yet
- Descripcion Unidad 9, Dos CiudadesDocument13 pagesDescripcion Unidad 9, Dos CiudadesGabriela ValderramaNo ratings yet
- Peptic Ulcer Disease: Causes, Symptoms and TreatmentDocument24 pagesPeptic Ulcer Disease: Causes, Symptoms and TreatmentOktaviana Sari Dewi100% (1)
- Reinforced Concrete Beam DesignDocument13 pagesReinforced Concrete Beam Designmike smithNo ratings yet
- Naukri LalitaSharma (3y 4m)Document2 pagesNaukri LalitaSharma (3y 4m)rashika asraniNo ratings yet
- Advanced Ultrasonic Flaw Detectors With Phased Array ImagingDocument16 pagesAdvanced Ultrasonic Flaw Detectors With Phased Array ImagingDebye101No ratings yet
- TutorialDocument324 pagesTutorialLuisAguilarNo ratings yet
- NDE Procedure - Radiographic TestingDocument43 pagesNDE Procedure - Radiographic TestingJeganeswaranNo ratings yet
- Sibuyan Island ResiliencyDocument12 pagesSibuyan Island ResiliencyEndangeredSpeciesNo ratings yet
- Arm BathDocument18 pagesArm Bathddivyasharma12No ratings yet
- 3GPP TS 36.306Document131 pages3GPP TS 36.306Tuan DaoNo ratings yet
- Reiki BrochureDocument2 pagesReiki BrochureShikha AgarwalNo ratings yet
- DNB Paper - IDocument7 pagesDNB Paper - Isushil chaudhari100% (7)
- Interpreting Piping and Instrumentation DiagramsDocument41 pagesInterpreting Piping and Instrumentation DiagramsFredric Tun100% (2)
- The Temple of ChaosDocument43 pagesThe Temple of ChaosGauthier GohorryNo ratings yet
- Aacra Draft Preliminary Report PDFDocument385 pagesAacra Draft Preliminary Report PDFBeselam SeyedNo ratings yet