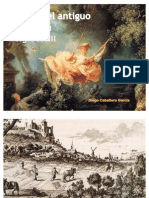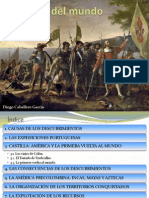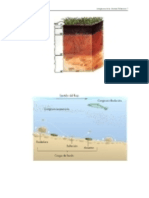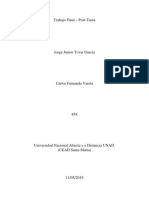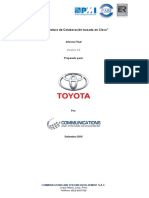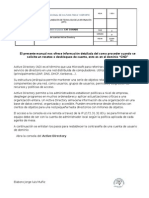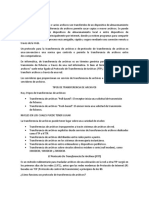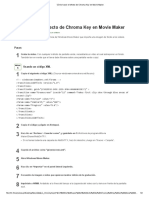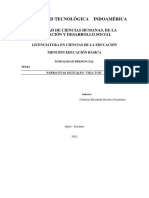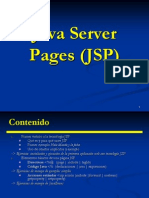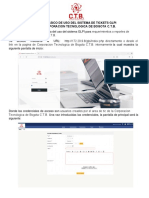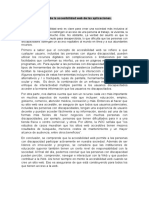Professional Documents
Culture Documents
Manual Wordpress Diego Caballero
Uploaded by
diego.caballero225980 ratings0% found this document useful (0 votes)
121 views74 pagesCopyright
© Attribution Non-Commercial (BY-NC)
Available Formats
PPT or read online from Scribd
Share this document
Did you find this document useful?
Is this content inappropriate?
Report this DocumentCopyright:
Attribution Non-Commercial (BY-NC)
Available Formats
Download as PPT or read online from Scribd
0 ratings0% found this document useful (0 votes)
121 views74 pagesManual Wordpress Diego Caballero
Uploaded by
diego.caballero22598Copyright:
Attribution Non-Commercial (BY-NC)
Available Formats
Download as PPT or read online from Scribd
You are on page 1of 74
GUÍA BÁSICA PARA UTILIZAR
WORDPRESS
Diego Caballero García
1.Pasos para crear una cuenta
en Wordpress
1º) Entrar en: http://es.wordpress.com/
2º) Hacer clic en “¡Regístrate Ahora!”
3º) Escribir la dirección del blog (acabará en “.wordpress.com”)
4º) Escoger el nombre de usuario y la contraseña.
5º) Introducir tu email (será donde recibirás los mensajes de
wordpress y los comentarios de los lectores). Pulsar “Sign Up”
6º) Abrir tu email y confirmar la activación del blog
DIRECCIÓN, USUARIO, CONTRASEÑA Y EMAIL
DE NUESTRA REVISTA
• DIRECCIÓN DEL BLOG:
revistaprincipe.wordpress.com
• NOMBRE USUARIO: revistaprincipe
• EMAIL: revistaprincipe@hotmail.com
• CONTRASEÑA PARA WORDPRESS Y
HOTMAIL: revista2011
7º) Introducir tu nombre de usuario y contraseña
Después de activar la cuenta puedes comenzar a administrar tu
blog. Para llegar al panel de administración hay dos
alternativas principales:
1. La primera es desde http://es.wordpress.com/ y allí entras
con tu nombre de usuario y contraseña.
2. También, puedes entrar directamente utilizando
http://dominio.wordpress.com/wp-admin . Después de incluir
tu nombre de usuario y contraseña, accedes al panel de
administración.
2.Explorar el tablero de
wordpress
Pulsa “My blog” / “Dashboard”
A la izquierda se encuentra el panel de administración.
En el centro de la pantalla podemos ver una serie de módulos
con las estadísticas del blog (nº de entradas, páginas,
comentarios, etc…) que podemos mover a otro lugar o
cerrarlos.
Al parar el cursor al lado de cada
palabra de la columna de la
izquierda del tablero se mostrará un
pequeño triángulo y al oprimir sobre
el mismo se mostrarán las sub-
secciones.
Puedes minimizar las columnas de
menús. Esto te permite aumentar el
área de trabajo:
3.Administración del perfil y
cuentas de usuario
Cada cuenta de usuario incluye un perfil del mismo. Para ver tu perfil
pulsa en “Usuarios” y después sobre “Mi Perfil (My Profile)”.
En esta área puedes añadir un avatar o imagen que represente tu
identidad en los comentarios que incluyas en WordPress.com:
Tú, como creador del blog, eres el administrador. Además, puedes añadir al
blogs a otros usuarios con diferentes tipos de privilegios pero cada uno de
ellos tiene que tener una cuenta en WordPress.com.
Para administrar los usuarios selecciona “Usuarios” / “Usuarios”.
Para añadir usuarios a tu blog incluye el email que tiene asignado en
WordPress.com y selecciona su rol dentro del blog.
El administrador de un blog puede asignar cuatro roles diferentes a
los usuarios:
1. “Colaborador”: Puede crear contenido pero no publicarlo ya que
el administrador debe aprobarlo primero.
2. “Autor”: Tiene los privilegios del “Colaborador” y además puede
subir archivos y publicar entradas.
3. “Editor”: Tiene todos los privilegios del Autor y además puede
editar entradas y páginas, moderar comentarios y modificar
categorías y enlaces.
4. “Administrador”: Todos los privilegios para administrar el blog
4.Selección del tema o
plantilla para el blog
1. Ir a “Apariencia” / “Temas”
2. Para activar el tema pulsa sobre “Activar”
3. Después de activar el tema, haz clic en “Ver Sitio”, un
enlace que se encuentra en la parte superior.
5.Modificar la barra lateral
mediante widgets
En la página principal de nuestro blog aparecerá a la derecha una
barra lateral. Se utiliza para incluir herramientas como calendario,
enlaces recomendados, enlaces a archivos por mes, categorías,
estadísticas de visitas, nubes de categorías, etc...
Ir a “Apariencia” / “Widgets”
Esta página está dividida en dos columnas principales:
widgets disponibles y widgets inactivos.
Entre los widgets disponibles se
encuentran:
- Categorías: Puede servir como índice de
la revista para organizar las diferentes
secciones (inglés, lengua, etc…)
- Calendario: Calendario con enlaces a los
días en los que has publicado artículos.
- Enlaces
- Buscar: Permite a los visitantes hacer
búsquedas del contenido del blog.
- Entradas recientes: Para localizar los
últimos artículos publicados.
- Categoría Nube: Para comprobar en qué
categoría se han escrito más artículos.
- Comentarios recientes.
- Estadísticas del blog: Número de visitas.
Para añadir un widget debes arrastrarlo a la
columna derecha.
Algunos widgets permiten editarlo para
configurarlo de acuerdo a tus preferencias. Por
ejemplo, en el caso de las categorías puedes
configurar el título, que se muestre deplegable
y también la cantidad de entradas que existen
en cada una de esas categorías.
6.Configurar opciones
Opciones generales
En “Opciones” / “General”. Te encuentras con la
pantalla para configurar las opciones generales:
• Título del Blog (“Site title”)
• Descripción corta: Es una breve descripción que
aparece después del título de tu blog.
• Dirección de correo electrónico: Aquí se incluye el
correo del administrador del blog.
• Zona horaria: Selecciona tu zona.
• Configurar opciones de tiempo y fecha
• Idioma: Aquí seleccionas el idioma principal de tu
blog.
Después de configurar estas opciones selecciona el
botón de “Guardar cambios” al final de la página.
Opciones de escritura
En “Opciones” / “Escritura”
• Tamaño de la caja de texto: Aquí puedes
configurar el tamaño del espacio que utilizas
para redactar tus artículos.
• Las opciones de formato puedes dejarlas tal y
como están.
• Categoría predeterminada para las entradas. Si
no especificas una categoría al escribirlo el
artículo aparecerá dentro de la categoría general.
• Categoría predeterminada para enlaces
Hacer clic en el botón de “Guardar cambios” al
terminar.
Opciones de lectura
En “Opciones” / “Lectura”
• La página inicial mostrará: Se te ofrece la opción de
seleccionar como entrada al blog una página en concreto o las
entradas más recientes.
• Seleccionar el número de entradas que deben aparecer en
la página principal del blog.
• Los canales de difusión: Puedes seleccionar el número de
entradas que se muestren en un agregador. Por ahora
puedes dejarlo en 10. También puedes seleccionar si deseas
que los agregadores obtengan el artículo completo o solo un
resumen del mismo.
• Selecciona el tipo de codificación para páginas: El
recomendado es el que ya tiene por defecto (UTF-8). Se
recomienda que no lo cambies a menos que sepas lo que estás
haciendo.
• Puedes escoger elementos adicionales que aparecerán en las
entradas que se reciban en un agregador de noticias.
• Texto de invitación a los suscriptores al blog.
Seleccionar el botón de “Guardar cambios”.
Opciones de comentarios
En “Opciones” / “Comentarios”
• En esta sección puedes configurar todo lo relacionado con los
comentarios. Por ejemplo, puedes optar por recibir un mensaje cada
vez que alguien deja un mensaje en tu blog, moderar los
comentarios, configurar tu avatar, etc…
Opciones de archivos
En “Opciones” / “Multimedia”
• Incluye aquí las dimensiones máximas de las imágenes que
utilizaras en tu blog y algunas opciones para introducir embeds y
videos.
Opciones de privacidad
En “Opciones” / “Privacidad”
• En esta sección puedes controlar las opciones relacionadas a la
visibilidad del blog. Por ejemplo, puedes optar por hacerlo visible
solo a los usuarios que elijas.
7.Publicar contenido en el blog
Hay dos maneras de publicar contenido en el
blog: mediante entradas o páginas.
• 1. Entradas: contenido que se muestra en orden
cronológico inverso (primero las más recientes).
Se le pueden asignar categorías.
• 2. Páginas: no aparecen ordenadas
cronológicamente y siempre aparecen visibles.
Sirven para explicar quién es el autor del blog,
cómo se navega por él, etc…
Ir a “Entradas” / “Añadir”
El editor tiene dos pestañas principales: Visual y HTML. Si tienes
seleccionado la pestaña de Visual no verás los códigos que están
detrás de lo que publicas, pero en principio no necesitaremos usar la
pestaña HTML
Los botones de la barra de
herramientas del editor
La mayoría de botones son iguales a los de cualquier
editor tipo word. Aclararé solamente los siguientes:
• Si tienes un artículo extenso puedes utilizar este
botón para publicarlo en diferentes secciones.
• Con estos botones crear enlaces (hipervínculos) y
los eliminas.
Pasos para publicar una entrada:
• 1. Selecciona un título para la entrada.
• 2. En la caja de texto comienza a escribir el mensaje. Puedes añadir enlaces, negritas,
etc.
• 3. Añade las etiquetas y categorías que definen a esta entrada (a la derecha de la
pantalla). Utilizando un símil las categorías serían como un cajón y las etiquetas lo
que se encuentra dentro del cajón, siendo más específicas que las categorías. Por
ejemplo una categoría podría ser “actividades deportivas en el IES Príncipe de
Asturias” y una etiqueta “entrevista al capitán del equipo de fútbol”. Al no seleccionar
una categoría, la misma es clasificada en la categoría que tengas por defecto (general).
El añadir etiquetas (tags) a una entrada es opcional pero recomendable.
• 4. Extracto: Para crear un resumen del artículo publicado (opcional)
• 5. Trackbacks: Para notificar a otros servicios que se ha publicado un artículo nuevo
(opcional)
• 6. Comentarios: Puedes seleccionar si los visitantes pueden comentar tu artículo.
También puedes decidir si permites “pingbacks”. Eso significa que cuando alguien cite
tu artículo aparecerá bajo los comentarios una referencia al artículo que te está
citando.
• 7. Autor de la entrada: Útil si el blog tiene múltiples autores
• 8. En “Publicar” / “Visibilidad” (a la derecha) puedes proteger la entrada con una
contraseña, fijarla en la página de inicio o que sea privada (sólo tú puedes verla).
Puedes seleccionar la fecha en que aparecerá publicada la entrada si
deseas que aparezca en el futuro.
En la mayoría de los casos en lo único que tienes que trabajar es en
seleccionar las categorías y/o etiquetas o creando las mismas. Los
demás campos pueden quedarse tal y como están.
Cuando finalices pulsa “Publicar”
8.Añadir imágenes en las
entradas
Hay dos formas principales de insertar una
imagen: subiéndola al blog desde tu ordenador o
añadiendo la dirección de internet en la cual se
encuentra la misma.
• Desde tu ordenador:
▫ En el editor selecciona “subir una imagen”
▫ Pulsas sobre “Elegir archivos”, seleccionas la
imagen y oprimes “Abrir”.
▫ Puedes cambiar el título, incluir una leyenda debajo de la imagen y
añadir una descripción (opcional). Además, puedes seleccionar la
alineación de la imagen y su tamaño. Finalmente, pulsas sobre
“insertar entrada” y la imagen aparecerá en el editor.
• La segunda manera de añadir una imagen es siguiendo los mismos
pasos que se han descrito hasta llegar al cuadro de diálogo y
seleccionar “Desde URL”:
▫ Ahora puedes añadir el URL de la imagen, su título, una leyenda,
el tipo de alineación que prefieres y si deseas que enlace a la
imagen original.
9.Añadir videos en las entradas
• Primero, visita el sitio (por ej. YouTube) y busca
el video que quieres introducir en el blog. Copia
el URL con el botón derecho.
• Abre una entrada nueva en tu blog.
• Oprime el botón de “añadir videos” (botón que
está al lado de añadir imágenes)
• Selecciona la pestaña “Desde URL” e incluye la
dirección del video en el espacio
correspondiente. Oprime “insertar en la
entrada”.
10.Añadir archivos en las
entradas
• También se pueden
añadir archivos de
Powerpoint, Excel y
Word.
• En “Multimedia”
podemos editar y
borrar los archivos de
nuestro blog.
Insertar archivos de word o excel
• Para añadir archivos desde una entrada
seleccionas “añadir objeto”:
• Pulsas sobre “Elegir archivos”:
• Aparecerá una ventana en la cual podrás
seleccionar el archivo y subirlo al blog.
• Editas título, leyenda y descripción y pulsas
sobre el botón de “Insertar en la entrada”.
• Si ya tienes el título de la entrada y la categoría a
la que pertenece pulsa “Publicar”
• En el blog para abrir el archivo habrá que pulsar
sobre su nombre.
Insertar archivos de powerpoint
• Para que se vea la ventanita del powerpoint en
nuestro blog primero tenemos que alojarlo en
internet (en scribd, slideshare…), algo parecido a
lo que hemos hecho con los videos.
• Voy a resumir los pasos para alojarlo en una de
estas web: scribd.
• Ir a http://www.scribd.com
• Darse de alta (“sign up”) si aún no tienes una
cuenta creada. Si ya tienes cuenta introduce tus
datos (“log in”).
• Para alojar el archivo pulsa “Upload”
• Cuando haya terminado de cargarse, debajo de
la presentación pulsa este símbolo: ya
continuación “EMBED”
• Pulsa en la pestaña “Wordpress.com format” y
en “Copy”.
• Ya sólo nos falta ir a wordpress y en la entrada
deseada pulsar con el botón derecho del ratón,
pegar y después “Publicar”
11.Añadir enlaces
• Ve al menú y busca “Enlaces”. En esta sección
puedes añadir, eliminar y editar los enlaces
Para crear un nuevo enlace selecciona “Add New”
• 1. Incluyes el nombre del enlace (por ej. “IES
Príncipe de Asturias”)
• 2. Su dirección de internet (www.iesprincipe.com)
• 3. Una descripción breve del mismo (opcional)
• 4. Selecciona la categoría en la cual se incluirá el
enlace. (enlaces educativos)
• 5. Si te interesa que sea privado, puedes marcarlo en
la opción que se ofrece al lado derecho
Oprime “Añadir enlace”
12.Categorías y etiquetas
Creación de categorías y
sub-categorías
• Ve a “Entradas” / “Categorías”
• En el lado izquierdo puedes añadir nuevas
categorías y en el derecho puedes administrar las
mismas. Para editar una categoría, sitúas el
cursor encima del nombre y aparecerá el
siguiente menú:
• Si seleccionas “Edición Rápida” puedes cambiar el nombre de la
categoría, si escoges “Editar” puedes, a parte de editar el nombre,
seleccionar si la quieres como una sub-categoría (con el ej. anterior,
si una categoría era “competiciones deportivas” y la etiqueta
“entrevista al capitán del equipo de fútbol” podría haber una sub-
categoría llamada “fútbol”) y añadir una descripción de la misma.
Finalmente, pulsas sobre “Actualizar”.
13.Administración de los
comentarios
• Ve a “Comentarios”
• Al poner el cursor sobre algún comentario aparecerá un menú con
varias opciones: puedes rechazar el comentario, identificarlo como
spam, editarlo, editarlo rápidamente o responder al mismo.
• Si tu blog es nuevo vas a ver un mensaje en la página de
comentarios que viene de forma automática. Aprovecha para
eliminarlo.
14.Creación de páginas
estáticas
• Ya se ha mencionado anteriormente que las
páginas pueden utilizarse para incluir contenido
que quieres que esté siempre disponible.
• Ve a “Páginas” / “añadir”
• Tienes disponible el mismo editor que se utiliza
para crear las entradas. Añade un título y
redacta el texto para la página. Puedes también
organizar las páginas de forma jerárquica y
cambiar el orden en que aparezcan.
15.Creación de encuestas
• Ve a “Encuestas” / “añadir”
• Crea la pregunta y las posibles respuestas.
• Elige el diseño y edita las opciones que desees.
Pulsa “Guardar encuesta”.
• Ir a la página o entrada en la que queramos
insertarla y pulsar “agregar encuesta”.
• Situar el cursor sobre la encuesta que habíamos
creado y pulsar “Enviar al editor”
You might also like
- Resumido PrehelénicoDocument15 pagesResumido Prehelénicodiego.caballero22598No ratings yet
- El Fin Del Ant. Regimen Presentacion 2002Document30 pagesEl Fin Del Ant. Regimen Presentacion 2002diego.caballero22598No ratings yet
- Escultura y Pintura ClaseDocument47 pagesEscultura y Pintura Clasediego.caballero22598No ratings yet
- Arte Romano ClaseDocument103 pagesArte Romano Clasediego.caballero22598No ratings yet
- Textos Historicos Nº18,19,20,21Document2 pagesTextos Historicos Nº18,19,20,21diego.caballero22598No ratings yet
- Inicio Mundo Moderno - Grandes Descubrimientos y RRCCDocument42 pagesInicio Mundo Moderno - Grandes Descubrimientos y RRCCdiego.caballero22598100% (1)
- Intro Ducci OnDocument52 pagesIntro Ducci OnmickysebaNo ratings yet
- 3.8.escultura Griega GDocument44 pages3.8.escultura Griega Gdiego.caballero22598No ratings yet
- ArquitecturagreciaDocument28 pagesArquitecturagreciaFlavia KarinaNo ratings yet
- El Arte BarrocoDocument30 pagesEl Arte Barrocodiego.caballero22598No ratings yet
- El Arte Del RenacimientoDocument51 pagesEl Arte Del Renacimientodiego.caballero22598100% (2)
- Textos Històrics 9,10 I 11Document2 pagesTextos Històrics 9,10 I 11diego.caballero22598No ratings yet
- Ud Poblamiento y Ciudad (Colores)Document64 pagesUd Poblamiento y Ciudad (Colores)diego.caballero22598No ratings yet
- El Arte BarrocoDocument30 pagesEl Arte Barrocodiego.caballero22598No ratings yet
- El Islam y Al-AndalusDocument42 pagesEl Islam y Al-Andalusdiego.caballero22598No ratings yet
- Tema 2 Liberalismo y Nacionalismo CastDocument7 pagesTema 2 Liberalismo y Nacionalismo Castdiego.caballero22598No ratings yet
- 6th Central Pay Commission Salary CalculatorDocument15 pages6th Central Pay Commission Salary Calculatorrakhonde100% (436)
- Textos Historics 7 I 8Document1 pageTextos Historics 7 I 8diego.caballero22598No ratings yet
- Practica 5 Fotosintesis y PigmentosDocument2 pagesPractica 5 Fotosintesis y Pigmentosdiego.caballero22598No ratings yet
- Alumnos Que Tienen Que Recuperar 4ºCDocument1 pageAlumnos Que Tienen Que Recuperar 4ºCdiego.caballero22598No ratings yet
- El Carnaval de VeneciaDocument11 pagesEl Carnaval de VeneciadiegokabayeroNo ratings yet
- Textos Históricos Nº4,5 y 6Document2 pagesTextos Históricos Nº4,5 y 6diego.caballero22598No ratings yet
- Repaso 3er Trimestre 4ºDocument1 pageRepaso 3er Trimestre 4ºdiego.caballero22598No ratings yet
- Test y Desarrollo 4º EsoDocument1 pageTest y Desarrollo 4º Esodiego.caballero22598No ratings yet
- Rev. CubanaDocument1 pageRev. Cubanadiego.caballero22598No ratings yet
- La Dinamica LitosfericaDocument48 pagesLa Dinamica Litosfericadiego.caballero22598No ratings yet
- 6th Central Pay Commission Salary CalculatorDocument15 pages6th Central Pay Commission Salary Calculatorrakhonde100% (436)
- Imagenes Ud 7Document3 pagesImagenes Ud 7diego.caballero22598No ratings yet
- 6th Central Pay Commission Salary CalculatorDocument15 pages6th Central Pay Commission Salary Calculatorrakhonde100% (436)
- Ilovepdf MergedDocument23 pagesIlovepdf MergedIvan RamirezNo ratings yet
- Tarea 1Document6 pagesTarea 1williNo ratings yet
- VIDEO DIGITAL y Sus FORMATOSDocument2 pagesVIDEO DIGITAL y Sus FORMATOSLeandro García García0% (1)
- Queres Aprender A Desencriptar Strings y ArchivosDocument6 pagesQueres Aprender A Desencriptar Strings y ArchivosAlejandro OspinaNo ratings yet
- Administrador de Archivos y Carpetas Semana #06Document11 pagesAdministrador de Archivos y Carpetas Semana #06Lidia S. Ramirez TolentinoNo ratings yet
- Técnica Black Hat, Gana Dinero FácilDocument4 pagesTécnica Black Hat, Gana Dinero FácilJhonCastroNo ratings yet
- Sistemas operativos: Clasificación por estructuraDocument7 pagesSistemas operativos: Clasificación por estructuraFatima CortesNo ratings yet
- Informe Del Informe de Proyecto FinalDocument27 pagesInforme Del Informe de Proyecto FinalJhonathan RodriguezNo ratings yet
- Tipos de extensión de archivoDocument11 pagesTipos de extensión de archivogaryto88No ratings yet
- Instalación y configuración de WordPress y WooCommerceDocument8 pagesInstalación y configuración de WordPress y WooCommerceRafael ReinaNo ratings yet
- Ejercicios Expresiones Formatos PostgresDocument4 pagesEjercicios Expresiones Formatos PostgresAngelSalazarSNo ratings yet
- Trabajo Final Herramientas Digitales para La Gestión Del ConocimientoDocument4 pagesTrabajo Final Herramientas Digitales para La Gestión Del ConocimientoJuniorNo ratings yet
- DD18Document2 pagesDD18XacAndruMatAliLOb100% (1)
- Actualiza firmware dispositivoDocument6 pagesActualiza firmware dispositivoJuan PérezNo ratings yet
- D.F, C++ y Descripcion PDFDocument34 pagesD.F, C++ y Descripcion PDFLuis SánchezNo ratings yet
- Introduccion A La Paqueteria de OfficeDocument11 pagesIntroduccion A La Paqueteria de Officevictor manuel xolo sosaNo ratings yet
- INFORME Avance - TOYOTA v0 Ver 2Document30 pagesINFORME Avance - TOYOTA v0 Ver 2Jair Velasquez ParragaNo ratings yet
- Manual de Reseteo y Desbloqueo de Cuentas Del Active DirectoryDocument4 pagesManual de Reseteo y Desbloqueo de Cuentas Del Active DirectoryNano JoJoNo ratings yet
- ORANGE Marco Premium Noviembre 2021Document3 pagesORANGE Marco Premium Noviembre 2021Gabriela NarazaNo ratings yet
- Transferir ArchivosDocument3 pagesTransferir ArchivosRox LopexNo ratings yet
- Camara Samsung SCL901Document71 pagesCamara Samsung SCL901honda18_81No ratings yet
- Cómo Hacer El Efecto de Chroma Key en Movie MakerDocument2 pagesCómo Hacer El Efecto de Chroma Key en Movie Makerguido jNo ratings yet
- 1.1.2.3 Lab - Locate Your Personal DataDocument3 pages1.1.2.3 Lab - Locate Your Personal DataFrank AlaveNo ratings yet
- Introducción a las redes de computadoraDocument4 pagesIntroducción a las redes de computadoraSalvador Álvarez SaavedraNo ratings yet
- Autenticación de Usuarios Con LDAP (Linux)Document10 pagesAutenticación de Usuarios Con LDAP (Linux)alquimista007No ratings yet
- Manual de Percepcion de Familias UsuariasDocument30 pagesManual de Percepcion de Familias UsuariasjesusquispeNo ratings yet
- NARRATIVAS DIGITALES TIKATOKDocument4 pagesNARRATIVAS DIGITALES TIKATOKGabriela ElizabethNo ratings yet
- JSP v2.0 (Java Server Pages)Document110 pagesJSP v2.0 (Java Server Pages)Adolfo Alarcón BadillaNo ratings yet
- Manual básico GLPI C.T.B caracteresDocument6 pagesManual básico GLPI C.T.B caracteresPareja ColombianaNo ratings yet
- Importancia de La Accesibilidad Web de Las AplicacionesDocument1 pageImportancia de La Accesibilidad Web de Las AplicacionesOhmymelNo ratings yet