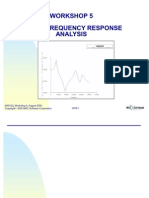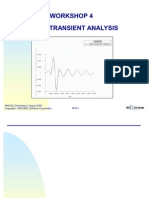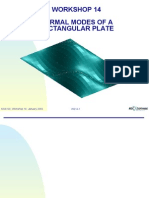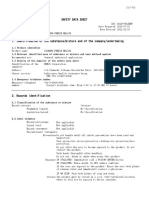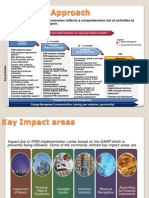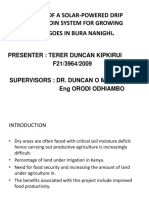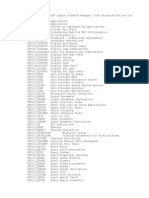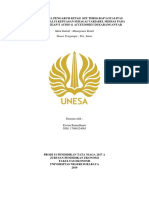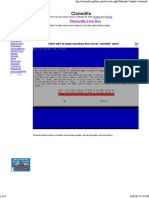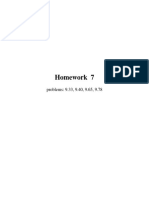Professional Documents
Culture Documents
Workshop 5 Stiffened Plate Subjected To Pressure Load
Uploaded by
swiftthrillsOriginal Description:
Original Title
Copyright
Available Formats
Share this document
Did you find this document useful?
Is this content inappropriate?
Report this DocumentCopyright:
Available Formats
Workshop 5 Stiffened Plate Subjected To Pressure Load
Uploaded by
swiftthrillsCopyright:
Available Formats
WORKSHOP 5 Stiffened Plate Subjected to Pressure Load
NAS101 Workshops Copyright 2001 MSC.Software Corporation
Workshop 5-1
Workshop 5
1. Stiffened Plate Model
2. GOAL: model a stiffened panel using plate elements for the panel and BEAM elements for the stiffener
NAS101 Workshops Copyright 2001 MSC.Software Corporation
Workshop 5-2
Workshop 5 (cont.)
1. Stiffened Plate Model 2. We will model a plate which is .1 inches thick, 20.0 inches long, and 10.0 inches wide. The stiffener is shown below, along with the plate dimensions and loading
3. The model has pinned supports at the corners
NAS101 Workshops Copyright 2001 MSC.Software Corporation
Workshop 5-3
Workshop 5 (cont.)
1. Stiffened Plate Model 2. Material properties: a. E = 10.3E+6 psi b. Poissons Ratio = .3 c. Density = .101 lb/in3 (weight density) 3. The stiffener will be modeled using a BEAM with a PBEAML to define the cross-section 4. The GRID points will lie at the midplane of the plate, so the BEAM must be offset from the GRID points by 1.05 (half the BEAM height pus half the plate thickness)
NAS101 Workshops Copyright 2001 MSC.Software Corporation
Workshop 5-4
Workshop 5 (cont.)
1. Stiffened Plate Model 2. The Model
NAS101 Workshops Copyright 2001 MSC.Software Corporation
Workshop 5-5
Workshop 5 (cont.)
1. Stiffened Plate Model 2. PBEAML Entry PBEAML,2,1,,I ,2.,1.,1.,.1,.1,.1 1. Sample CBEAM
CBEAM 21 2 31 0. 32 0. 0. 1.05 0. 0. 1. 0.
1.05
NAS101 Workshops Copyright 2001 MSC.Software Corporation
Workshop 5-6
Workshop 5 (cont.)
1. Stiffened Plate Model - Pressure Load Definition 2. Pressure loads on plate and shell elements are defined using PLOAD2 or PLOAD4 entries
3. SID = Static Loading Set ID 4. EIDi = Element ID 5. P = Pressure (applied in element coordinate system) PLOAD2,1,-.5,1,THRU,20
NAS101 Workshops Copyright 2001 MSC.Software Corporation
Workshop 5-7
Workshop 5 (cont.)
NAS101 Workshops Copyright 2001 MSC.Software Corporation
Workshop 5-8
Suggested Exercise Steps:
1.
2. 3.
4. 5.
Create a finite element model of the plate made of CQUAD4 elements.The stiffener is made of BEAM element. Define material properties. (MAT1) Define element properties and sectional properties using the BEAM library. Apply loads and boundary conditions to the model. Submit the model to MSC.Nastran for analysis. Post-Process results using MSC.Patran.
NAS101 Workshops Copyright 2001 MSC.Software Corporation
Workshop 5-9
Step 1. Create Geometry: Create/Surface/XYZ
Create the first surface a. Create / Surface / XYZ. b. Enter <20 5 0> for the Vector Coordinate List. c. Use [0 0 0] as the Origin Coordinate List. d. Click Apply.
NAS101 Workshops Copyright 2001 MSC.Software Corporation
Workshop 5-10
Step 1A. Create Geometry: Create/Surface/XYZ
Create the second surface a. Create / Surface / XYZ. b. Enter <20 5 0> for the Vector Coordinate List. c. Select the point option on the right for the origin Coordinate List and pick point 2 as the origin. d. Click Apply.
NAS101 Workshops Copyright 2001 MSC.Software Corporation
Workshop 5-11
Step 2. Finite Element: Create /Mesh Seed/Uniform
Create mesh seeds that will be used to guide the mesh. a. Create / Mesh Seed / Uniform. b. For the Number of Elements, input 5. c. Select Surface 1.2 as the Curve List. d. Click Apply.
Surface 1.2
Surface 2.1
Surface 1.1
NAS101 Workshops Copyright 2001 MSC.Software Corporation
Workshop 5-12
Step 2A. Finite Element: Create /Mesh Seed/Uniform
Repeat the previous procedures to create 2 more sets of mesh seeds Create / Mesh Seed / Uniform. a. Input 2 use the Number of Elements. b. Select Surface 1.1 and Surface 2.1 as the Curve List. c. Click Apply.
NAS101 Workshops Copyright 2001 MSC.Software Corporation
Workshop 5-13
Step 2B. Finite Element: Create /Mesh/Surface
Create surface mesh based on the mesh seeds assigned in the previous steps. a. Create / Mesh / Surface. b. Select Quad as the Elem Shape. c. Select IsoMesh as the Mesher. d. Enter Surface 1 2 for Surface List. e. Click Apply.
NAS101 Workshops Copyright 2001 MSC.Software Corporation
Workshop 5-14
Step 2C. Finite Element: Create /Mesh/Curve
Create surface mesh based on the mesh seeds assigned in the previous steps. a. Create / Mesh / Curve. b. Select Bar2 as the Element Shape. c. Enter the curves by selecting the curves off the screen Surface 1.4 1.2 2.2 for Curve List. d. Click Apply.
NAS101 Workshops Copyright 2001 MSC.Software Corporation
Workshop 5-15
Step 2D. Finite Element: Equivalence /All/Tolerance Cube
Merge all the coincident nodes by using Equivalence function. a. Equivalence / All / Tolerance Cube. b. Click Apply.
NAS101 Workshops Copyright 2001 MSC.Software Corporation
Workshop 5-16
Step 3. Material: Create /Isotropic/ Manual Input
Create the material aluminum. a. Create / Isotropic / Manual Input. b. Type in alum for the Material Name. c. Click on the Input Properties button to bring up the Input Option window. d. Enter 10.3E6 for the Elastic Modulus , and 0.3 for Poisson Ratio,and 0.101 for the density. e. Click OK to return to the main material menu. f. Click Apply.
NAS101 Workshops Copyright 2001 MSC.Software Corporation
Workshop 5-17
Step 4. Element Properties: Create /2D/ Shell
Create the element properties. a. Create / 2D / Shell. b. Enter plate as the Property Set Name. c. Click on the Input Properties button. d. Click on the alum in the Material field on the bottom section of the Input Properties window. e. Enter 0.1 as the thickness for the plate. f. Click OK. g. Select element 1:20 for the Application Region.(pick the element icon) h. Click Add. i. Click Apply.
NAS101 Workshops Copyright 2001 MSC.Software Corporation
Workshop 5-18
Step 4A. Element Properties: Create /1D/ Beam
Create the element properties. a. Create / 1D / Beam. b. Enter beam as the Property Set Name. c. Toggle the button from General section to Tapered Section. General section in NASTRAN means the CBAR element whereas Tapered section means CBEAM element. d. Click on the Input Properties button. e. Click on the alum in the Material field on the bottom section of the Input Properties window. f. Under the section name we would select ibeam. On the next slide I will show you how to use the beam library. g. Click OK. h. Select element 21:35 for the Application Region.(pick the element icon) i. Click Add. j. Click Apply.
NAS101 Workshops Copyright 2001 MSC.Software Corporation
Workshop 5-19
Step 4B. Beam library: Create /Standard Shape/NASTRAN standard
Create the beam cross sectional using IBEAM . a. Enter ibeam as the Section Set Name. b. Click on Ibeam button. c. Input H,W1,W2,t,t1,t2 as d. 2,1,1,0.1,0.1,0.1 e. Click on Calculate/Display, then you will see the following section diagram on the next page f. Click OK
NAS101 Workshops Copyright 2001 MSC.Software Corporation
Workshop 5-20
STEP 4C: Display the Beam cross sectional area
NAS101 Workshops Copyright 2001 MSC.Software Corporation
Workshop 5-21
Step 5. Loads/BCs: Create/ Displacement/Nodal
Create the boundary condition for the model. a. Create / Displacement / Nodal. b. Enter translations as the New Set Name. c. Click on the Input Data. d. Enter <0 0 0> for the Translation field. e. Click OK. f. Click on Select Application Region. g. Select FEM as the geometry filter.. h. Select Node 1,6,31,36 for the Application Region.These are the four corner nodes in the model. i. Click Add. j. Click OK. k. Click Apply.
NAS101 Workshops Copyright 2001 MSC.Software Corporation
Workshop 5-22
Step 5A.(cont.) Loads/BCs: Create Boundary Conditions
After you have completed previous steps,then you see the constraints on the model as shown below:
NAS101 Workshops Copyright 2001 MSC.Software Corporation
Workshop 5-23
Step 6. Loads/BCs: Create/Pressure /Element Uniform
Apply pressure load to the model. a. Create / Pressure / Element Uniform b. Enter pressure as the New Set Name. c. Click on the Input Data button. d. Enter 0.5 in the Top Surf Pressure box. e. Click OK. f. Click on Select Application Region button. g. Select FEM as the Geometry Filter. h. Select Element 1:20 for the Application Region. i. Click Add, and OK. j. Click Apply.
NAS101 Workshops Copyright 2001 MSC.Software Corporation
Workshop 5-24
Step 6(cont.) Loads/BCs: Create Pressure Load
You can see the pressure load value of 0.5 is imposed on top of the plate.
NAS101 Workshops Copyright 2001 MSC.Software Corporation
Workshop 5-25
Step 7. Analysis: Analyze/ Entire Model/Full Run
Submit the model for analysis. a. Analyze / Entire Model / Full Run. b. Click on the Solution Type. c. Select LINEAR STATIC as the Solution Type. d. Click OK. e. Click Apply.
NAS101 Workshops Copyright 2001 MSC.Software Corporation
Workshop 5-26
Step 8. Analysis: Attach XDB/ Result Entities/ Local
Attach the XDB result file. a. Attach XDB / Result Entities / Local. b. Click on Select Result File. c. Select the file called w5.xdb d. Click OK. e. Click Apply.
NAS101 Workshops Copyright 2001 MSC.Software Corporation
Workshop 5-27
Step 8 (cont.) Results: Create/Quick Plot
Create a Quick Plot of the results. a. Create / Quick Plot. b. Select SC1 result case. c. Select Displacement, Translational for the Deformation Result. d. Click Apply.
Note: Maximum Deformation is 6.64E-2. These information appear at the lower right hand corner of the plot.
NAS101 Workshops Copyright 2001 MSC.Software Corporation
Workshop 5-28
Step 9 (cont.) Fringe Results: Create/Quick Plot
Create a Quick Plot of the results. a. Create / Quick Plot. b. Select SC1 result case. c. Select Stress Tensor for the Fringe Result d. Select Displacement, Translational for the Deformation Result. e. Click Apply. Note: Maximum Stress value is 2.92E+3
NAS101 Workshops Copyright 2001 MSC.Software Corporation
Workshop 5-29
You might also like
- The Subtle Art of Not Giving a F*ck: A Counterintuitive Approach to Living a Good LifeFrom EverandThe Subtle Art of Not Giving a F*ck: A Counterintuitive Approach to Living a Good LifeRating: 4 out of 5 stars4/5 (5794)
- The Gifts of Imperfection: Let Go of Who You Think You're Supposed to Be and Embrace Who You AreFrom EverandThe Gifts of Imperfection: Let Go of Who You Think You're Supposed to Be and Embrace Who You AreRating: 4 out of 5 stars4/5 (1090)
- Never Split the Difference: Negotiating As If Your Life Depended On ItFrom EverandNever Split the Difference: Negotiating As If Your Life Depended On ItRating: 4.5 out of 5 stars4.5/5 (838)
- Hidden Figures: The American Dream and the Untold Story of the Black Women Mathematicians Who Helped Win the Space RaceFrom EverandHidden Figures: The American Dream and the Untold Story of the Black Women Mathematicians Who Helped Win the Space RaceRating: 4 out of 5 stars4/5 (895)
- Grit: The Power of Passion and PerseveranceFrom EverandGrit: The Power of Passion and PerseveranceRating: 4 out of 5 stars4/5 (588)
- Shoe Dog: A Memoir by the Creator of NikeFrom EverandShoe Dog: A Memoir by the Creator of NikeRating: 4.5 out of 5 stars4.5/5 (537)
- The Hard Thing About Hard Things: Building a Business When There Are No Easy AnswersFrom EverandThe Hard Thing About Hard Things: Building a Business When There Are No Easy AnswersRating: 4.5 out of 5 stars4.5/5 (344)
- Elon Musk: Tesla, SpaceX, and the Quest for a Fantastic FutureFrom EverandElon Musk: Tesla, SpaceX, and the Quest for a Fantastic FutureRating: 4.5 out of 5 stars4.5/5 (474)
- Her Body and Other Parties: StoriesFrom EverandHer Body and Other Parties: StoriesRating: 4 out of 5 stars4/5 (821)
- The Sympathizer: A Novel (Pulitzer Prize for Fiction)From EverandThe Sympathizer: A Novel (Pulitzer Prize for Fiction)Rating: 4.5 out of 5 stars4.5/5 (121)
- The Emperor of All Maladies: A Biography of CancerFrom EverandThe Emperor of All Maladies: A Biography of CancerRating: 4.5 out of 5 stars4.5/5 (271)
- The Little Book of Hygge: Danish Secrets to Happy LivingFrom EverandThe Little Book of Hygge: Danish Secrets to Happy LivingRating: 3.5 out of 5 stars3.5/5 (399)
- The World Is Flat 3.0: A Brief History of the Twenty-first CenturyFrom EverandThe World Is Flat 3.0: A Brief History of the Twenty-first CenturyRating: 3.5 out of 5 stars3.5/5 (2259)
- The Yellow House: A Memoir (2019 National Book Award Winner)From EverandThe Yellow House: A Memoir (2019 National Book Award Winner)Rating: 4 out of 5 stars4/5 (98)
- Devil in the Grove: Thurgood Marshall, the Groveland Boys, and the Dawn of a New AmericaFrom EverandDevil in the Grove: Thurgood Marshall, the Groveland Boys, and the Dawn of a New AmericaRating: 4.5 out of 5 stars4.5/5 (266)
- A Heartbreaking Work Of Staggering Genius: A Memoir Based on a True StoryFrom EverandA Heartbreaking Work Of Staggering Genius: A Memoir Based on a True StoryRating: 3.5 out of 5 stars3.5/5 (231)
- Team of Rivals: The Political Genius of Abraham LincolnFrom EverandTeam of Rivals: The Political Genius of Abraham LincolnRating: 4.5 out of 5 stars4.5/5 (234)
- On Fire: The (Burning) Case for a Green New DealFrom EverandOn Fire: The (Burning) Case for a Green New DealRating: 4 out of 5 stars4/5 (73)
- The Unwinding: An Inner History of the New AmericaFrom EverandThe Unwinding: An Inner History of the New AmericaRating: 4 out of 5 stars4/5 (45)
- WS02 Simple S-NDocument32 pagesWS02 Simple S-Nswiftthrills100% (1)
- IFEM Ch07 PDFDocument19 pagesIFEM Ch07 PDFNitzOONo ratings yet
- OM Version 1Document497 pagesOM Version 1Sushant SinghNo ratings yet
- Zerkle Dalcroze Workshop HandoutDocument2 pagesZerkle Dalcroze Workshop HandoutEricDoCarmoNo ratings yet
- Ws01 FlatplatepDocument26 pagesWs01 FlatplatepswiftthrillsNo ratings yet
- Ws05 DirectfrequencyDocument18 pagesWs05 DirectfrequencyswiftthrillsNo ratings yet
- Ws06 ModalfrequencyDocument22 pagesWs06 ModalfrequencyswiftthrillsNo ratings yet
- Ws03 DirecttransientDocument20 pagesWs03 DirecttransientswiftthrillsNo ratings yet
- Ws04 ModaltransientDocument20 pagesWs04 ModaltransientswiftthrillsNo ratings yet
- Ws01a NormalmodesDocument18 pagesWs01a NormalmodesswiftthrillsNo ratings yet
- WS15 Submarine BucklingDocument18 pagesWS15 Submarine BucklingswiftthrillsNo ratings yet
- WS14 Rect Plate ModesDocument24 pagesWS14 Rect Plate Modesswiftthrills100% (1)
- Workshop 6Document30 pagesWorkshop 6swiftthrillsNo ratings yet
- Diamondfreezemel32r E82eenDocument11 pagesDiamondfreezemel32r E82eenGILI RELIABILITYNo ratings yet
- 2998 1-Emt Fibre Optic Cable-Cat LRDocument32 pages2998 1-Emt Fibre Optic Cable-Cat LRsubramanyaNo ratings yet
- Pacific Plate Movement WorksheetDocument3 pagesPacific Plate Movement WorksheetJohn OsborneNo ratings yet
- Ifrs SapDocument6 pagesIfrs Sapravikb01No ratings yet
- Journal of Teacher Education-2008-Osguthorpe-288-99 PDFDocument13 pagesJournal of Teacher Education-2008-Osguthorpe-288-99 PDFFauzan WildanNo ratings yet
- Solar Water Pump Supreme RevDocument22 pagesSolar Water Pump Supreme RevBelayneh TadesseNo ratings yet
- Sample Intern PropDocument7 pagesSample Intern PropmaxshawonNo ratings yet
- ParallelDocument4 pagesParallelShanntha JoshittaNo ratings yet
- Generalization of The Lavallée and Hidiroglou AlgorithmDocument11 pagesGeneralization of The Lavallée and Hidiroglou AlgorithmCristian MoisésNo ratings yet
- CT Analyzer Whats New V4 52 ENUDocument6 pagesCT Analyzer Whats New V4 52 ENUSivakumar NatarajanNo ratings yet
- Yoga Nidra - Text PDFDocument265 pagesYoga Nidra - Text PDFVinod Kumar100% (1)
- Barrier Free EnvironmentDocument15 pagesBarrier Free EnvironmentRavi Chandra100% (2)
- Unit 3Document9 pagesUnit 3Estefani ZambranoNo ratings yet
- Tables Log ActivatedDocument575 pagesTables Log ActivateddcdiasNo ratings yet
- Bus Depot Design Guidelines PDFDocument102 pagesBus Depot Design Guidelines PDFgregoblue100% (2)
- Internal Audit CharterDocument5 pagesInternal Audit CharterUrsu BârlogeaNo ratings yet
- ESL BOOKS - IELTS Academic Writing Task 1 Vocabulary by ESL Fluency - PreviewDocument7 pagesESL BOOKS - IELTS Academic Writing Task 1 Vocabulary by ESL Fluency - Previewanirudh modhalavalasaNo ratings yet
- Ervina Ramadhanti 069 Ptn17aDocument12 pagesErvina Ramadhanti 069 Ptn17aMac ManiacNo ratings yet
- Chemistry Project On FertilizersDocument24 pagesChemistry Project On FertilizersKamal Thakur75% (4)
- 9 Clonezilla LiveDocument4 pages9 Clonezilla LivegixplayNo ratings yet
- Organisational B.Document62 pagesOrganisational B.Viktoria MolnarNo ratings yet
- Belarc Advisory I7g8Document5 pagesBelarc Advisory I7g8Roberto AlladoNo ratings yet
- BS 8901 SEG Press ReleaseDocument3 pagesBS 8901 SEG Press Releasetjsunder449No ratings yet
- Informal and Formal Letter Writing X E Sem II 2018 - 2019Document15 pagesInformal and Formal Letter Writing X E Sem II 2018 - 2019Oana Nedelcu0% (1)
- Chapter-12 Perf Appraisal & Career Strategy (I.m.s)Document4 pagesChapter-12 Perf Appraisal & Career Strategy (I.m.s)Waris KhanNo ratings yet
- UgvDocument24 pagesUgvAbhishek MatNo ratings yet
- Physics Sample Problems With SolutionsDocument10 pagesPhysics Sample Problems With SolutionsMichaelAnthonyNo ratings yet