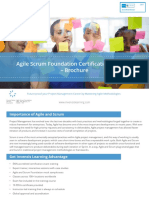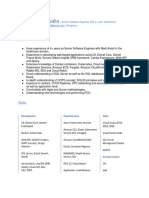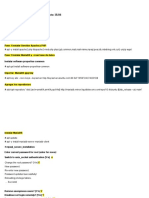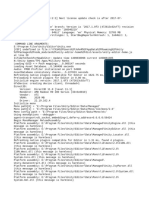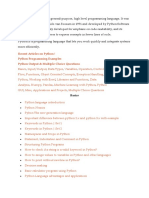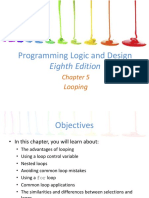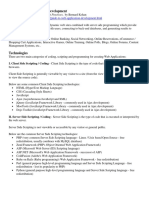Professional Documents
Culture Documents
C++ Programming in Visual Studio
Uploaded by
muthu26219897884100%(1)100% found this document useful (1 vote)
893 views33 pagesCSE 232: C++ Programming in Visual Studio Start Visual Studio and create a c++ project create a simple "hello, world!" program Build, fix, and repeat until the program compiles Set breakpoints and step over lines of the program.
Original Description:
Copyright
© Attribution Non-Commercial (BY-NC)
Available Formats
PPT, PDF, TXT or read online from Scribd
Share this document
Did you find this document useful?
Is this content inappropriate?
Report this DocumentCSE 232: C++ Programming in Visual Studio Start Visual Studio and create a c++ project create a simple "hello, world!" program Build, fix, and repeat until the program compiles Set breakpoints and step over lines of the program.
Copyright:
Attribution Non-Commercial (BY-NC)
Available Formats
Download as PPT, PDF, TXT or read online from Scribd
100%(1)100% found this document useful (1 vote)
893 views33 pagesC++ Programming in Visual Studio
Uploaded by
muthu26219897884CSE 232: C++ Programming in Visual Studio Start Visual Studio and create a c++ project create a simple "hello, world!" program Build, fix, and repeat until the program compiles Set breakpoints and step over lines of the program.
Copyright:
Attribution Non-Commercial (BY-NC)
Available Formats
Download as PPT, PDF, TXT or read online from Scribd
You are on page 1of 33
Graphical Development Environments for C++
• Eclipse
– Widely available open-source debugging environment
• Available on Windows, Linux, others
– Designed to use g++ and other existing open-source tools
– Unfortunately not working on Urbauer Windows machines
• Visual Studio
– Specific to Windows but still widely used
• Excellent multi-threaded debugger, eases Windows development
– Uses Visual C++ (and other tools for other languages)
– Works fine on Urbauer machines, so we’ll use this for now
CSE 232: C++ Programming in Visual Studio
Overview of Today’s Session
• Start Visual Studio and create a C++ project
• Look at the code and files it generated automatically
• Create a simple “hello, world!” program
• Build, fix, and repeat until the program compiles
• Set breakpoints and step over lines of the program
• Look at the program’s output in the debug terminal
• Stepping off the end of the main program
– Into the crtexe.c file from which the main function is called
• Try printing out the program’s name (in argv[0])
• Look at different syntaxes for the main function
– How those different forms treat argc and argv, for example
CSE 232: C++ Programming in Visual Studio
Starting Visual Studio
CSE 232: C++ Programming in Visual Studio
Choosing Visual C++
CSE 232: C++ Programming in Visual Studio
Click on Create Project
CSE 232: C++ Programming in Visual Studio
Choose Win32
CSE 232: C++ Programming in Visual Studio
Fill in Project Name
CSE 232: C++ Programming in Visual Studio
Click Finish to Create the Project …
CSE 232: C++ Programming in Visual Studio
… Which May Take it a While to Do
CSE 232: C++ Programming in Visual Studio
Visual Studio Generated Several Files
CSE 232: C++ Programming in Visual Studio
Provided StdAFX Header File
CSE 232: C++ Programming in Visual Studio
Provided StdAFX Source File
CSE 232: C++ Programming in Visual Studio
Provided Readme.txt File
CSE 232: C++ Programming in Visual Studio
Have the Program Print Out Hello, World
CSE 232: C++ Programming in Visual Studio
Build the Program
CSE 232: C++ Programming in Visual Studio
What do the Errors Tell Us We Missed?
CSE 232: C++ Programming in Visual Studio
Corrected Program
CSE 232: C++ Programming in Visual Studio
Build Again
CSE 232: C++ Programming in Visual Studio
Successful Compilation
CSE 232: C++ Programming in Visual Studio
Setting a New Breakpoint
CSE 232: C++ Programming in Visual Studio
Breakpoint in the main Function
CSE 232: C++ Programming in Visual Studio
Start Debugging
CSE 232: C++ Programming in Visual Studio
Debugger Stops at the Breakpoint
CSE 232: C++ Programming in Visual Studio
Stepping over the First Line
CSE 232: C++ Programming in Visual Studio
After Stepping Over Once
CSE 232: C++ Programming in Visual Studio
Program Output in Terminal Window
CSE 232: C++ Programming in Visual Studio
Stepping Over a Second Time
CSE 232: C++ Programming in Visual Studio
At The End of the main Function
CSE 232: C++ Programming in Visual Studio
What if we Stepped Over Once More?
CSE 232: C++ Programming in Visual Studio
In the crtexe.c file (calls different Mains)
CSE 232: C++ Programming in Visual Studio
F5 or Continue to Complete the Run
CSE 232: C++ Programming in Visual Studio
All Done (can close crtexe.c now)
CSE 232: C++ Programming in Visual Studio
A Couple More Things to Try
• Exercise: what do you see when you have the
program print out argv[0]?
– Why does it print that?
– What is it printing vs. what we saw in previous sessions?
• Exercise: change syntax of the main function to
match what we used in earlier sessions
– What does printing argv[0] show now?
– What if you print out the other program arguments?
CSE 232: C++ Programming in Visual Studio
You might also like
- The Subtle Art of Not Giving a F*ck: A Counterintuitive Approach to Living a Good LifeFrom EverandThe Subtle Art of Not Giving a F*ck: A Counterintuitive Approach to Living a Good LifeRating: 4 out of 5 stars4/5 (5794)
- The Little Book of Hygge: Danish Secrets to Happy LivingFrom EverandThe Little Book of Hygge: Danish Secrets to Happy LivingRating: 3.5 out of 5 stars3.5/5 (399)
- A Heartbreaking Work Of Staggering Genius: A Memoir Based on a True StoryFrom EverandA Heartbreaking Work Of Staggering Genius: A Memoir Based on a True StoryRating: 3.5 out of 5 stars3.5/5 (231)
- Hidden Figures: The American Dream and the Untold Story of the Black Women Mathematicians Who Helped Win the Space RaceFrom EverandHidden Figures: The American Dream and the Untold Story of the Black Women Mathematicians Who Helped Win the Space RaceRating: 4 out of 5 stars4/5 (894)
- The Yellow House: A Memoir (2019 National Book Award Winner)From EverandThe Yellow House: A Memoir (2019 National Book Award Winner)Rating: 4 out of 5 stars4/5 (98)
- Shoe Dog: A Memoir by the Creator of NikeFrom EverandShoe Dog: A Memoir by the Creator of NikeRating: 4.5 out of 5 stars4.5/5 (537)
- Elon Musk: Tesla, SpaceX, and the Quest for a Fantastic FutureFrom EverandElon Musk: Tesla, SpaceX, and the Quest for a Fantastic FutureRating: 4.5 out of 5 stars4.5/5 (474)
- Never Split the Difference: Negotiating As If Your Life Depended On ItFrom EverandNever Split the Difference: Negotiating As If Your Life Depended On ItRating: 4.5 out of 5 stars4.5/5 (838)
- Grit: The Power of Passion and PerseveranceFrom EverandGrit: The Power of Passion and PerseveranceRating: 4 out of 5 stars4/5 (587)
- Devil in the Grove: Thurgood Marshall, the Groveland Boys, and the Dawn of a New AmericaFrom EverandDevil in the Grove: Thurgood Marshall, the Groveland Boys, and the Dawn of a New AmericaRating: 4.5 out of 5 stars4.5/5 (265)
- The Emperor of All Maladies: A Biography of CancerFrom EverandThe Emperor of All Maladies: A Biography of CancerRating: 4.5 out of 5 stars4.5/5 (271)
- On Fire: The (Burning) Case for a Green New DealFrom EverandOn Fire: The (Burning) Case for a Green New DealRating: 4 out of 5 stars4/5 (73)
- The Hard Thing About Hard Things: Building a Business When There Are No Easy AnswersFrom EverandThe Hard Thing About Hard Things: Building a Business When There Are No Easy AnswersRating: 4.5 out of 5 stars4.5/5 (344)
- Team of Rivals: The Political Genius of Abraham LincolnFrom EverandTeam of Rivals: The Political Genius of Abraham LincolnRating: 4.5 out of 5 stars4.5/5 (234)
- The Unwinding: An Inner History of the New AmericaFrom EverandThe Unwinding: An Inner History of the New AmericaRating: 4 out of 5 stars4/5 (45)
- The World Is Flat 3.0: A Brief History of the Twenty-first CenturyFrom EverandThe World Is Flat 3.0: A Brief History of the Twenty-first CenturyRating: 3.5 out of 5 stars3.5/5 (2219)
- The Gifts of Imperfection: Let Go of Who You Think You're Supposed to Be and Embrace Who You AreFrom EverandThe Gifts of Imperfection: Let Go of Who You Think You're Supposed to Be and Embrace Who You AreRating: 4 out of 5 stars4/5 (1090)
- The Sympathizer: A Novel (Pulitzer Prize for Fiction)From EverandThe Sympathizer: A Novel (Pulitzer Prize for Fiction)Rating: 4.5 out of 5 stars4.5/5 (119)
- Her Body and Other Parties: StoriesFrom EverandHer Body and Other Parties: StoriesRating: 4 out of 5 stars4/5 (821)
- Data Analysis With Python - Day2Document159 pagesData Analysis With Python - Day2Thanakrit LerdmatayakulNo ratings yet
- OpenACS TutorialDocument70 pagesOpenACS TutorialNaresh KumarNo ratings yet
- AutoMapper DocumentationDocument109 pagesAutoMapper Documentations.mostafa.rahmaniscribdNo ratings yet
- Crash - Log - 2023 04 01 22 36 07Document2 pagesCrash - Log - 2023 04 01 22 36 07Aizen HamburgerNo ratings yet
- Agile and Scrum Foundation - BrochureDocument6 pagesAgile and Scrum Foundation - BrochureValan In-My VeinsNo ratings yet
- Update To PPD Specification: Technical Note #5645Document12 pagesUpdate To PPD Specification: Technical Note #5645markoNo ratings yet
- HistoryDocument7 pagesHistoryJoseph HarrisNo ratings yet
- Javascript BibliographyDocument62 pagesJavascript BibliographyJ. Albert Bowden IINo ratings yet
- Bda QB With Sol - TieDocument84 pagesBda QB With Sol - TieSuhas NSNo ratings yet
- C++ naming conventions for readable codeDocument4 pagesC++ naming conventions for readable codeCasperNo ratings yet
- Question Bank-1Document15 pagesQuestion Bank-1snehadrdnNo ratings yet
- OOP Chapter 3Document60 pagesOOP Chapter 3Abdex AliyiNo ratings yet
- Comparative Analysis of C++ and Python in Terms of Memory and TimeDocument11 pagesComparative Analysis of C++ and Python in Terms of Memory and TimeShahab Aftab ChNo ratings yet
- Huawei Y9 2019 Software Release NotesDocument10 pagesHuawei Y9 2019 Software Release NotesHafiz UsmanNo ratings yet
- Senior Software Engineer with 4+ years of experience in C#, .NET, SQL Server, cloud technologiesDocument3 pagesSenior Software Engineer with 4+ years of experience in C#, .NET, SQL Server, cloud technologiespriyambada dasNo ratings yet
- Manual de Freradius - Radius - Dalo 2020Document10 pagesManual de Freradius - Radius - Dalo 2020Jonathan DominguezNo ratings yet
- A Comparative Analysis of Operating System: C Ase Study of Windows Operating and Mackintosh Operating SystemDocument14 pagesA Comparative Analysis of Operating System: C Ase Study of Windows Operating and Mackintosh Operating SystemYash MaheshwariNo ratings yet
- Chapter 2 - Process and Process ManagementDocument144 pagesChapter 2 - Process and Process ManagementGudata GechoNo ratings yet
- GCP 16 Apr RefDocument5 pagesGCP 16 Apr RefRahul ShettyNo ratings yet
- NXP CanDrv IntegrationHintDocument59 pagesNXP CanDrv IntegrationHintNguyễn Lê Nhật ThắngNo ratings yet
- EditorDocument90 pagesEditorAldo SeguraNo ratings yet
- PythonDocument14 pagesPythonDarshan M MNo ratings yet
- (User Manual) MX Master 2SDocument9 pages(User Manual) MX Master 2SLat HalainNo ratings yet
- Scripted CFD Simulations in Fluent and Postprocessing in ParaVIEWDocument43 pagesScripted CFD Simulations in Fluent and Postprocessing in ParaVIEWAlekseyNo ratings yet
- Programming Logic and Design: Eighth EditionDocument52 pagesProgramming Logic and Design: Eighth EditionLeanghuor HakNo ratings yet
- CS411 FinalTerm Subjective Solved by Arslan Arshad (Zain Nasar)Document17 pagesCS411 FinalTerm Subjective Solved by Arslan Arshad (Zain Nasar)chi50% (2)
- Program:-1: AIM:-// Write A Program To Convert Infix Expression Into Postfix ExpressionDocument8 pagesProgram:-1: AIM:-// Write A Program To Convert Infix Expression Into Postfix ExpressionLeena RohillaNo ratings yet
- Ajax PDFDocument79 pagesAjax PDFRamesh Kalyan0% (1)
- SAP Business Workflow - SAP Workflow Send Mail Error AnalysisDocument2 pagesSAP Business Workflow - SAP Workflow Send Mail Error AnalysisEl Acuario EstudioNo ratings yet
- Guide To Web Application DevelopmentDocument4 pagesGuide To Web Application DevelopmentHaftamu HailuNo ratings yet